بازگشت به منوی استارت کلاسیک در ویندوز ۱۱ به
چه صورت است؟
ویندوز
11 علاوه بر بروزرسانی و اضافه شدن قابلیت جدید، ساختار برخی صفحات
و المان های آن تغییر کرده است.
به عنوان مثال منوی استارت ویندوز 10 سمت چپ صفحه نمایش
قرار دارد، اما در نسخه جدید ویندوز ، شکل شمایل آن تغییر کرده و با UI شناور در مرکز صفحه قرار گرفته است. بنابراین ممکن است پس از نصب ویندوز 11
برای اولین بار دچار سردرگمی شوید.
در این مطلب قصد داریم با شما روشی را
بیاموزیم که با استفاده از آن نوار استارت ویندوز 11 را به شکل 10 تغییر دهید. پس
با تیم فنی رایانه کمک تا انتهای مطلب " آموزش
بازگشت به منوی استارت کلاسیک در ویندوز ۱۱" همراه باشید
نحوه بازگشت به منوی شروع ویندوز 10 قدیمی در
ویندوز 11
خوشبختانه مایکروسافت این امکان را قرار داده تا
با استفاده از بخش تنظیمات Registry Editor بتوان تسکبار ویندوز 11 را تغییر و بسته به نوع فعالیتی آن را مرتب کرد. منوی
استارد در سه حالت (راست چین، وسط چین و چپ چین) امکان قرار گرفتن دارد تا علاوه
بر تغییر آن افراد دست چپ هم بتوانند همه گزینه را متناسب با وضعیت خود شخصی سازی
کنند.
پس برای تبدیل منوی استارت ویندوز 11 به ویندوز
10 کافی است مراحل زیر را با دقت انجام دهید.
1 . ابتدا بر روی منوی استارت کلید کنید و سپس
عبارت "regedit" تایپ کرد و کلید enter را بفشارید.
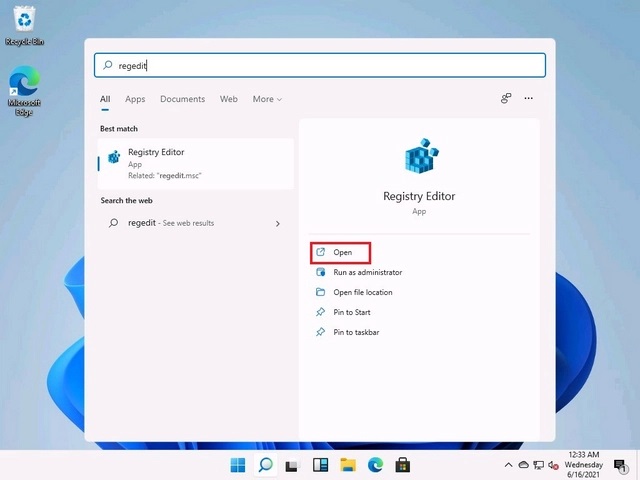
2 . پس از این کار بر روی گزینه yes کلیک کنید تا تنظیمات Registry Editor اجرا شود.
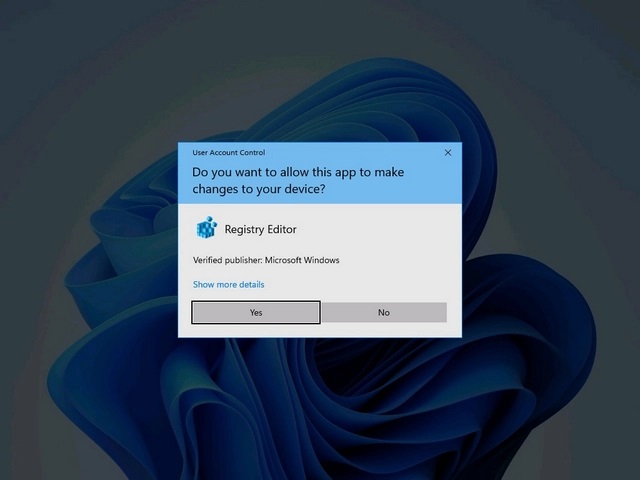
3 . در این مرحله تعدادی فولدر سیستمی ویندوز
11 که در سمت چپ لیست شده اند به شما نمایش داده میشود.
اکنون لازم است با وارد شدن به پوشه های سمت چپ
خودتان را به آدرس زیر برسانید.
HKEY_CURRENT_USER\Software\Microsoft\Windows\CurrentVersion\Explorer\Advanced
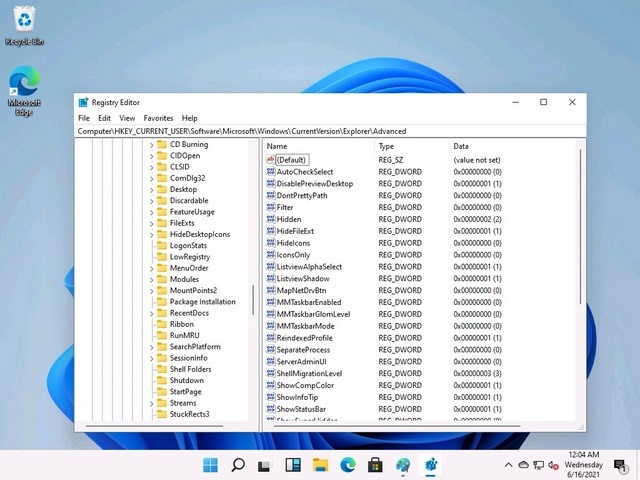
4 . پس از این که به صفحه مورد نظر رسیدید، بر
روی منطقه ای از صفحه که فضای خالی دارد، کلیک راست کنید و گزینه new را انتخاب کنید.
سپس گزینه
DWORD (32-bit) Value انتخاب
کنید. (مانند صفحه زیر)
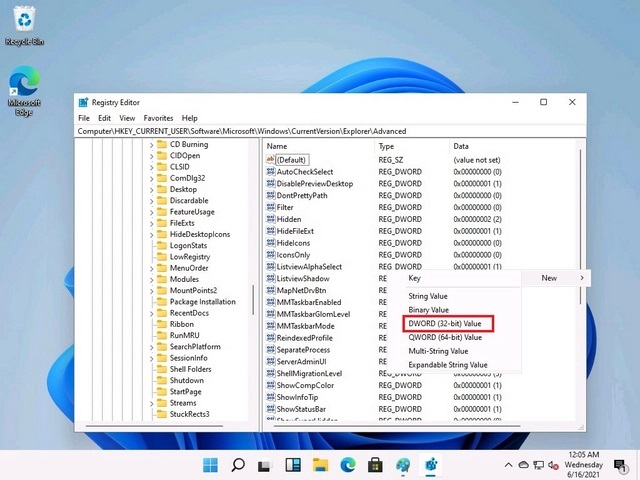
5 . در
این مرحله لازم است برای راست چین و چپ چین کردن نوار تسک بار ویندوز 11 ، نام پوشه DWORD را تغییر دهید.
برای این
کار بر روی پوشه DWORD کلیک
کرده و اسم آن را به Start_ShowClassicMode عوض کنید و کلید اینتر را بزنید.
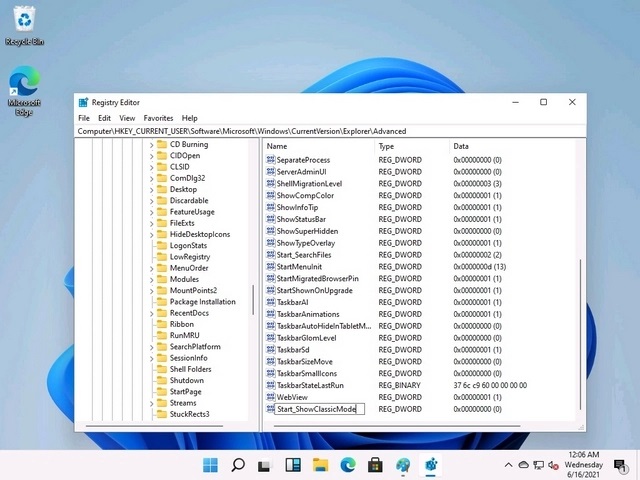
6 . حال بر روی پوشه Start_ShowClassicMode دابل کلیک کنید و عدد درون آن را 1 وارد کنید. در نهایت بر روی گزینه OK کلیک کنید.
حتما مطالعه کنید: رفع 10 ارور متداول در ویندوز
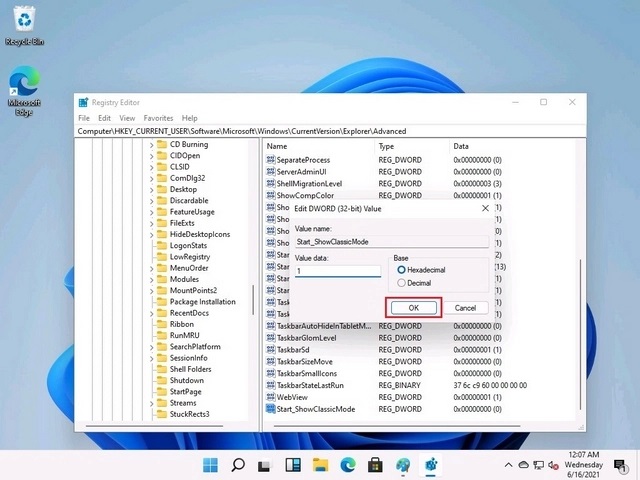
7 . در آخر کامپیوتر خود را reset کنید تا مجددا راه اندازی شود.
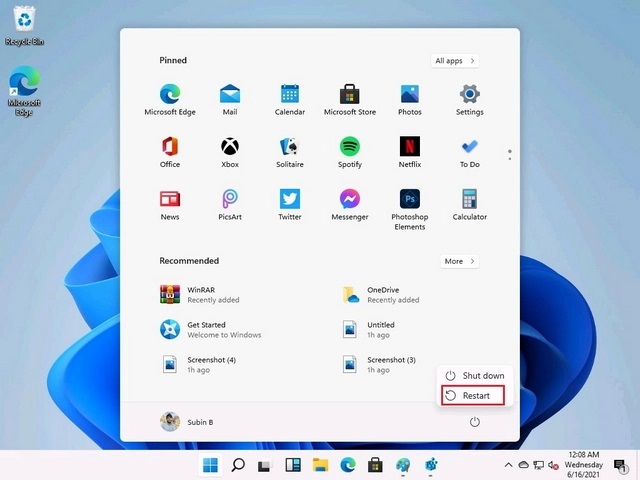
8 . پس از بالا آمدن پنجره start در سمت چپ صفحه نمایش داده میشود.
اگر در هر بخش با مشکل یا سوال خاصی روبرو
شدید میتوانید از قسمت comment انتهای
همین مطلب با کارشناسان
فنی کامپیوتر کمک در
ارتباط باشید و یا با شماره های 9099071540 یا 0217129 تماس بگیرید
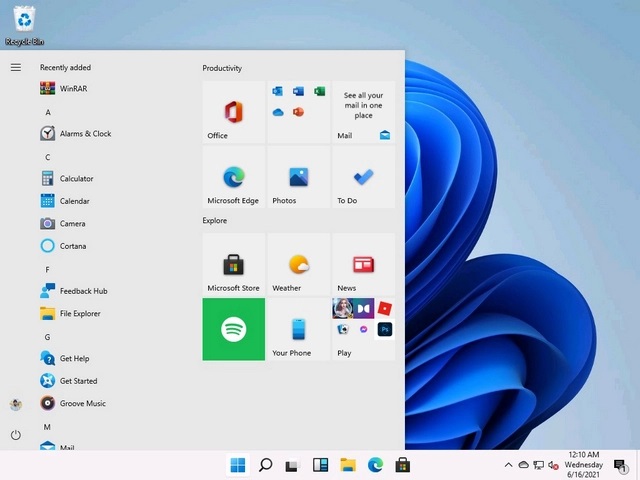
اکنون منوی شروع ویندوز 10 قدیمی را در ویندوز
11 مشاهده میکنید. اما اگر ترجیح می دهید نمادهای نوار وظیفه را نیز به لبه سمت
چپ منتقل کنید تا مطابق با منوی start کلاسیک ویندوز 10 باشد ، با ما همراه باشید.
پیشنهاد مطلب: ریست فکتوری ویندوز 10، بدون تعویض ویندوز
انتقال نوار وظیفه (Taskbar) ویندوز به سمت چپ صفحه نمایش کامپیوتر و لپ تاپ
در قسمت بالا به آموزش بازگشت به منوی استارت
کلاسیک در ویندوز ۱۱ پرداختیم، اما اگر دقت کنید نوار تسک بار ویندوز هم به مرکز
صفحه منتقل شده است بنابراین بهتر است آن هم به گوشه صفحه جا به جا کنیم.
برای برگرداندن نوار تسکبار ویندوز به سمت چپ مراحل
زیر را دنبال کنید.
1 . بر روی نوار start کلیک کرده و عبارت settings را جستجو کرده و enter کنید.
2 . پس از واردشدن به صفحه تنظیمات، وارد بحش Personalization شوید.
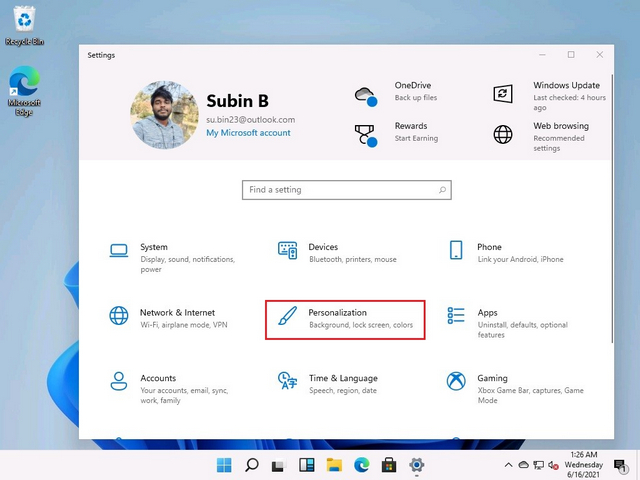
3 . اکنون از منوی آبشاری کنار صفحه، گزینه taskbar را یافته و بر روی آن کلیک کنید.
4 . در آخر بر روی کادر پایین عبارت Taskbar
alignment کلیک کرده و حالت آن را بر روی Left قرار دهید.
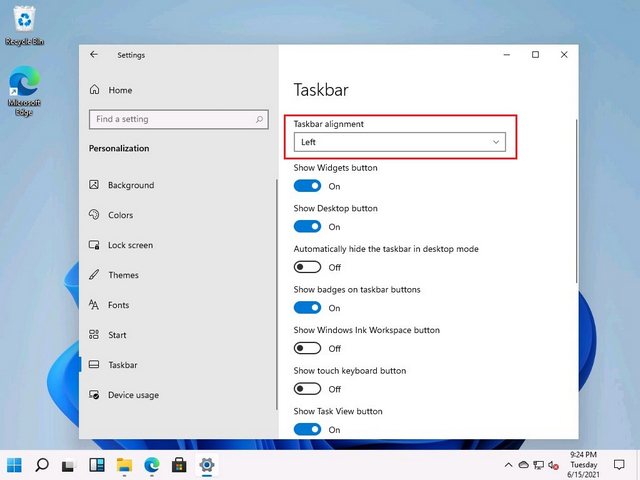
5 . با این کار بلافاصله نوار وظیفه به لبه
سمت چپ منتقل میشود. درست همانطور که در ویندوز 10 انتظار دارید.
نکته: اگر به هر دلیلی قصد داشتید منوی استارت
ویندوز 11 را به حالت وسط برگردانید، کافی است گزینه Taskbar
alignment بر روی گزینه middle
یا bottom قرار دهید.
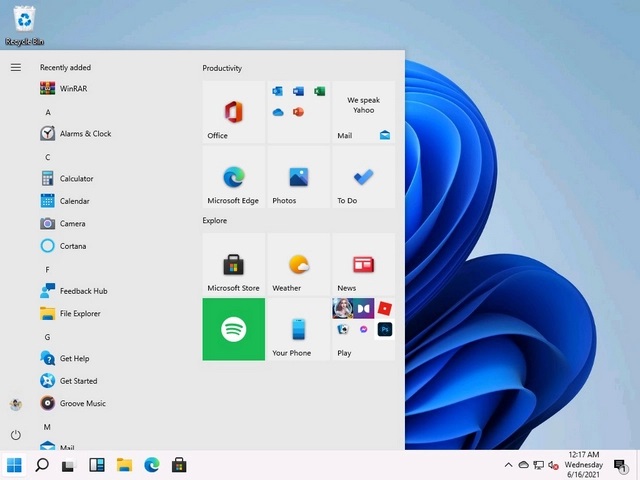
مطلب مرتبط: نصب ویندوز 10
نحوه برگشت و تغییر منو استارت ویندوز 11 به حال
پیشفرض
اگر به هر دلیل قصد داشتید که منو start را به حالت اول برگردانید نیازی به حذف و نصب ویندوز 11 نیست،
برای این کار کافی است مراحل گفته شده در قسمت
بالا را تا مرحله 6 ادامه دهید.
سپس بر روی پوشه Start_ShowClassicMode دابل کلیک کرده و عدد درون آن را به 0 تغییر دهید.
با این کار تنظیمات به حالت اولیه خود باز میگردد
و با ریست کردن کامپیوتر میتوانید منوی استارت ویندوز 11 را در وسط صفحه مشاهده
کنید
سخن پایانی
به
طور کلی ویندوز 11 تغییرات بسیار گسترده ای درون بخش های مختلف ویندوز اعمال کرده
است که این مورد ممکن است باعث سردرگمی کاربران شود، برای همین میتوایند با
استفاده از برخی تغییرات آن را به شکل ویندوز 10 برگردانید.
امیدوارم با استفاده از مطلب " آموزش
بازگشت به منوی استارت کلاسیک در ویندوز ۱۱" توانسته باشید منوی استارت ویندوز
11 را مانند ویندوز 10 کنید، اما اگر به هر دلیلی با مشکل یا سوال خاصی روبرو
شدید، از بخش نظرات با کارشناسان
مرکز کامپیوتری و خدمات کامپیوتری آنلاین رایانه کمک در ارتباط باشید.