نحوه مشاهده نرخ فریم بر ثانیه FPS بازی در کامپیوتر به آسانترین روش ممکن در این مطلب برای شما بازگو میکنیم
یکی از گزینه های که میتواند بر روی جذابیت بازی ویدیوی اثر مثبت داشته باشد، گرافیک آن است، که هر چه جلوه های بصری بازی با فریم بالا تری اجرا شود، بیشتر گیمر را در دنیای بازی غرق میکند.
میزان فریم بر ثانیه یا همان FPS ، نقش حیاتی برای تمامی گیم ها دارد، و اکثر بازیکنان سعی میکنند حتی با کاهش رزولوشن بازی میزان FPS بازی را بالای 30 نگه دارند، اما چگونه میتوان متوجه شد که بازی شما روی چند FPS در حال اجرا شدن است.
در مقالات قبلی به موضوعات "حل مشکل سیاه شدن صفحه هنگام اجرای بازی" و "ویژگی مانیتور مناسب برای بازی کردن" صحبت کردیم، اما در این مطلب قصد داریم ابتدا اندکی با مفهوم FPS آشنا شده و سپس چندین روش مشاهده و فعال کردن قابلیت نرخ فریم بر ثانیه (FPS) در بازی های مختلف را با یکدیگر بیاموزیم، پس با رایانه کمک ®️ همراه باشید.
پرسش و پاسخ کاربران در زمینه نمایش FPS در PC
در این بخش با سوالات کاربران در این زمینه آشنا شده و در ادامه به پاسخ آنها میپردازیم.
- نرخ بروزرسانی FPS بازی در حالت عادی باید چقدر باشد؟
- چگونه تعداد فریم بر ثانیه (fps) های یک بازی در ویندوز را مشاهده کنیم؟
- آیا تنظیمات fps در هر بازی وجود دارد؟
- چطوری بفهمم بازی چقدر از سخت افزار کامپیوتر منو درگیر و داره استفاده میکنه؟
- چگونه Fps یک بازی را روی سیستم خود تشخیص دهیم؟
همچنین برای یادگیری ترفند های کامپیوتری و تلفن همراه جدید پیج اینستاگرام رایانه کمک و اپارات رایانه کمک را دنبال کنید.
چشم انسان قابلیت تشخیص چند فریم در هر ثانیه را دارد؟
همان طور که میدانید هر چه میزان FPS بیشتر شود، نرخ بروزرسانی بازی بالا رفته در نتیجه میزان روان بودن بازی افزایش پیدا میکند. طبق تحقیقات دانشمندان مشخص شده است که چشم انسان فقط توانایی تشخیص بازه ( 0 تا 60 FPS ) را دارد و بیشتر از این مقدار، قابل مشاهده نیست.
پس چرا برخی بازی ها و مانیتور های قابلیت اجرای 120 فریم به بالا هم دارند؟ این موضوع تقریبا جنبه قدرت نمایی دارد و فقط بهبود در میزان بافت ها و حرکت اجسام در محیط های مختلف را شامل میشود تا گیمر بیشتر با بازی ارتباط برقرار کرده و باور داشته باشد که واقعا در محیطی است که کاملا زنده و پویا است.
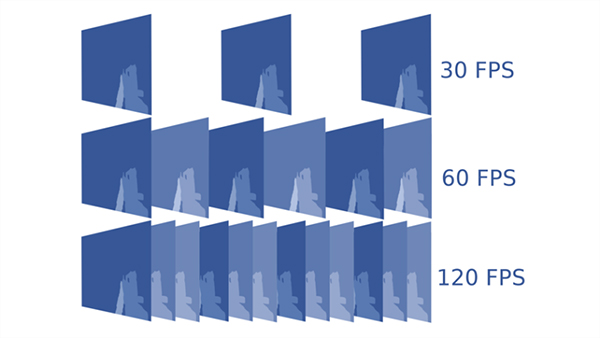
بهترین میزان Fps برای اجرای یک بازی چقدر است؟
در حالت طبیعی هر بازی ویدیویی باید با نرخ 30 فریم به بالا اجرا شود، اما برخی بازی ها به دلیل این که به صورت بهینه کد نویسی شده اند، میتوانند از 60 فریم بالاتر نیز بروند.
برای این که بدانید بازی شما اکنون در چه فریمی اجرا میشود نرم افزار ها ی مختلفی وجود دارد که به صورت لحظه ای میزان FPS و مصرف انرژی از سخت افزار شما را به نمایش میگذارد.
GPU-Z یکی از نرم افزار های پر کاربرد برای مشاهده ی سخت افزار گرافیک است. برای دانلود نرم افزار GPU-Z مقاله مار رو از دست نده.
1 . مشاهده نرخ فریم با استفاده از تنظیمات استیم
یکی از بهترین برنامه های که میزان درگیر شدن سخت افزار کامپیوتر با بازی را مشخص میکند، نرم افزار steam است که توسط متخصص های فنی کامپیوتری رایانه کمک پیشنهاد میشود.
استیم در حالت عادی یک پلتفرم اجرای بازی های مختلف است ولی یکی از قابلیت عالی آن مشخص کردن FPS در بازی ها است، در واقع خرید بازی اورجینال یا کرک برای این لانچر تفاوتی ندارد و همه کاربران میتوانند با نصب steam و راه اندازی آن بر روی بازی خود از این خدمات استیم استفاده کنند.
برای این کار در ابتدا نرم افزار steam اجرا کرده و وارد تنظیمات آن شوید.
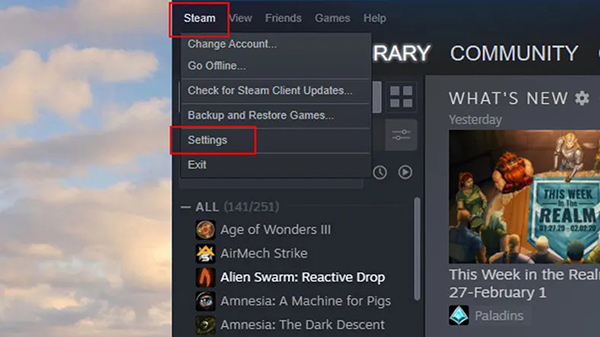
سپس وارد بخش In-Game شوید.
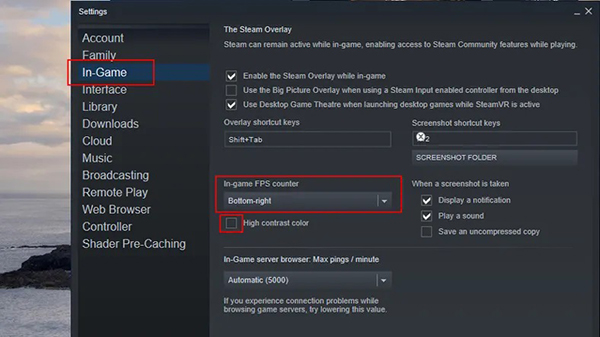
در آخر گزینه In-Game FPS Counter انتخاب کنید و بسته به IP خود کشور ایران را انتخاب کنید.
نکته: توجه داشته باشید که اگر فیلتر شکن بر روی سیستم خود فعال کرده اید حتما کشوری که VPN به آن متصل است را انتخاب کنید.
اکنون وارد بازی خود شده و میبینید که در گوشه نمایشگر، میزان FPS بازی را به صورت لحظه ای نشان میدهد.
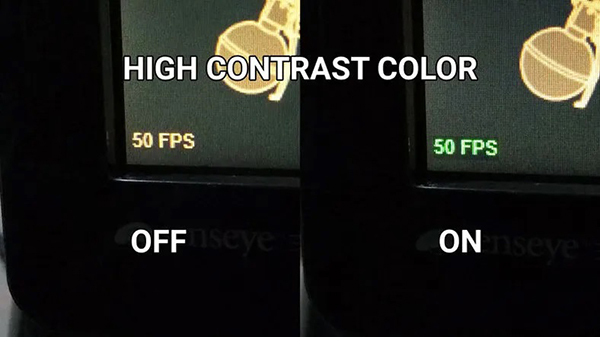
توجه داشته باشید که فعال کردن این گزینه آسان است ، اما ممکن است گاهی آزار دهنده باشد مخصوصا زمانی که بدانید هیچ کلید میانبری برای روشن و خاموش کردن آن در بازی وجود ندارد و فقط FPS را به شما نشان میدهد و خبری از میزان قدرت سخت افزار نیست.
ولی برای مواقعی که تنها نیاز به مشاهده نرخ بروزرسانی بازی دارید، میتوانید از همین نرم افزار استفاده کنید.
نکته: اگر در هر بخش از انجام این مراحل با سوال یا مشکل خاصی روبرو شدید، میتوانید از بخش نظرات به طورت رایگان با کارشناسان فنی و حل مشکلات کامپیوتری رایانه کمک در ارتباط باشید و از آنها مشاوره دریافت کنید.
2 . آموزش مشاهده Frames Per Second در بازی های ویدیویی و کامپیوتری با Ubisoft connect
روش بعدی که به آن میپردازیم استفاده از لانچر uplay است که به تازگی یوبیسافت نام آن را به Ubisoft connect تغییر داده است.
یوبی سافت کانکت هم دارای یک سوئیچ شمارنده FPS است که فقط برای بازی های درون این پلتفرم قابل استفاده بوده و مانند استیم نمیتواند همه بازی ها را پوشش دهد.
برای فعال کردن شمارنده FPS در یوبی سافت کانکت، بر روی آیکن Uplay Menu روی تنظیمات کلیک کنید.
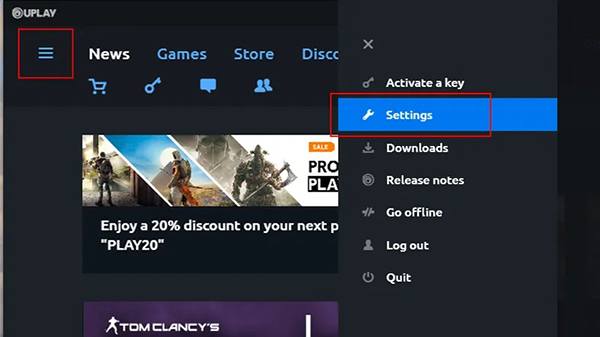
در مرحله بعدی به بخش General رفته و FPS counter را فعال کنید.
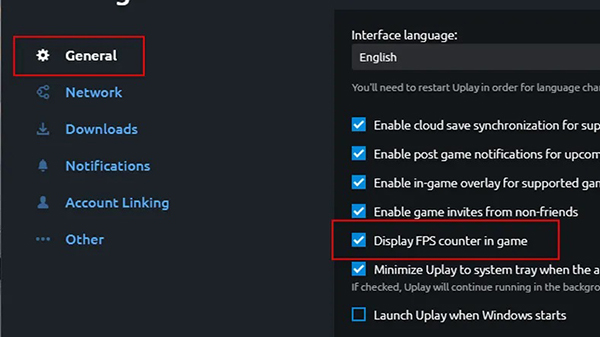
حالا وقتی که وارد بازی های درون این پلتفرم شوید، در گوشه بالا سمت چپ تصویر شاهد میزان FPS بازی خواهید بود.
میدونید چطور میشه از استیم رایگان خرید کرد؟ آموزش دریافت گیفت کارت رایگان در استیم

3 . نحوه نمایش (نرخ فریم) در بازی های کامپیوتر از طریق نصب MSI Afterburner
برخی مواقع تنها نظارت بر روی میزان فریم بازی کافی نیست و کاربر علاقه دارد، اطلاعات بیشتر از زمان اجرا بودن بازی دریافت کند.
یکی از خوبی های نرم افزار MSI Afterburner است که علاوه بر نمایش میزان FPS در بازی، مواردی دیگری مانند ( میزان استفاده بازی از توان سخت افزار، میزان درگیر بودن هر کدام از قطعات سخت افزاری کامپیوتر در زمان اجرای بازی و... ) به شما نمایش میدهد.
به عنوان مثال در زمان اجرای بازی به صورت لحظه ای به شما گزارش میکند که یک بازی چند درصد از ( CPU ، GPU ، RAM و HDD ) شما را درگیر کرده تا علاوه بر بازی کردن، میزان فشار وارده بر روی قطعات را مدیریت کنید.
جالب است بدانید که کاربرد اصلی نرم افزار MSI Afterburner ، اورکلاک کردن کارت گرافیک است و بیشتر توسط گیمر های مورد استفاده قرار میگیرد که سیستم خود را overclock کرده اند، تا اگر فشار و گرمای زیادی به قطعات سخت افزاری در حال وارد شدن بود، سریعا چاره ای برای آن بیاندیشند.
اما فعلا دراین آموزش قصد داریم فقط به نحوه مشاهده نرخ فریم بر ثانیه FPS بازی در کامپیوتر بپردازیم.
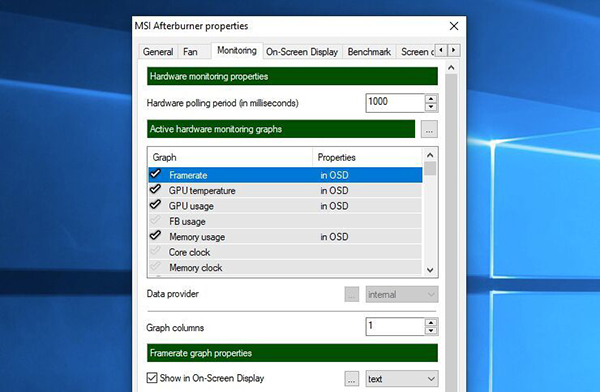
برای این کار پس از نصب برنامه وارد تنظیمات آن شده و به بخش monitoring بروید.
در این بخش گزینه های زیادی را مشاهده میکنید که به صورت یک لیست به شما نمایش داده میشود، اکنون هر کدام از تنظیماتی که نیاز دارید، تیک کنار آن را فعال کنید.
سپس بر روی On-Screen Display کلیک کنید و یک میانبر برای تغییر وضعیت نمایش روی صفحه اختصاص دهید.
در آخر برای ثبت تنظیمات اعمال شده، بر روی OK کلیک کنید و برنامه را بسته و بازی خود را راه اندازی کنید.
سپس کلید میانبری که در مراحل بالا برای اجرای برنامه مشخص کرده بودید را بزنید و پس از آن مانند تصویر بالا تمامی اطلاعات حیاتی مثل FPS ، میانگین درگیری سخت افزار و قدرت آنها را مشاهده کنید.
اگر در هر قسمت با مشکل یا سوال خاصی روبرو شدید از بخش نظرات با کارشناسان و متخصصان حل مشکلات کامپیوتری و تلفن همراه در ارتباط باشید.
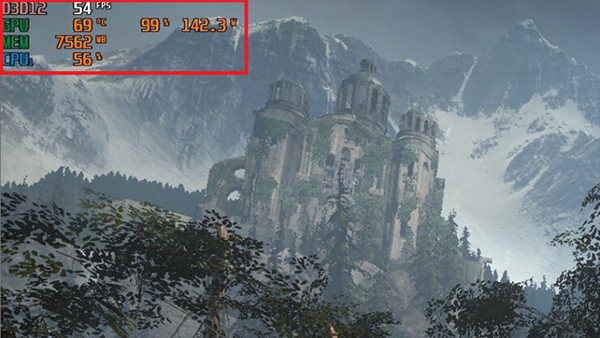
4 . راه ساده برای اندازهگیری نرخ فریم بازیها به کمک کارت گرافیک های AMD
یکی دیگر از روش های که قصد داریم شما را با آن آشنا کنیم، استفاده از تنظیمات کارت گرافیک AMD برای نمایش نرخ فریم در بازی است.
اگر کارت AMD Radeon HD 7700 یا نسخه بالاتر آن بر روی دستگاه شما نصب است میتوانید از تنظیمات مرتبط به بخش Radeon ReLive استفاده کنید، این قسمت دارای یک شمارنده FPS داخلی است که به صورت پیشفرض بر روی درایور های نسخه 7700 به بالا قرار داده شده است.
فقط قبل از انجام این کار مطمئن شوید که جدیدترین درایور AMD Radeon را نصب کرده اید، برای نصب میتوانید مطلب " شیوه دانلود و نصب آپدیت درایور کارت گرافیک " را مطالعه کنید.
پس از آن بر روی صفحه دسکتاپ دستگاه خود کلیک راست کرده و گزینه AMD Radeon Settings انتخاب کنید.
سپس روی برگه Relive کلیک کنید و به دنبال گزینه Toggle Toolbar Hotkey بگرید و آن را انتخاب کنید.
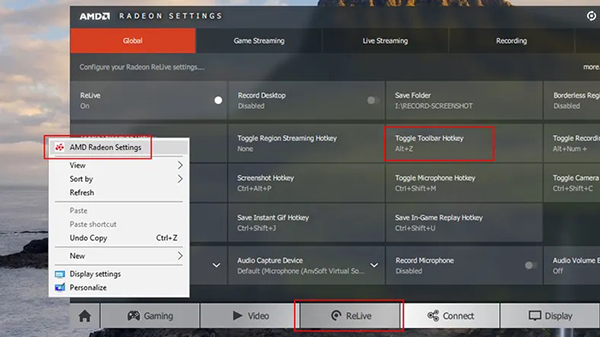
حالا میانبر Toolbar مربوطه را انتخاب کنید و روی تب Performance کلیک کنید
در آخر گزینه های Metric را باز کنید و گزینه Show Metrics را فعال کنید.
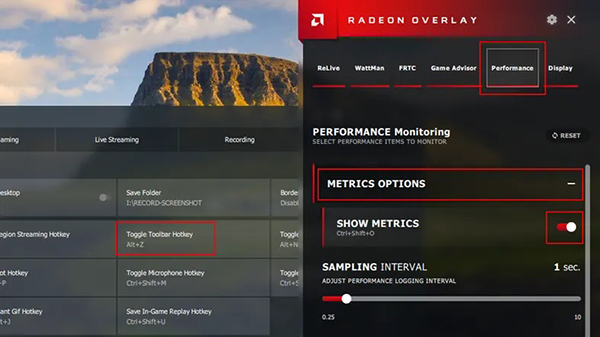
در این مرحله برای نحوه مشاهده نرخ فریم بر ثانیه FPS بازی در کامپیوتر ، گزینه های Metrics را به حداقل برسانید و گزینه Select Metrics to turn on the FPS را بالا ببرید.
اکنون نمایش دهنده فریم بر ثانیه FPS ، میان مصرف CPU ، GPU و RAM در کنار مانیتور به شما نمایش داده میشود و نیازی نیست از نرم افزار خاصی کمک بگیرید.
پیشنهاد میکنم مطلب " حل تمام مشکلات و ایرادات بازی hitman 3 " مطالعه کنید.
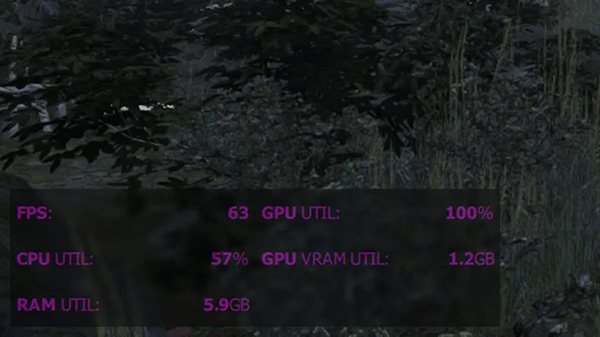
5 . آموزش ترفند مشاهده نمایش FPS در بازی های آنلاین و آفلاین با استفاده از تنظیمات کارت گرافیک انویدیا
در قسمت بالا روشی برای کاربران AMD معرفی کردیم، اما آیا روشی برای کاربران که کارت گرافیک NVidia دارند هم وجود دارد؟
در جواب باید گفت، بله GeForce Experience سرویسی است که از طریق آن میتوانید تنظیمات کارت های گرفیک انویدیا را تغییر دهید، ولی ویژگی که ما به دنبال آن میگریدیم نمایش دادن میزان سرعت بازی و منابع در حال استفاده بازی ، از کامپیوتر است.
برای این کار اگر از کارت کرافیک NVidia GeForce استفاده میکنید بر روی منوی استارت کامپیوتر خود کلیک کرده و عبارت GeForce Experience را در آن جستجو کنید.
پس از باز شدن آن بر روی آیکن چرخ دنده در بالای پنجره انتخاب کنید.
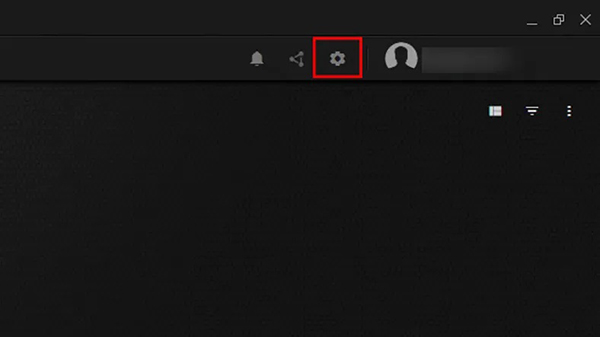
حال در بخش general رفته و Experimental Features را فعال کنید ، سپس گزینه In-Game Overlay را روشن کرده و روی دکمهSettings کلیک کنید.
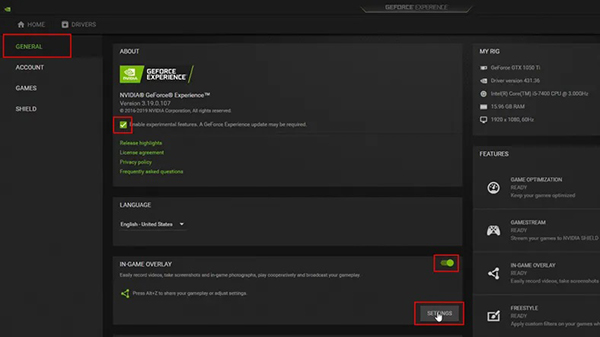
در قسمت overlay Settings ، روی بخش HUD کلیک کنید.
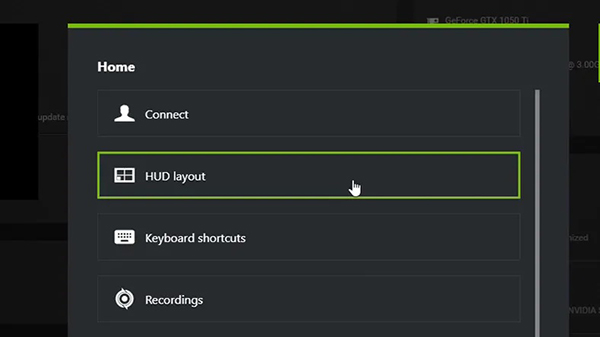
در آخر بر روی گزینه شمارنده FPS کلیک کنید و سپس موقعیتی را که می خواهید در صفحه به شما نمایش داده شود را انتخاب کنید. پس از پایان کار بر روی دکمه بازگشت کلیک کنید.
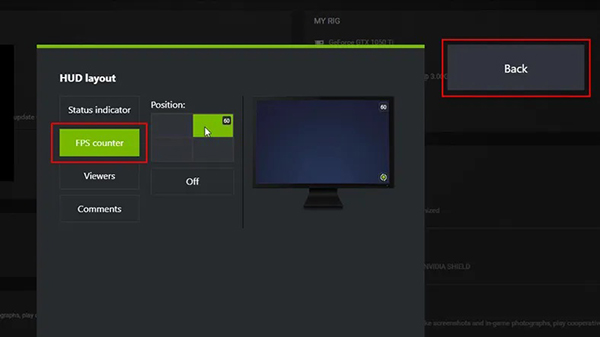
اکنون مانند تصویر در گوشه صفحه میزان فریم بر ثانیه هر برنامه ای که بر روی صفحه باز باشد را نمایش میدهد.
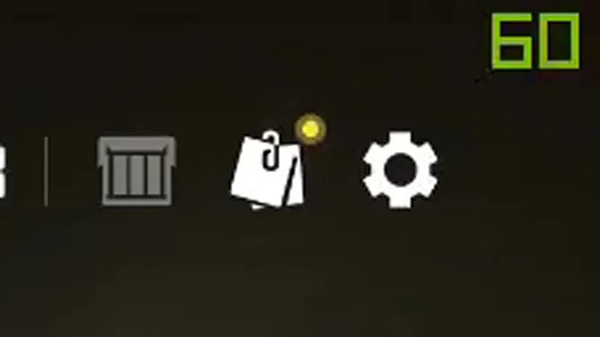
6 . مشاهده نرخ فریم با استفاده از تنظیمات مخصوص درون هر بازی
در آخر اگر قصد ندارید از هیچ کدام از روش های بالا استفاده کنید، میتوانید تنظیمات خود بازی را بررسی کنید، زیرا در برخی از بازی های نسل جدید و آنلاین.
مخصوصا بازی های آنلاین و مالتی پلیری که علاوه بر مشاهده میزان استفاده از سخت افزار، لازم است حواستان به ping و اتصال اینترنت هم باشد.
به صورت خلاصه برخی از بازی های که درون خود از چنین سیستمی برخوردار هستند را به شما معرفی میکنیم و بعد به روش نحوه مشاهده نرخ فریم بر ثانیه FPS بازی در کامپیوتر میپردازیم.
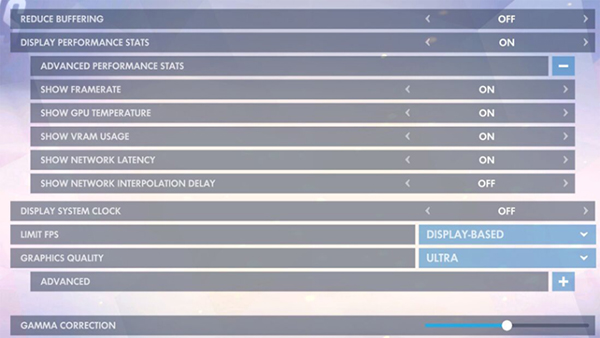
مشاهده میزان FPS و ping در بازی کال آف دیوتی وار زون Call of Duty: Warzone
- درون بازی، مسیر to Options > General > Telemetry را دنبال کرده و نمایش دهنده سرعت بازی و پینگ را فعال کنید.
- آموزش مشاهده میزان FPS و ping در بازی ورد آف وار کرفت Dota 2
- مسیر Settings > Options > Advanced Options را دنبال کرده و Display Network Information فعال کنید.
- نحوه مشاهده میزان FPS و ping در بازی فورت نایت
- درون بازی وارد Settings > Video شوید و گزینه Show FPS را روشن کنید.
- روش مشاهده میزان FPS و ping در بازی لیگ آف لجند League of Legends
- درون بازی کلید های ترکیبی Ctrl+F را فشار دهید تا گزینه های مرتبط به این بخش را مشاهده کنید.
- ترفند مشاهده میزان FPS و ping در بازی کال اور واچ Overwatch
- وارد مسیر Options > Video شده و Display Performance Stats انتخاب کنید، حالا از این بخش گزینه ای مرتبط به تنظیمات اضافی و شمارنده را فعال کنید.
- مشاهده میزان FPS و ping در بازی ولورنت Valorant
- وارد مسیر Settings > Video > Stats شده و گزینه های مرتبط به نمایش FPS را فعال کنید.
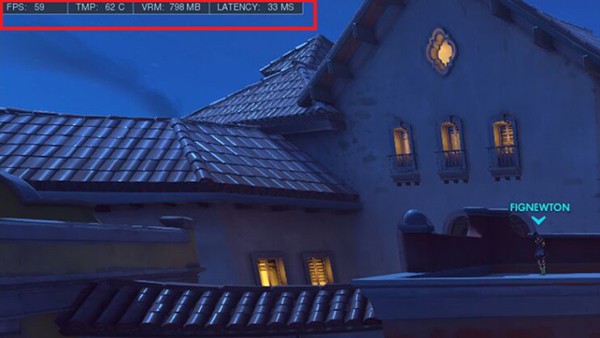
سخن پایانی
و در آخر ممنونم که تا پایان مطلب " 6 روش نحوه مشاهده نرخ فریم بر ثانیه FPS بازی در کامپیوتر " همراه ما بودید، امیدوارم از مطالعه این مطلب لذت برده باشید، اگر در هر بخش این مقاله با سوال یا مشکل خاصی روبرو شدید، میتوانید از بخش نظرات با رایانه کمک در ارتباط باشید و یا با 9099071540 یا 0217129 تماس گرفته و از کارشناسان فنی ما مشاوره تلفنی و اینترنتی دریافت کنید.