اگر با مشکل وصل نشدن هدست بلوتوثی به کامپیوتر رو به رو شده، علت و نحوه ی رفع مشکل را نمیدانید تا انتهای این مطلب با رایانه کمک همراه باشید. عدم اتصال هدست بلوتوثی به کامپیوتر یا لپتاپ ممکن است در حالت معمولی یا بعد از آپدیت ویندوز ایجاد شود.
برای مشاهده ی کلیپهای آموزشی در خصوص رایج ترین مشکلات کامپیوتری یا گوشیهای هوشمند و جدیدترین ترفندها میتوانید به سایت آپارات رایانه کمک مراجعه نمایید.
وصل کردن هدفون بلوتوث به لپ تاپ ویندوز 7
از جمله نکات مهم برای اتصال هدفون بلوتوث به ویندوز 7، 8، 10 و... در لپتاپ این است که مطمئن باشید شارژ لپتاپ و هدفون بلوتوثی کامل است، همچنین نباید هدفون را در فاصله ی خیلی دور از لپ تاپ قرار دهید حداکثر فاصله ی مناسب برای برقراری اتصال 10 متر است. و در آخر از بلند بودن صدای لپتاپ خود مطمئن شوید در صورتیکه سیستم شما در حالت بیصدا قرار داشته باشد ممکن است به اشتباه تصور کنید در برقراری اتصال هدفون به لپتاپ مشکلی پیش آمده است.
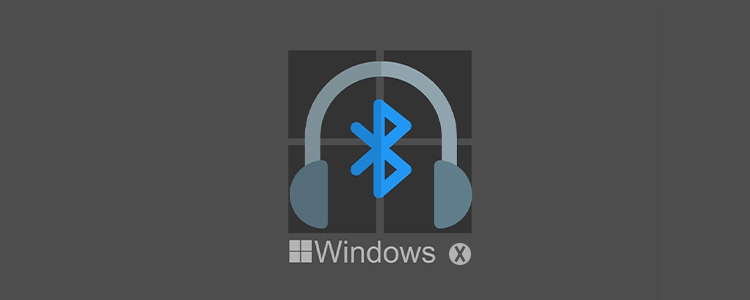
نحوه اتصال هدفون به کامپیوتر ویندوز 10
برای برقراری ارتباط بین هدفون بیسیم و کامپیوتر کافی است مراحل ذیل را طی کنید:
از طریق منوی start به بخش setting وارد شوید.
در ویندوز 8 میتوانید دکمه ی start را انتخاب کرده و سپس با جستجوی عبارت Bluetooth آن را پیدا و انتخاب نمایید.
حال در صفحه ی باز شده بر روی آیکون devices کلیک کنید.
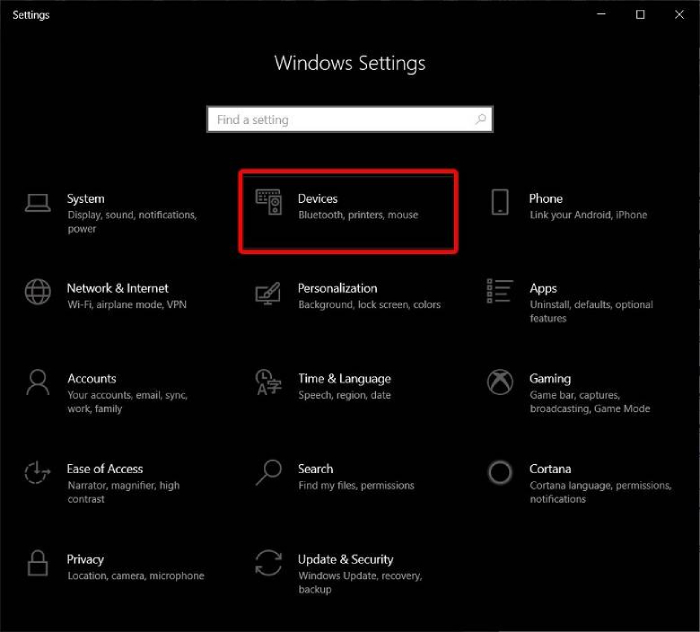
در صفحه ی بعد بر روی گزینه ی Bluetooth and other devices کلیک نمایید.
در این مرحله باید بر روی دکمه ای که در بخش پایین Bluetooth قرار دارد کلیک کرده تا روشن شود.
در این بخش لازم است گزینه ی Add Bluetooth or other device و سپس Bluetooth را انتخاب نمایید.
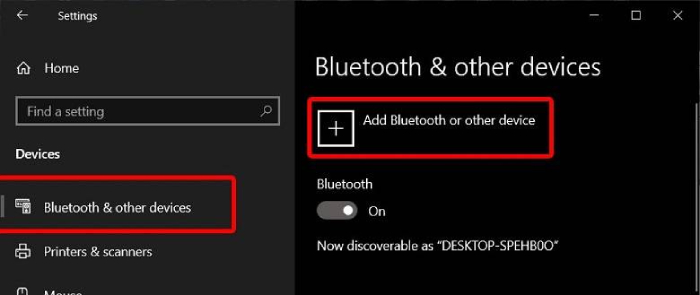
دکمه ی پاور هدفون بلوتوثی خود را فشرده و نگه دارید البته با توجه به مدل هدفون ممکن است دکمه ای جداگانه به این منظور تعبیه شده باشد.
حال باید هدفون و دستگاه مربوطه را با یکدیگر جفت سازی نمایید برای اینکار ابتدا نام هدفون خود را در لیست نمایش داده شده پیدا کرده و بر روی آن کلیک نمایید. معمولا نام هدفون بر اساس مدل هدفون مشخص می شود.
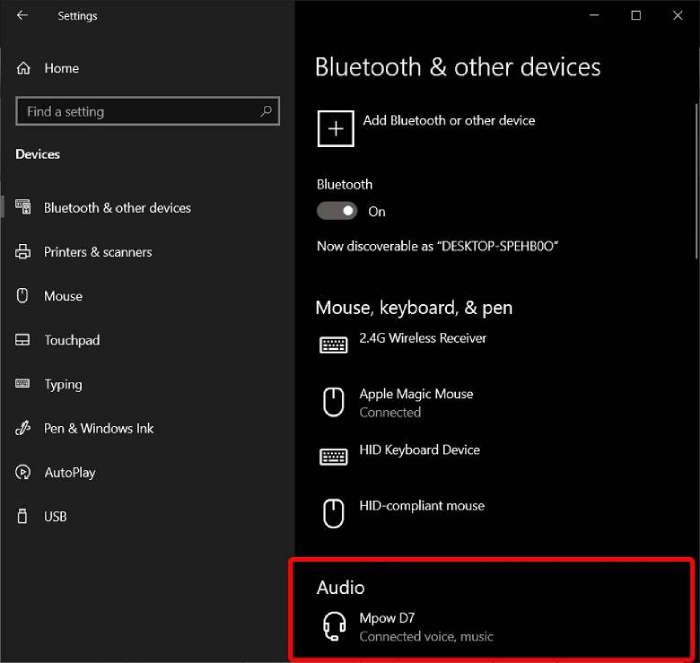
با انجام این مراحل میتوانید نام هدفون بلوتوثی خود را در بخش Bluetooth & other devices مشاهده کرده و هدفون خود را به دستگاه متصل نمایید.
نحوه اتصال هدفون به کامپیوتر ویندوز 7
برای اتصال هدفون بلوتوثی به کامپیوتر نیز ابتدا باید بلوتوث گوشی و لپتاپ خود را فعال کنید برای فعال کردن بلوتوث لپتاپ میتوانید منوی Start را انتخاب کرده و بر روی گزینه ی Devices and Printers کلیک نمایید.
حال در صفحه ی پیشروی بر روی گزینه ی Devices راست کلیک کرده و Bluetooth Settings را انتخاب کنید.
در آخر با انتخاب گزینه ی Allow Bluetooth devices to find this PC بلوتوث ویندوز 7 فعال خواهد شد.
برای اتصال هدفون بلوتوثی لازم است بر روی گزینه ی Add a Devices از لیست دستگاه ها کلیک کرده و بعد از مشاهده ی نام هدفون گزینه ی Next را انتخاب نمایید.
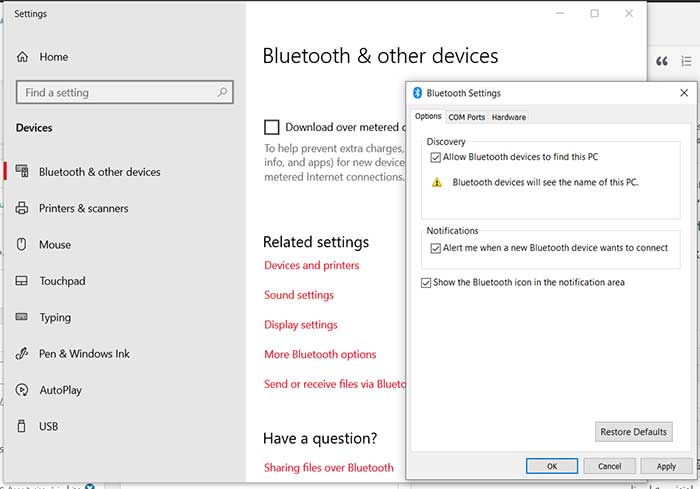
مشکل اتصال هدفون بلوتوث به کامپیوتر ویندوز 10
برای رفع مشکل اتصال هدفون بلوتوث به لپ تاپ ویندوز 7 ، 8 یا 10 میتوانید اقدامات ذیل را انجام دهید:
بلوتوث ویندوز را بررسی کنید
در قدل اول از طریق منوی استارت ویندوز، عبارت Services را وارد کرده و بر روی گزینه ی مربوطه کلیک کنید.
گزینه ی Bluetooth Support Service را انتخاب نمایید.
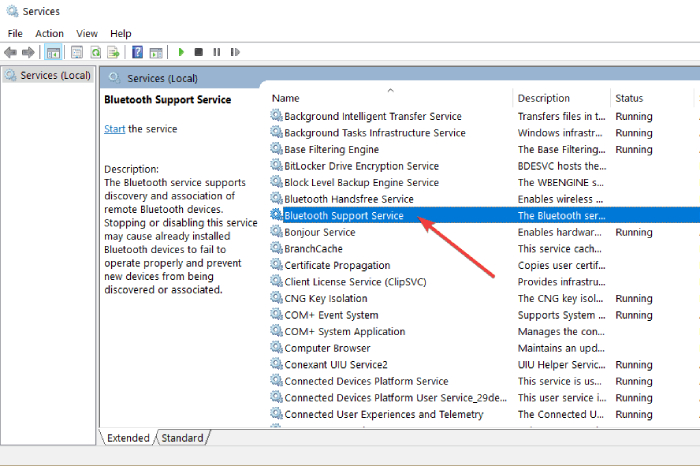
اکنون در تب General، از طریق منوی کشویی قسمت Startup type گزینه ی Automatic را انتخاب کنید. در این بخش توجه داشته باشید گزینه ی Start فعال باشد.
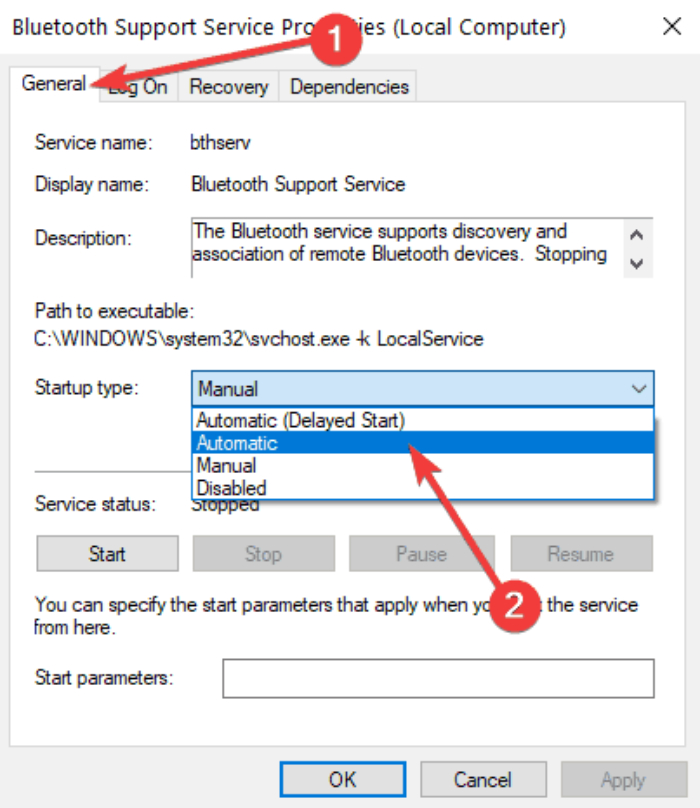
در مرحله ی بعد به تب Log on رفته و بعد از انتخاب گزینه یThis account در صفحه ی پیشروی بر روی ok کلیک کرده و در آخر با ریستارت سیستم وضعیت اتصال هدفون بلوتوثی به کامپیوتر را بررسی نمایید.
با انجام مراحل بالا میتوانید مشکل پخش نشدن صدا از هدفون بلوتوث در ویندوز 7 و دیگر نسخه های ویندوز را برطرف سازید.
درایورهای بلوتوث را به روز رسانی کنید
گاهی اوقات با حذف درایور و دانلود درایور جدید میتوانید مشکل را برطرف سازید. برای اینکار به بخش Device Manager وارد شده و Bluetooth را انتخاب نمایید. با مشاهده ی درایور بلوتوث بر روی آن راست کلیک کرده و گزینه ی uninstall را برای حذف درایور از سیستم انتخاب کنید.
شما میتوانید با استفاده از نرم افزارهای بروز رسانی، درایورهای مورد نیاز را آپدیت نمایید.
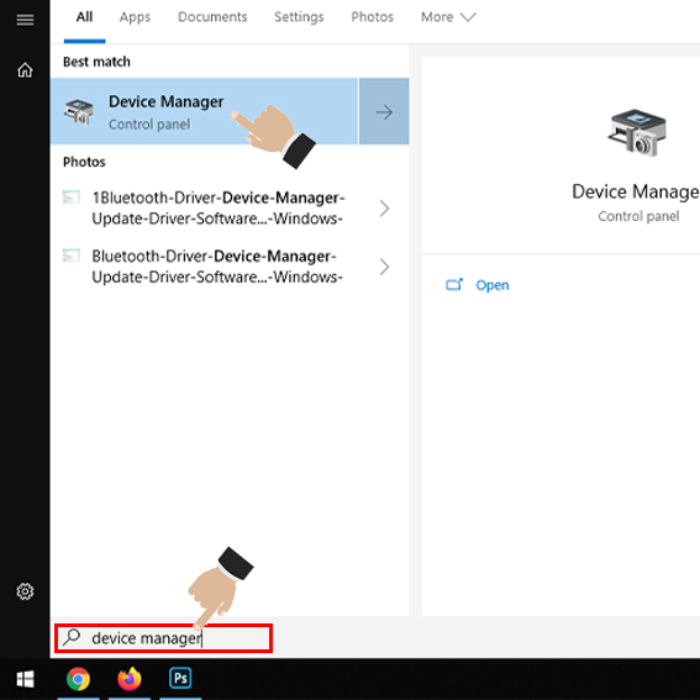
عدم سازگاری درایور بلوتوث با ویندوز
در صورتیکه وصل نشدن هدست بلوتوثی به کامپیوتر به دلیل عدم سازگاری درایور با ویندوز باشد میتوانید از طریق رجیستری و با انجام مراحل ذیل این مشکل را برطرف سازید:
در قدم اول با استفاده از فشردن کلیدهای windows و R پنجره ی Run را باز کنید.
در پنجره ی باز شده عبارت regedit را وارد نمایید.
اگر از ویندوز 10 استفاده می کنید طبق مسیر ذیل پیش بروید.
HKEY_LOCAL_MACHINE >> SOFTWARE>> Microsoft>> Windows>> CurrentVersion>> ActionCenter>> Quick >> Actions>> All>> SystemSettings_Device_BluetoothQuickAction
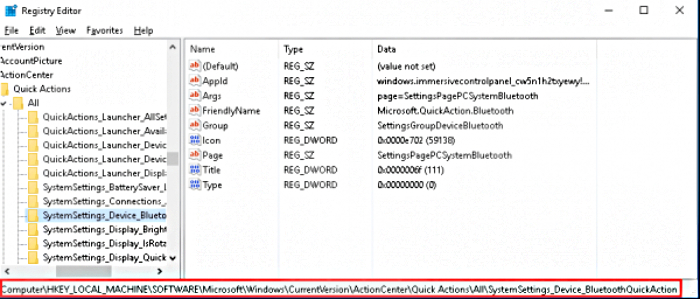
در سمت راست صفحه بر روی Type کلیک راست کرده و به بخش Modify وارد شوید.
در این مرحله باید مقدار Value data را از 0 به 1 تغییر دهید.
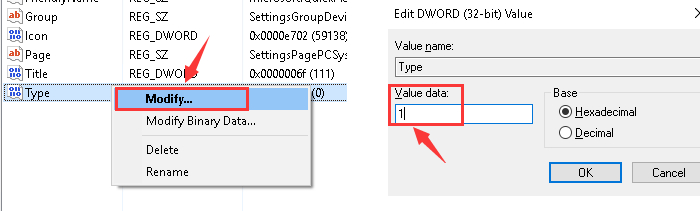
در آخر با ذخیره ی تغییرات و ریستارت کامپیوتر مشکل برطرف خواهد شد.
نرم افزار اتصال هدفون بلوتوث به کامپیوتر ویندوز 7
نرم افزارهای متعددی به بازار عرضه شده اند که میتوانید به جهت برقراری ارتباط با دستگاه های بلوتوثی از این برنامه ها استفاده کنید، از جمله محبوبترین نرم افزارهای بلوتوثی عبارت است از:
- IVT BlueSoleil
- Bluetooth Driver
- Bluetooth View

سخن پایانی:
ما در این مقاله از سری آموزشهای رایانه کمک سعی کردیم به رفع مشکل وصل نشدن هدست بلوتوثی به کامپیوتر بپردازیم امیدواریم مطالب ارائه شده در این مقاله مورد توجه شما قرار گرفته باشد. چنانچه بعد از مطالعه ی این مقاله نتوانستید مشکل اتصال هدست بلوتوثی به لپتاپ یا کامپیوتر را برطرف کنید میتوانید از طریق شماره های 909071540 یا 0217129 با کارشناسان رایانه کمک تماس گرفته و از آنها مشاوره تلفنی و اینترنتی دریافت نمایید.