آیا می دانید حذف کامل اطلاعات سیستم بدون بازگشت چگونه است؟ بهترین نرم افزارها برای حذف کامل اطلاعات هارد دیسک کدام اند؟ چگونه یک فایل را کامل از کامپیوتر حذف کنیم؟ چطور کامل اطلاعات لپ تاپو پاک کنم؟ اگر شما هم با این سوالات رو به رو شده اید برای پیدا کردن پاسخ آن ها می توانید تا انتهای این مقاله با ما همراه باشید ما تصمیم داریم در این مطلب به تمامی سوالات شما در این خصوص پاسخ دهیم.
لازم به ذکر است در صورتی که تمایل به یادگیری جدیدترین مطالب آموزشی در حوزه ی سیستم های رایانه ای و گوشی های هوشمند دارید می توانید به سایت آموزش کامپیوتر و موبایل رایانه کمک مراجعه نمایید.
پیشنهاد مطلب: اگر میخوای جزئیات بیشتری در رابطه با هارد دیسک بدونی حتما مطلب هارد دیسک کامپیوتر چیست و چگونه کار می کند را مطالعه کنید.
حذف تمام اطلاعات کامپیوتر
گاهی اوقات به دلایل مختلف از جمله فروش سیستم کامپیوتری یا لپ تاپ، تعویض سیستم یا تغییر شغل باید کامپیوتر یا لپ تاپ خود را در اختیار شخص دیگری قرار دهید در این صورت باید تمامی اطلاعات شخصی و خصوصی خود را حذف نمایید اما لازم است بدانید با حذف این اطلاعات و استفاده از کلیدهای (Shift+Delete) داده های شما به صورت کامل و دائمی از سیستم حذف نخواهد شد و امکان بازگردانی آن ها وجود خواهد داشت، به همین جهت لازم است تا با حذف دائم اطلاعات ویندوز مانع از سوء استفاده های احتمالی دیگر افراد شوید، برای حذف کامل و به اصطلاح غیر ریکاوری کردن اطلاعات روش های مختلفی وجود دارد یکی از این روش ها استفاده از نرم افزارها و روش دیگر فرمت هارد از طریق ویندوز می باشد که در ادامه به تفصیل به آن ها خواهیم پرداخت.
معرفی بهترین نرم افزارهای حذف دائمی فایل ها
یکی از ساده ترین روش ها برای حذف اطلاعات از سیستم به طور کامل و دائمی استفاده از نرم افزارها می باشد، برنامه های مختلفی در این راستا پیاده سازی و عرضه شده اند که در ادامه به معرفی محبوب ترین آن ها خواهیم پرداخت.
نرم افزار Eraser
این نرم افزار حرفه ای و پیشرفته امکان حذف کامل اطلاعات هارد را برای افراد از طریق کدگذاری های پیشرفته، نوشتن اطلاعات جدید در محل های حذف اطلاعات و پاکسازی آن ها فراهم کرده است. از این اپلیکیشن می توان در ویندوزهای مختلف استفاده کرد.
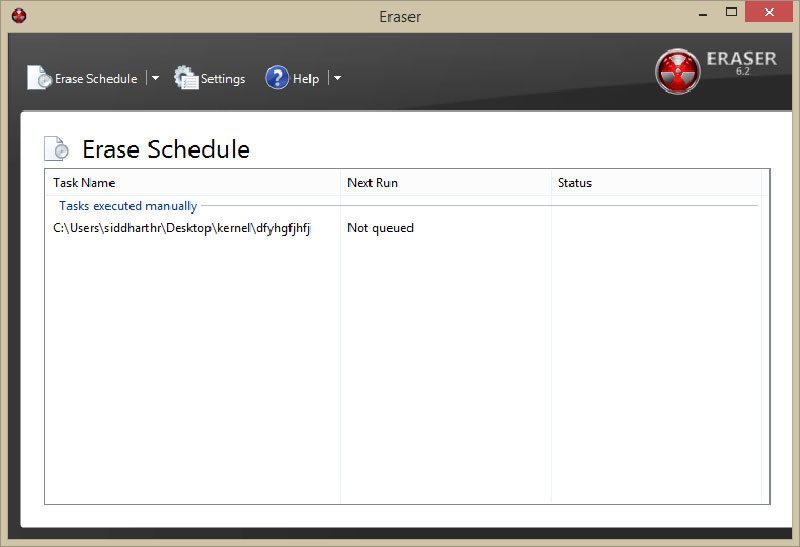
نرم افزار WIpeFile
وایپ فایل اپلیکیشنی مناسب برای حذف انواع داده ها به صورت دائمی و امن می باشد، این برنامه حجم کمی داشته و با سرعتی بالا با استفاده از روش های پیشرفته بر پایه ی استاندارهای ناتو، DOD و USAF و با جایگزین کردن اطلاعات جدید بعد از حذف داده های کاربر مانع از ریکاوری اطلاعات شما خواهد شد.
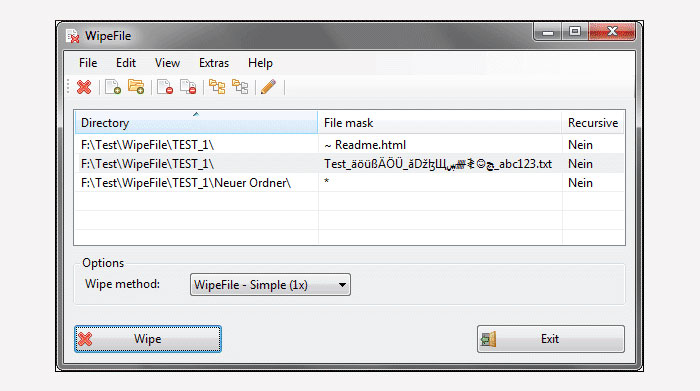
نرم افزار Kernel File Shredder
اپلیکیشن کرنل فایل شردر ابزاری قدرتمند به جهت پاک کردن تمام اطلاعات لپ تاپ و کامپیوتر ها بوده و قادر به حذف اطلاعات با سرعت بالا می باشد، در طراحی این برنامه از الگوریتم گاتمن، Zeros و الگوریتم های قدرتمند دیگری استفاده شده است. این برنامه با تغییر نام فایل های حذف شده در پوشه ای مجزا می تواند مشخصات مربوط به داده های حذف شده را ذخیره کند. نرم افزار کرنل فایل شردر را می توان بر روی ویندوز اکس پی، ویستا، 7، ویندوز سرور 2000، 2003 و 2008 اجرا کرد.
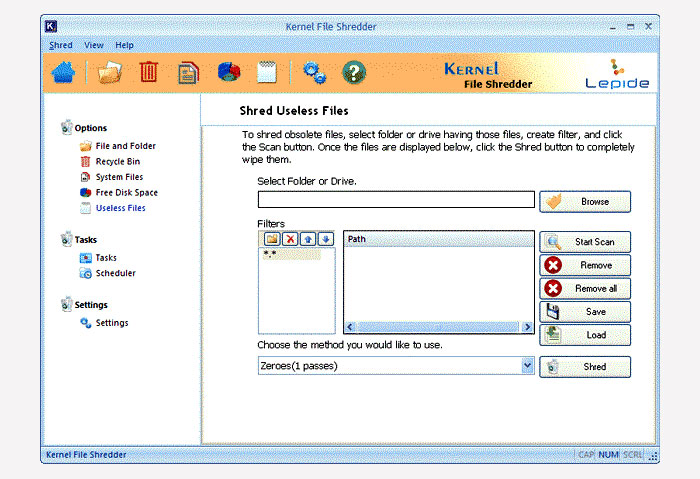
نرم افزار PC Shredder
یکی دیگر از برنامه های محبوب برای پاک کردن هارد کامپیوتر بدون بازگشت، نرم افزار PC Shredder نام دارد، رابط کاربری این برنامه بسیار ساده بوده و حجم کمی اشغال می کند. الگوریتم گاتمن، Random Data و DOD از جمله مهم ترین الگوریتم هایی است که در توسعه ی این نرم افزار از آن بهره گرفته شده است.
پیشنهاد مطلب: برای حذف دائمی فایل ها در کامپیوتر حتما این مقاله را بخوانید.
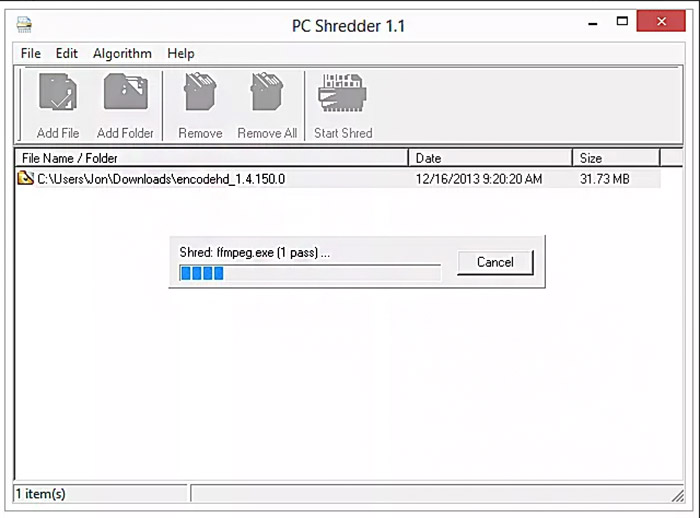
نرم افزار Hardwipe
هاردوایپ از دیگر اپلیکیشن هایی است که می توان برای پاک کردن اطلاعات هارد دیسک به صورت دائمی و بدون بازگردانی از آن استفاده کرد، این برنامه نیز رابط کاربری ساده ای داشته و تنها عیب آن امکان فراخوانی یک فایل به صورت تکی به جهت حذف اطلاعات کامل در هر فرآیند می باشد، این اپلیکیشن به دلیل برخورداری از الگوریتم های Schneier ، Gutmann ، DOD 5220.22-M و GOST R 50739-95 در توسعه ی برنامه به عنوان یکی از ایمن ترین نرم افزارهای حذف اطلاعات شناخته می شود.
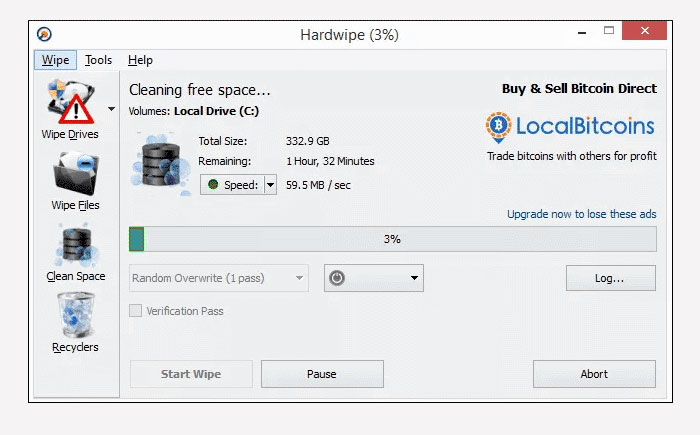
نرم افزار Freeraser
استفاده از این برنامه بسیار ساده بوده و سرعت بالایی نیز دارد برای حذف اطلاعات تنها کافی است فایل های مورد نظر خود را به سمت آیکونی که شبیه بهRecycle Bin است کشانده و اقدام به حذف اطلاعات مورد نظر خود نمایید. از این نرم افزار می توان در ویندوزهای ویستا، XP، ویندوز 7 و 10 استفاده کرد.
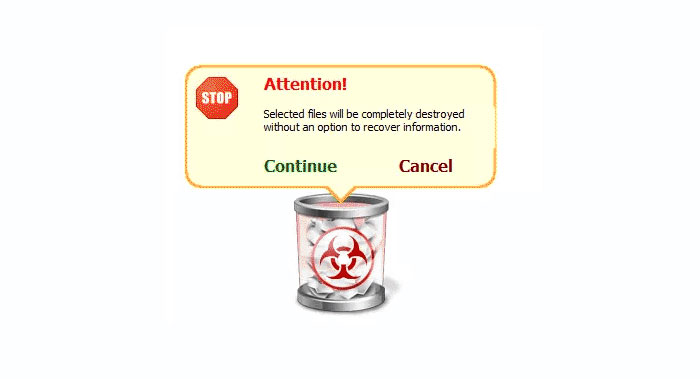
نرم افزار Hard Disk Scrubber
از دیگر نرم افزارهای حذف دائم اطلاعات از کامپیوتر برنامه ی دیسک اسکرابر بوده که برای توسعه ی آن همانند دیگر برنامه ها از روش های نظامی استفاده شده است، این اپلیکیشن هم با حذف اطلاعات، امکان نوشتن داده های جدید و فریبنده ای را بر روی فضای آزاد شده فراهم کرده است و با این کار امکان بازگردانی اطلاعات توسط دیگر افراد غیر قابل دسترسی خواهد بود.
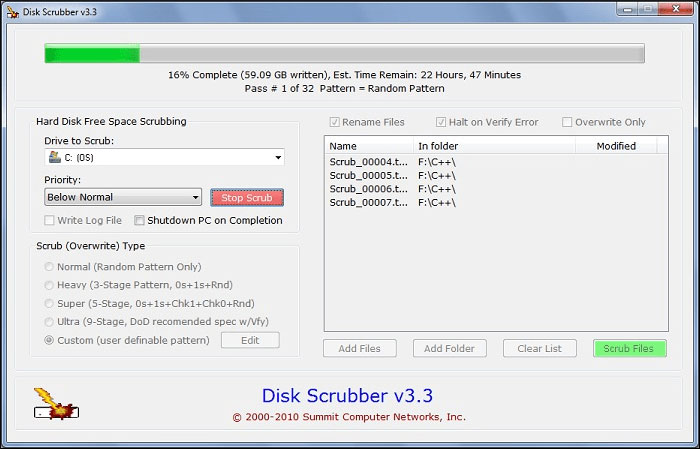
بازنویسی اطلاعات با نرم افزار ziro fill
بازنویسی اطلاعات با استفاده از نرم افزارهایی مانند Zero Fill به شما امکان می دهد تا داده های موجود بر روی حافظه های ذخیره سازی را به گونه ای پاک کنید که بازیابی آنها غیرممکن شود. این فرآیند با نوشتن صفر (یا هر عدد دیگری که توسط نرم افزار تعیین شده) بر روی تمام بخش های هارد دیسک انجام می شود و به این ترتیب، داده های قبلی قابل بازیابی نخواهند بود.
ویژگی های کلیدی نرم افزار Zero Fill:
حذف سریع اطلاعات: با استفاده از این نرم افزار می توانید به سرعت تمام داده های موجود بر روی حافظه را پاک کنید.
جلوگیری از بازیابی داده ها: داده های حذف شده توسط این روش قابل بازیابی نخواهند بود.
امنیت بالا: با استفاده از الگوریتم های پیشرفته، امنیت حذف داده ها تضمین میشود.
این روش برای زمانی استفاده می شود که می خواهید حافظه های ذخیره سازی را بفروشید یا دور بیندازید و می خواهید اطمینان حاصل کنید که داده های شخصی شما قابل بازیابی نیستند . اما توجه داشته باشید که پس از اجرای Zero Fill، داده ها به طور دائمی از بین می روند و امکان بازگرداندن آنها وجود نخواهد داشت. بنابراین، قبل از اجرای این فرآیند، از تمام داده های مهم خود پشتیبان گیری کنید.
نحوه حذف دائمی فایل ها از طریق فرمت هارد
یکی دیگر از روش های حذف اطلاعات سیستم ها به صورت دائمی پاکسازی آن ها از طریق محیط ویندوز و رسیدن به تنظیمات کارخانه می باشد که در ادامه به توضیحاتی در این خصوص خواهیم پرداخت.
حذف دائمی فایل ها در ویندوز 10
- اگر از ویندوز 10 استفاده می کنید برای حذف دائمی فایل ها و فرمت هارد کافی است به طریق ذیل عمل کنید:
- از طریق بخش Start Menu گزینه ی Settings را پیدا کرده و بر روی آن کلیک کنید.
- گزینه ی Update and Security را انتخاب نمایید.
- از سمت چپ صفحه بر روی گزینه ی Recovery کلیک کنید.
- حال از سمت راست صفحه بر روی گزینه ی Get Started کلیک کنید
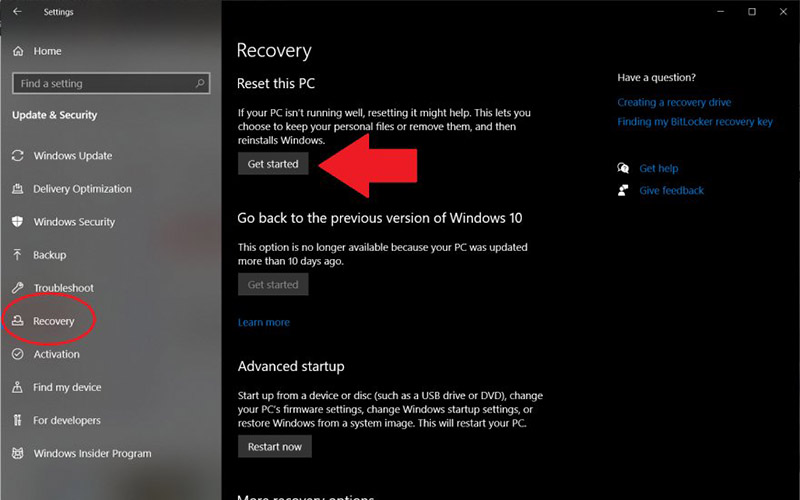
- در صفحه ی پیش روی با 2 گزینه رو به رو خواهید بود که لازم است برای حذف دائمی اطلاعات گزینه ی " Remove Everything" را انتخاب نمایید.
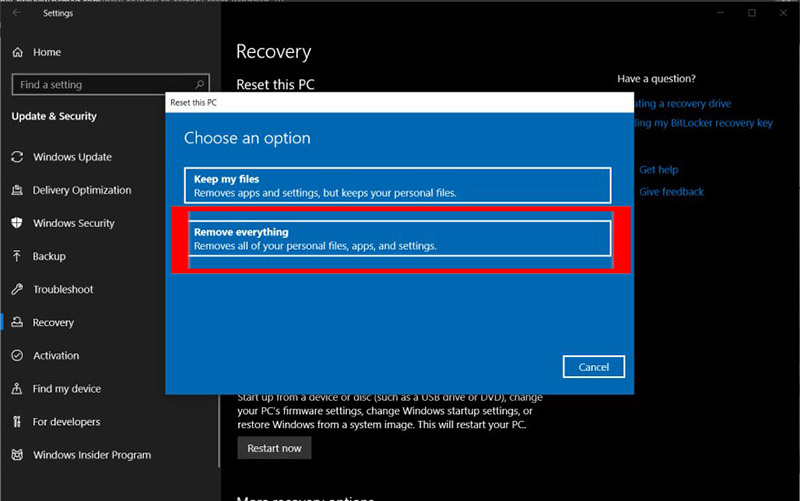
- در مرحله ی بعد نیز با انتخاب گزینه ی " Remove files and clean the drive" امکان حذف تمامی اطلاعات فراهم خواهد شد، لازم به ذکر است این فرآیند کمی زمان بر خواهد بود.
- حال گزینه ی Erase Data را بر روی On قرار داده و بر روی دکمه ی Confirm کلیک نمایید.
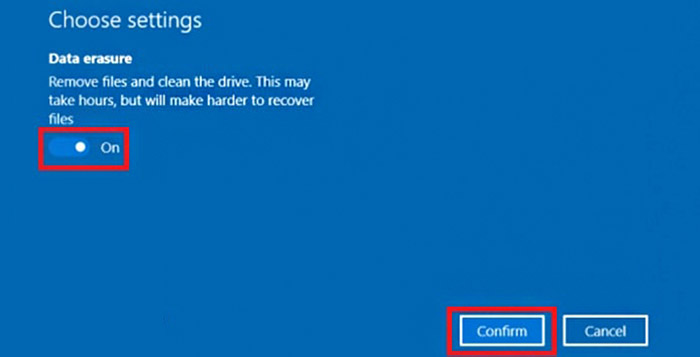
- در صفحه ی بعد بر روی گزینه ی Next کلیک کرده و برای فرمت کامل سیستم بر رویReset کلیک کنید. در آخر با انتخاب گزینه یContinue حذف اطلاعات از کامپیوتر یا لپ تاپ آغاز خواهد شد.
- نکته: در شرایطی امکان بازیابی اطلاعات حتی پس از استفاده از این متد نیز وجود دارد.
- حذف دائمی فایل ها در ویندوز 8
- برای فرمت هارد در ویندوز 8 کافی است ابتدا از طریق Start بر روی گزینه ی Change PC settings کلیک نمایید.
- حال گزینه ی Update and recovery و بعد از آن Recovery را انتخاب کنید.
- در این مرحله باید بر روی گزینه ی Get Started از بخش Remove everything and reinstall Windows کلیک نمایید.
- در مرحله ی بعد گزینه ی Remove files and clean the drive را انتخاب کرده و Data Erasure را بر روی on قرار دهید.
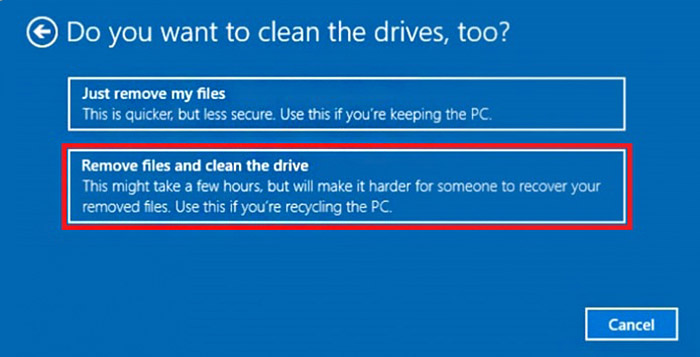
در آخر نیز با انتخاب گزینه ی Reset و Continue عملیات فرمت هارد آغاز خواهد شد.
نکته: در شرایطی امکان بازیابی اطلاعات حتی پس از استفاده از این متد نیز وجود دارد.
حذف دائمی فایل ها در ویندوز 7
- برای ریست فکتوری یا فرمت هارد در ویندوز 7 باید به طریق ذیل عمل کنید:
- از طریق منوی استارت بر روی Control Panel و بعد از آن System and Security کلیک کنید.
- در صفحه ی پیش روی به دنبال گزینه ی Backup and Restore بوده و آن را انتخاب نمایید.
- حال از بخش Restore بر روی گزینه ی Recover system settings or your computer کلیک کنید.
- در صفحه ی بعد گزینه ی Advanced recovery methods را انتخاب نمایید.
- حال با 2 گزینه رو به رو خواهید شد که لازم است گزینه یReturn Your Computer to Factory Condition را انتخاب کرده و با کلیک بر روی Skip بر روی گزینه ی Restart کلیک کنید.
- نکته: در شرایطی امکان بازیابی اطلاعات حتی پس از استفاده از این متد نیز وجود دارد.
حذف دائمی فایل ها در mac
در صورتی که قصد ریست فکتوری مک M1 را دارید باید بعد از نصب آخرین ورژن MacOS گزینه ی System Preferences و بعد از آن Software Update را انتخاب نمایید. سیستم را خاموش و بار دیگر روشن نمایید سپس در صفحه ی پیش بر روی نام هارد درایو گزینه ی Options را انتخاب کنید و بعد مسیر ذیل را طی نمایید:
Disk Utility > hard drive > Erase > Restart
اگر از مک اینتلی استفاده می کنید با فشردن دکمه های Shift + Option + Command + R در هنگام بوت سیستم و نمایش لوگوی اپل سیستم عامل وارد محیط ریکاوری خواهد شد، بعد از آن می توانید از طریق پنجره ی Utilities و انتخاب Disk Utility اطلاعات هارد را حذف نمایید.
روش پاک کردن اطلاعات از روی هارد
برای پاک کردن اطلاعات از روی هارد درایو به گونه ای که قابل بازیابی نباشند، روش های مختلفی وجود دارد. به همین دلیل قصد دارم تا در ادامه به چند روش معمول آنها اشاره کنم.
استفاده از نرم افزارهای پاکسازی: نرم افزارهایی مانند DBAN (Darik's Boot and Nuke) به شما امکان می دهند تا با ایجاد یک دیسک قابل بوت یا USB، سیستم را راه اندازی کرده و اطلاعات هارد درایو را به طور کامل پاک کنید.
فرمت کردن امن: ویندوز و سایر سیستم عامل ها اغلب گزینه ای برای فرمت کردن امن (Secure Erase) ارائه می دهند که اطلاعات را به گونه ای پاک می کند که بازیابی آنها دشوار یا غیرممکن باشد.
پاکسازی فیزیکی: در صورتی که نیاز به امنیت بسیار بالا دارید، می توانید هارد درایو را فیزیکی از بین ببرید، مثلاً با خرد کردن یا سوراخ کردن آن.
قبل از انجام هر یک از این روش ها، مطمئن شوید که از تمام اطلاعات مهم خود پشتیبان گیری کرده اید، زیرا پس از پاکسازی، داده ها به طور دائمی از بین می روند.
پاک کردن هارد دیسک از طریق خط فرمان cmd
برای پاک کردن هارد دیسک از طریق خط فرمان CMD در ویندوز، می توانید از دستورات Diskpart استفاده کنید. در ادامه گام های لازم برای انجام این کار را توضیح می دهم:
1. اجرای Command Prompt به عنوان Administrator: ابتدا Command Prompt را با دسترسی (Administrator) اجرا کنید. برای این کار، در منوی استارت یا جستجوی ویندوز، cmd را تایپ کرده، بر روی آن کلیک راست کنید و سپس گزینه Run as administrator را انتخاب کنید.
2. استفاده از Diskpart: پس از باز شدن Command Prompt، دستور diskpart را تایپ کنید و گزینه Enter را بزنید.
3. شناسایی هارد دیسک: سپس دستور list disk را وارد کنید تا لیستی از هارد دیسک های موجود نمایش داده شود.
4. انتخاب هارد دیسک مورد نظر: با استفاده از دستور select disk X، هارد دیسک مورد نظرتان را انتخاب کنید، جای X شماره هارد دیسک در لیست نمایش داده شده در بالا است.
5. پاک کردن هارد دیسک: با وارد کردن دستور clean، تمامی پارتیشنها و داده های موجود بر روی هارد دیسک انتخاب شده پاک خواهند شد.
6. ایجاد پارتیشن جدید: با دستور create partition primary، یک پارتیشن اصلی جدید ایجاد کنید.
7. فرمت کردن پارتیشن: با دستور format fs=ntfs یا format fs=ntfs quick، پارتیشن را با فایل سیستم NTFS فرمت کنید.
حذف کامل اطلاعات هارد با نرم افزار DBAN
- از دیگر روش هایی که می توانید برای حذف دائمی اطلاعات در ویندوز و سیستم عامل های لینوکس از آن استفاده کنید برنامه ی DBAN می باشد این نرم افزار مناسب سیستم های کامپیوتری و لپ تاپ های خانگی می باشد و اگر تصمیم به حذف دائمی اطلاعات در سیستم های شرکتی یا سازمانی را دارید می توانید از برنامه ی Blancco Drive Eraser استفاده کنید.
- ابتدا نرم افزار DBAN را دانلود و نصب کنید.
- سپس باید فایل ایمیج برنامه را بر روی سی دی خام و یا فلش به صورت بوتیبل رایت کنید
- سیستم را ری استارت کرده و در صفحه ی بوت، درایو بوت کامپیوتر را بر روی CD ROM یا فلش مموری قرار دهید.
- با نمایش نرم افزار در بوت ویندوز باید دکمه یEnter را از روی کیبورد سیستم بزنید.
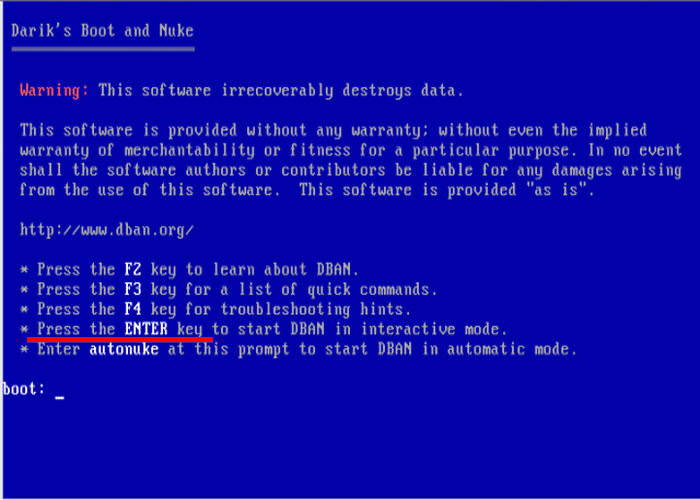
- حال درایو مربوطه را انتخاب کرده و دکمه ی Space را بزنید.
- با فشردن کلید F10 از روی کیبورد عملیات پاکسازی دائمی درایو انجام خواهد شد، در آخر با نمایش عبارت Pass با رنگ سبز عملیات به درستی انجام شده است.
بکاپ گرفتن از اطلاعات هارد
- بهتر است قبل از هر اقدامی برای ریست فکتوری یا پاک کردن اطلاعات خود از اطلاعات مهم بکاپ تهیه نمایید به همین دلیل داخل مطلب آموزش ریست فکتوری ویندوز 7.8.10 به طور کامل ریست فکتوری را در ویندوز های مختلف آموزش دادیم پس حتما یادتون نره که مطالعش کنید.
- برای تهیه ی بکاپ در ویندوز 10 باید مسیر ذیل را طی کنید:
- Control Panel > System and Security > Backup and Restore > Create a system image
- برای بکاپ گرفتن از اطلاعات خود در ویندوز 7 و 8 نیز می توانید از مسیر ذیل استفاده کنید:
- Control Panel > File History > Create a system image
- بعد از انجام مراحل بالا در تمامی ویندوزها باید در صفحه ی " Where do you want to save the backup" گزینه ی "On a hard disk" را انتخاب کرده و بر روی next کلیک کنید.
- در آخر با انتخاب درایورهایی که قصد بکاپ گرفتن از آن ها را دارید بر روی گزینه ی Start backupکلیک کنید تا عملیات بکاپ گیری آغاز شود. توجه داشته باشید که بهتر است محل ذخیره بکاپ را بر روی یک هارد اکسترنال یا فضای خارجی انتخاب کنید تا از ایمنی بیشتری برخودار شوید.
سخن آخر:
ممکن است به دلایل مختلف مانند فروش سیستم به غیر، به پاک کردن اطلاعات سیستم کامپیوتری یا لپ تاپ خود به طور کامل و بدون امکان بازگردانی نیاز داشته باشید، به همین جهت ما در این مقاله به معرفی روش هایی ساده برای حذف اطلاعات سیستم پرداختیم. امیدواریم مطالب عنوان شده مورد توجه شما کاربران رایانه کمک قرار گرفته باشد در صورتی که با سوال یا مشکلی در هر یک از بخش های این مقاله رو به رو شده اید می توانید از طریق تلفن ثابت با شماره 909071540 و یا از طریق تلفن همراه باشماره 0217129 تماس حاصل نمایید تا با کارشناسان رایانه کمک در ارتباط باشید.