خطای 114 در بازی های کامپیوتری چه زمانی رخ میده؟ به طور معمول، این خطا چند ثانیه پس از راهاندازی برخی بازیهای کاربران ویندوز که از روتکیت nProtect GameGuard استفاده میکنند، ظاهر میشه. در واقع، خطای 114 در بازی هایی اتفاق میفته که از موتور ضد تقلب nProtect GameGuard بهره می گیرند. در این آموزش همراه مون باشید تا بهترین و کاربردی ترین روش های رفع ارور 114 with Game Guard رو بهتون بگم و براحتی از شر این ارور در اجرا بازی خلاص بشید 💌
🔴شما می توانید برای دریافت پاسخ سوال های خود از طریق تلفن های ثابت با شماره 9099071540 و از طریق موبایل با شماره 0217129 با کارشناسان رایانه کمک در ارتباط باشید.

آنچه که در این مقاله می خوانید
✅در مورد خطا 114 در اجرا بازی های کامپیوتری بیشتر بدانیم
✅کاربردی ترین روش های رفع ارور 114 with Game Guard
✅سخن پایانی
در مورد خطا 114 در اجرا بازی های کامپیوتری بیشتر بدانیم
nProtect INCA Internet، روت کیت ضد تقلب GameGuard رو که با نام GG نیز شناخته میشه، توسعه داده است. معمولاً این روت کیت در بازیهای آنلاین متعددی به منظور جلوگیری از سوء استفادههای بالقوه خطرناک و جلوگیری از تکنیکهای رایج تقلب استفاده میشه. GameGuard از روت کیت ها برای جلوگیری از اجرای نرم افزارهای تقلب استفاده می کنه.
GameGuard فرآیند برنامه بازی رو پنهان می کنه، کل محدوده حافظه رو نظارت می کنه، برنامه ها رو خاتمه میده ، تماس های خاص رو با توابع Direct X و API های ویندوز مسدود می کنه، ورودی صفحه کلید رو برای رفتار نامناسب ثبت می کنه و با ظهور تهدیدات بالقوه جدید، خودش به روز رسانی میشه. اما حالا،
▶ علل بروز خطای 114 در اجرای بازی چیه؟
از اونجایی که GameGuard به طور موثر به عنوان یک روت کیت عمل می کنه، بازیکنان ممکنه با عوارض جانبی پیش بینی نشده و شاید نامطلوب مواجه شوند که یکی از رایج ترین علت هایی که موجب بروز خطای 114 میشه اینه که GameGuard به درستی خاموش نشده باشه. مشکلات احتمالی دیگری که باعث ایجاد این ارور می شوند عبارتند از: تداخل نرم افزارهای جاسوسی، از دست دادن یک به روز رسانی امنیتی، برخورد با برنامه دیگر، یا خرابی نصب GameGuard.
🌟در ادامه مطلب لیستی از بهترین راهکارهای رفع ارور 114 که تایید شده است که سایر کاربران آسیبدیده با موفقیت برای عبور از این خطا استفاده کردهاند، آورده شده است .
پیشنهاد مطلب: اگر از کاربرای اینترنت هستی حتما ارروهای زیادی رو دیدی مقاله رفع مشکل DNS_PROBE_FINISHED_NXDOMAIN رو از دست نده
کاربردی ترین روش های رفع ارور 114 with Game Guard
کاربردی ترین روش های رفع ارور 114بصورت زیر ارائه میشه که شما میتونید که هر کدوم از اونها رو امتحان کنید تا ببینید از کدوم روش به نتیجه مطلوب و راه اندازی بدون مشکل بازی می رسید:
🎯 سیستم رو راه اندازی مجدد Restart کنید
از اونجایی که این برنامه مانند یک روت کیت کاملاً متصل به بازی عمل می کنه، اغلب هر زمان که بازی به طور غیر منتظره بسته میشه، خطای Initialization Fail (114) ایجاد می شود.
از این رو رایانه تون رو راه اندازی مجدد Restart کنید اینکار ارورهای رایجی مانند این که GameGuard به درستی خاموش نشده است ، رو برطرف خواهد کرد.
🎯 لانچر بازی رو با دسترسی ادمین اجرا نمایید
اگه این مشکل رو تنها در یک یا دو بازی که توسط Game Guard محافظت میشوند، تجربه میکنید، ممکنه مشکل از مجوز های ویندوز باشه. از اونجایی که این موتور ضد تقلب به عنوان یک روت کیت عمل می کنه، برای دسترسی به تمام موارد مورد نیاز به دسترسی ادمین نیاز داره.
بسیاری از کاربران این مشکل رو با عناوین بازی های قدیمی تجربه کرده اند. لذا اگر هر بار که بازی خاصی رو اجرا میکنید، خطای 114 رو می بینید، سعی نمایید تا بازی با دسترسی ادمین راهاندازی بشه و ببینید آیا مشکل از بین میره یا خیر؟
اما حالا برای بررسی اینکه آیا با مشکل مجوز سروکار دارید یا خیر؟ روی بازی (یا راهانداز بازی) که خطا رو ایجاد میکنه کلیک راست کنید و از منو روی Run as administrator ضربه بزنید.
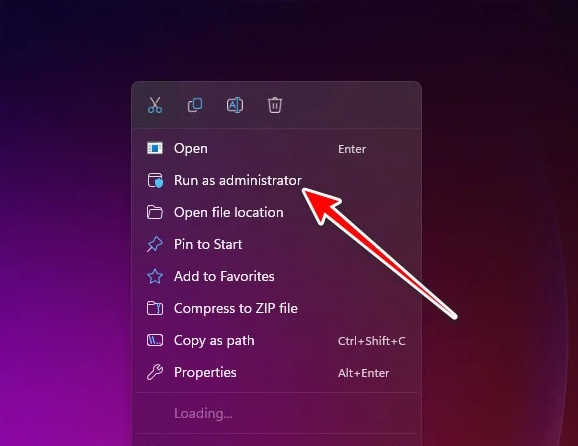
🎲 توجه کنید هنگامی که کنترل حساب کاربری UAC از شما خواسته شد، برای اعطای دسترسی به ادمین، روی بله کلیک نمایید. اگه بازی با دسترسی ادمین بدون مشکل راهاندازی شد ،باید هربار بازی موردنظر تون رو به همین شکل اجرا کنید. با اینکار شما مشکل مجوز رو با موفقیت حل کردهاید.
البته یک راه دیگه هم اینه که تنظیماتی رو اعمال کنید تا بازی مورد نظر همیشه با دسترسی ادمین اجرا بشه لذا برای این منظور مراحل زیر رو دنبال کنید:
1. روی بازی ای که خطای 114رو نشان داده، راست کلیک کنید.
2. از منو، روی Properties ضربه بزنید.
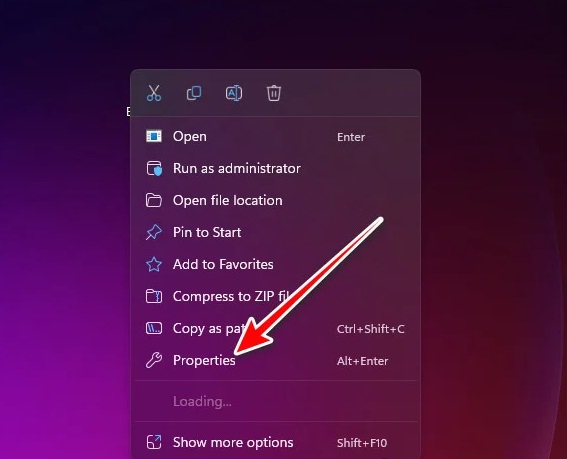
3. در داخل صفحه Properties، روی تب Compatibility کلیک کنید، سپس مطمئن بشید که چک باکس مربوط به اجرای این برنامه به عنوان ادمین فعال باشه.
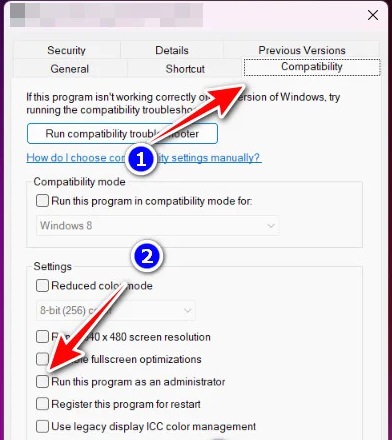
4. برای ذخیره تغییرات روی Apply کلیک کنید.
🎯 آخرین به روز رسانی امنیتی رو نصب کنید
خطای 114 میتونه به دلیل یک به روز رسانی امنیتی ویندوز که مانع از دسترسی موتور بازی ضد تقلب به برخی سرویس های سیستمی میشه، به وجود بیاد. بنابراین شما باید آخرین به روز رسانی امنیتی ویندور رو نصب کنید.
تنها کاری که باید برای رفع این ارور انجام بدید اینه که به منوی Windows Update دسترسی داشته باشید و اطمینان حاصل کنید که همه بهروزرسانیهای امنیتی رو نصب کردهاید.
پس دستورالعمل های زیر رو برای به روز رسانی آخرین نسخه ویندوز خود دنبال کنید:
1. ابتدا کلید های میانبر Windows + R رو با هم فشار بدید تا کادر محاوره ای Run باز بشه.
2. حالا برای باز کردن منوی تنظیمات ویندوز، ms-settings: رو تایپ کنید و Enter رو بزنید.
3. سپس Windows Update رو از منوی سمت چپ صفحه تنظیمات انتخاب نمایید.
4. در صفحه بعدی، Check for Updates رو انتخاب کنید تا مشخص بشه آیا بهروزرسانیهایی هستند که نیاز به نصب داشته باشند یا خیر .
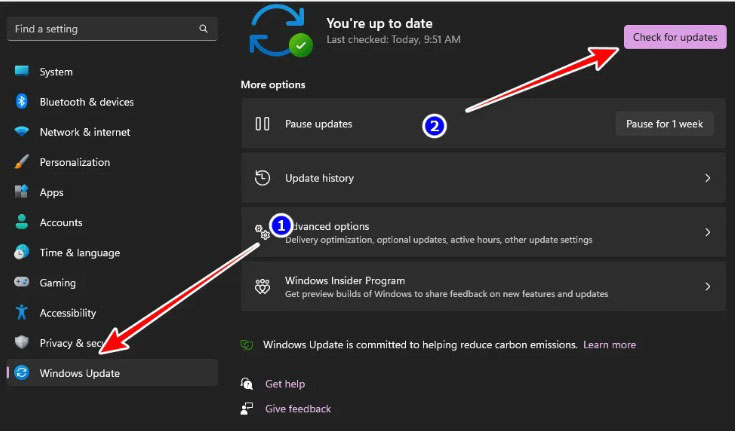
🎲 نکته : هر آپدیت موجود رو نصب کنید، حتی اگر شما هیچ به بهروزرسانی امنیتی رو نمیبینید. زیرا مایکروسافت تمایل داره بهروزرسانیهای امنیتی رو با آپدیت های دیگر تجمیع کنه پس بهتره هر Up to date جدیدی که نمایش داده شده رو نصب کنید.
5. اگر بروزرسانی درایوری نیز برای نصب آماده است، روی Download & Install کلیک کنید.
🎲 توجه: صبور باشید و منتظر بمانید تا همه آپدیت های مورد نیاز نصب شوند. ممکنه لازم باشه رایانه تون رو مجدداً راه اندازی کنید تا تغییرات اعمال شوند.
6. رایانه تون رو مجدداً ری استارت کنید و بازی ای رو که قبلاً خطای 114 رو میداد، دوباره راه اندازی کنید تا ببینید آیا اکنون مشکل برطرف شده است یا خیر.
🎯 آنتی ویروس خود رو غیرفعال یا Unistall کنید (در صورت وجود)
آنتی ویروس ها و فایروالهای خاصی وجود دارند که با معماری روتکیت مانند GameGuard سازگار نیستند. آنتی ویروس AVG و Comodo دو نمونه بارز از مجموعه برنامه های امنیتی شخص ثالث هستند که چندان با GameGuard سازگار نیستند و به همین دلیل است که شما خطای 114 رو در هر بازی که از موتور ضد تقلب GameGuard استفاده میکنه، رو میبینید.
🎲 نکته: اگر از نرم افزار امنیتی شخص ثالث استفاده نمی کنید، می تونید این مرحله رو رد کرده و روش های بعدی رو امتحان کنید.
اگر از AVG، Comodo یا هر آنتی ویروس شخص ثالث دیگری استفاده می کنید، اون رو به طور موقت غیرفعال کنید و ببینید آیا می تونید بازی ها تون رو به طور معمول راه اندازی کنیدیا خیر.
در بیشتر موارد، می تونید آنتی ویروس مشکل ساز رو به سادگی با کلیک راست روی نماد نوار وظیفه و کلیک بر روی Disable real-time protection از منوی زمینه غیرفعال کنید و در برخی موارد نیز، نمیتونید آنتی ویروس رو مستقیماً از منوی نوار وظیفه غیرفعال کنید و باید به تنظیمات اختصاصی دسترسی داشته باشید.
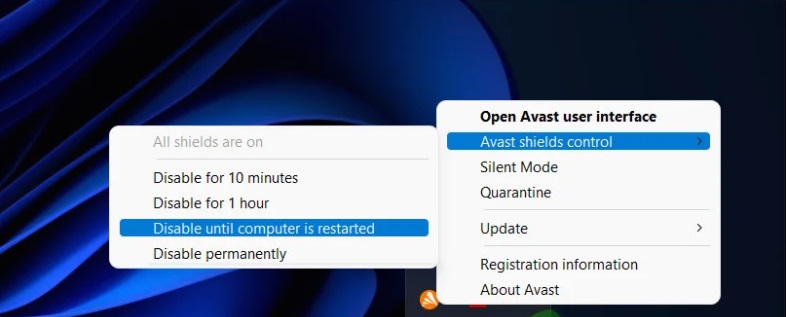
🎲 نکته مهم : اگر کامپوننت آنتی ویروس شخص ثالث دارای فایروال باشه، احتمالاً نمیتونید فقط با غیرفعال کردن بخش آنتی ویروس مشکل رو حل کنید. در این مورد، باید کل پوشه GameGuard رو در داخل تنظیمات فایروال خود در لیست سفید قرار بدید یا باید برنامه شخص ثالث رو به طور کلی حذف کنید.
اگر دومی رو ترجیح میدید که انجام بدید، اطمینان حاصل کنید که برنامه امنیتی رو به طور کامل Unistall کردهاید تا فایلهای باقیماندهای که میتونه رفتار مشابهی ایجاد کنه، باقی نماند.
🎯 فایل های Gameguard Execution رو به لیست استثناهای فایروال اضافه کنید
توجه نمایید که اگر چندین بازی رو نصب کرده اید که از GameGuard استفاده می کنند، چندین نمونه از این موتور ضد تقلب رو خواهید یافت. در این مورد، باید هر نمونه از این فایل اجرایی رو در لیست سفید قرار بدید تا از بروز این مشکل جلوگیری کنید.
اگر از فایروال شخص ثالث استفاده می کنید، دستورالعمل های انجام این کار از نرم افزاری به نرم افزار دیگه متفاوت خواهد بود. با این حال، باید بتونید یک برگه Whitelisting / Exclusion رو در تنظیمات فایروال خودتون پیدا کنید و فایل اجرایی اصلی Gameguard رو در لیست اون اضافه نمایید.
و در صورتی که از فایروال پیش فرض Windows Security
(Windows Firewall) استفاده می کنید، دستورالعمل های زیر رو دنبال نمایید تا GameGuard رو به لیست استثنا اضافه کنید:
1. ابتدا برای راه اندازی کادر محاوره ای Run، کلید Windows + R رو بزنید.
2. عبارت control firewall.cpl رو تایپ کنید و Enter رو فشار بدید تا رابط کلاسیک Windows Firewall راه اندازی بشه.
3. سپس، از منوی سمت چپ، Allow an app or feature from Windows Defender Firewall رو انتخاب نمایید .
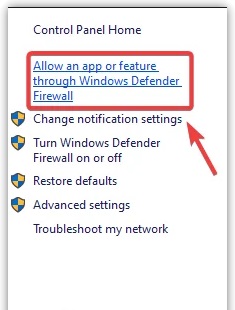
4. از منوی برنامههای مجاز، روی گزینه Change settings کلیک کنید و در صورت درخواست UAC (کنترل حساب کاربری) برای اعطای دسترسی ادمین، روی Yes کلیک کنید.
5. هنگامی که اجازه لازم رو به دست آوردید، در لیست برنامه های مجاز حرکت کنید و ببینید آیا می تونید ورودی Game Guard رو پیدا کنید.
6. اگر هیچ ورودی GameGuard وجود نداره، Allow other app رو انتخاب کنید، سپس روی Browse کلیک و مکان اونها رو پیدا کنید و فایل های اجرایی Game Guard رو از پوشه نصب بازی اضافه نمایید.
7. تغییرات رو ذخیره و رایانه تون رو مجدداً ری استارت کنید و بازی مشکل ساز رو دوباره بررسی نمایید تا ببینید آیا Error 114 with Game Guard برطرف شده است یا خیر.
🎯 جلوگیری از ایجاد خطای 114در برنامه های قطع کننده (قابل اجرا)
علاوه بر آنتی ویروس و فایروال ها، GameGuard همچنین با طیف گسترده ای از برنامه های کاربردی دیگه ای در تضاد است.
برای اینکه ، کار شناسایی این برنامه ها رو برای شما آسانتر کنیم، فهرستی از برنامههایی که ممکنه باعث ارور 114 در GameGuard شوند، تهیه کردهایم:
◼دستگاه های ردیابی بازی:
XFire, Raptr, Bandicam, Team Speak, OVerwolf, Game Tracker
◼پخش کننده های ویدئو Video Players:
VLC, BS Player, GOM Player, Real Player, KMP Player, DivX, XMBC Media Center, UniConverter, MPC
◼نرم افزار تعیین ماکرو:
Razer Synapse, X-Mouse Button Control, OpenRGB, SteerMouse, Key Manager, Linear Mouse
◼نرم افزار نقشه برداری کنترلر:
Joy 2 Key, X-Pad, Xpadder, J2K, xbpxdrv
◼نرم افزار ضد هک:
X-Trap, HackShield, Easy Anti-Cheat, BattlEye, Game Enforcer, Hackuna
◼نرم افزار شبیه ساز:
VMware, KVM, Proxmox, VirtualBox, Xen Project, Hypervisor, Proxmox
حالا ببینید اگه هر یک از ابزارهای ذکر شده در بالا رو روی رایانه شخصی خودتون نصب کرده اید، مطمئن باشید که با دنبال کردن دستورالعمل های زیر از تداخل اونها با GameGuard جلوگیری می کنید:
1. Ctrl + Shift + Esc رو فشار بدید تا Task Manager باز بشه.
🎲 توجه: اگر هنوز از ویندوز 10 استفاده می کنید، رابط کاربری به طور پیش فرض باز میشه. در این صورت بر روی Show more details کلیک کنید.
2. در مرحله بعد، به تب Processes برید و با کلیک راست روی هر یک از اونها و انتخاب End Process از منوی زمینه، به هر فرآیندی که ممکنه با Game Guard تداخل داشته باشه ، پایان بدید.
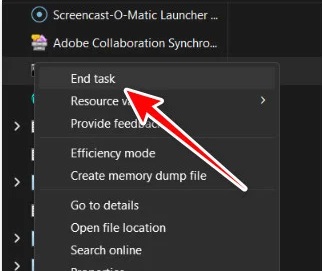
3. این عمل رو روی هر فرآیندی که متعلق به یکی از برنامه های ذکر شده در بالا است، تکرار کنید.
4. حالا یک بار دیگه بازی مشکل ساز رو اجرا کنید و ببینید که آیا هنوز پیام FIX Error 114 with Game Guard رو در اجرا بازی می بینید یا خیر.
🎲 دقت کنید که ممکنه برنامه ها یا بازی های شخص ثالث دیگری وجود داشته باشند که همچنان با موتور ضد تقلب تداخل داشته ولی در بالا ذکر نشده است. برای اطمینان از اینکه هیچ سرویس شخص ثالثی این مشکل رو ایجاد نمی کنه، تمامی این برنامه ها رو ببندید.
🎯 پوشه GameGuard رو حذف کنید
اگر مشکل در فایل های محلی است که توسط GameGuard استفاده میشه، می تونید به سادگی پوشه اصلی GameGuard رو در پوشه نصب بازی حذف کنید. این مورد توسط بسیاری از گیمرها تأیید شده است که ما با خطای 114 با MMOهایی مانند Elsword که از طریق لانچرهایی مانند Steam یا GoG راه اندازی شده ایم، مواجه هستیم.
از اونجایی که GameGuard بخش جدایی ناپذیر بازی است، هر لانچر وابستگی های ضد تقلب رو بررسی و در صورت نیاز اونها رو بازسازی می کنه.
بنابراین اگر بازی ای که خطای Initiialization 114 رو نشون میده از طریق Steam، GoG، Epic Games، EA Play یا HumbleBundle راه اندازی شده است لذا دستورالعمل های زیر رو برای حذف پوشه Game Guard دنبال کنید:
1. کلید Windows + E رو همزمان فشار بدید تا File Explorer باز بشه.
2. از نوار پیمایش در بالا برای رفتن به پوشه نصب بازی استفاده کنید. برای Elsword، مکان پیش فرض بصورت زیر است :
Hard Drive > Program Files (x86) > Steam > steamapps > common > Elsword
🎲 توجه کنید که اگه از Steam استفاده نمی کنید یا از یک مکان سفارشی بهره می گیرید، به جای استیم به اون مکان سفارشی برید.
3. پس از ورود به مکان صحیح، پوشه GameGuard رو حذف نمایید.
4. رایانه شخصی تون رو ری استارت کنید و بازی ای رو که خطای 114 رو ایجاد می کرد دوباره راه اندازی کنید تا ببینید آیا اکنون مشکل برطرف شده است یا خیر.
🎯بازی های آسیب دیده رو دوباره نصب کنید
برای حذف بازی مشکل دار در ویندوز مراحل زیر رو دنبال کنید و پس از حذف مجدد اقدام به نصب بازی نمایید.
1. کلید Windows + R رو فشار بدید تا کادر محاوره ای Run باز بشه.
2. عبارت appwiz.cpl روتایپ کنید سپس Ctrl + Shift + Enter رو فشار بدید تا برنامهها و ویژگیها با دسترسی ادمین باز شوند.
3. در کنترل حساب کاربری UAC)) ، روی Yes کلیک کنید تا به ادمین دسترسی بدید.
4. در داخل منوی برنامههای نصب شده، روی بازی که میخواهید حذف کنید کلیک راست کنید.
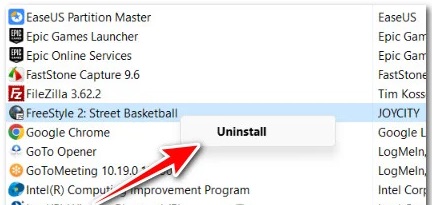
5. بر روی Uninstall کلیک کنید، سپس دستورات روی صفحه رو دنبال نمایید تا حذف نصب کامل شود.
6. بازی رو از طریق لانچر (یا نصب کننده) اختصاصی نصب کنید تا موتور ضد تقلب GameGuard در کنار اون نصب بشه.
7. بازی رو دوباره اجرا کنید و ببینید که آیا مجدد به خطای 114 with Game Guard بر می خورید یا خیر.

سخن پایانی
ضمن تشکر از همراهی شما ، در این مقاله سعی کردیم بهترین راهکارهای رفع ارور 114 with Game Guard رو به شما مخاطبان عزیز آموزش بدیم. توصیه می کنم اگه همه روش های بالا رو امتحان کردید اما هیچ کدوم از راهکارها مشکل رو برای شما حل نکرد، از Fortect Repair Tool استفاده کنید که میتونه مخازن رو اسکن کنه تا فایل های خراب و از دست رفته رو جایگزین کنه. این در بیشتر موارد کار می کنه، جایی که منشا مشکل به دلیل خرابی سیستم باشه. Fortect همچنین سیستم شما رو برای حداکثر کارایی بهینه می کنه.
امیدوارم که این آموزش برای شما کاربردی و مفید بوده باشد. در صورتی که سوالی در این خصوص داشتید راحت باشید و با كارشناسان مجموعه ما در رايانه كمك از طریق تلفن های ثابت با شماره 9099071540 و از طریق موبایل با شماره 0217129 تماس بگیرید تا در کمترین زمان به جواب مناسبی برسید ❤😍