در این مطلب میخواهیم یاد بگیریم چطور با دانلود منیجر Internet Download Manager که یکی از قدرتمند ترین نرم افزارها برای مدیریت فایل ها برای دانلود کردن به شمار میرود کار کنیم ، ابتدا کمی با خود این نرم افزار آشنا شویم و محیط نرم افزار را بشناسیم و سپس به سراغ آموزش کار با نرم افزار دانلود منیجر خواهیم رفت.
این مقاله از طرف کارشناسان نرم افزار رایانه کمک برای شما عزیزانی که کاربران سایت رایانه کمک هستید نوشته شده است لطفا از کپی و انتشار این مقاله به صورت کپی شده خودداری کنید برای استفاده از این مطالب میتوانید از لینک بالای صفحه استفاده کنید تا کاربران مقاله را به صورت آپدیت شده مطالعه کنند. چرا که این اطلاعات به صورت دوره آپدیت میشود.
اگر قصد دانلود این نرم افزار را دارید از لینک " دانلود اینترنت دانلود منیجر " استفاده کنید همچنین اگر با ارور شماره سریال جعلی در این نرم افزار رو به رو شدین از لینک " حل مشکل شماره سریال جعلی در دانلود منیجر " استفاده کنید و مشکل خود را برطرف کنید.
دانلود منیجر چیست و آشنایی با گزینه های این نرم افزار
دانلود منیجر یک نرم افزار است که با استفاده از آن میتوانیم مدیریت فایل های دانلودی را بر روی سیستم خود انجام دهیم ، برای مثال شما میتوانید زمان تعیین کنید که دانلودهای در صف قرار داده شده در ساعت مصرف رایگان اینترنت دانلود شود، و یا زمانی که با این نرم افزار کار میکنید سرعت دانلود شما چندین برابر میشود چرا که فایل در حال دانلود را به بخش های مختلف تقسیم میکند و با پارتبندی سرعت دانلود را افزایش میدهد، زمانی که این نرم افزار را باز میکنید با قسمت های مختلفی رو به رو میشویم، که در تصویر زیر مشاهده میکنید بهتر است با قسمت های مختلف این نرم افزار آشنا شوید تا به راحتی بتوانید کار با دانلود منیجر را یاد بگیرید.
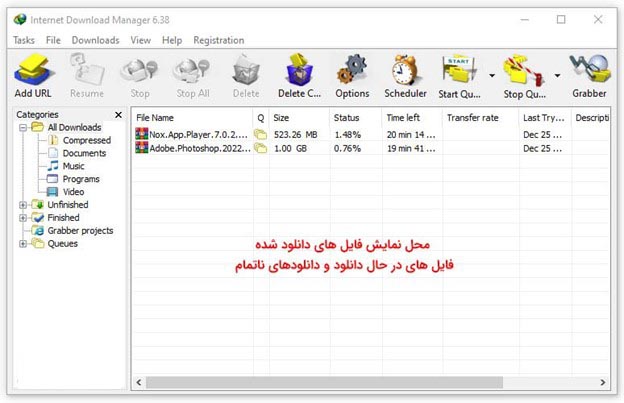
گزینه هایی که در تصویر بالا مشاهده میکنید به شرح زیر است آشنایی با این گزینه ها میتواند در کار با این نرم افزار به شما کمک کند :
Add URL: در این قسمت میتواند آدرس فایل دانلودی را به صورت مستقیم اضافه کنید.
Resume: در مواقعی کابرد دارد که شما فایلی را از حالت دانلود متوقف کرده باشید این گزینه ادامه دانلود را برای شما انجام میدهد.
Stop: برای زمانی کاربرد دارد که بخواهید یک فایل را از دانلود شدن متوقف کنید.
Stop All : با استفاده از این گزینه میتوانید تمامی دانلود های در حال انجام را متوقف کنید
Delete : یک فایل را به صورت مجزا حذف میکند البته از لیست دانلود حذف میشود خود فایل اگر دانلودش انجام شده باشد باقی خواهد ماند.
Delete All Completed : لیست تمامی فایل های دانلود شده و دانلود نشده را حذف میکند بنابراین اگر دانلود نیمه تمامی دارید زدن این گزینه باعث میشود از لیست حذف شود و دیگر به آن دسترسی نداشته باشید.
Scheduler: با استفاده از این قابلیت میتوانید دانلود های خود را زمان بندی کنید
Start Scheduler : دانلود های زمان بندی شده را شروع به دانلود کنید
Stop Scheduler : لیست دانلود های در حال انجام را متوقف کنید
Speed Limiter : با استفاده از این گزینه میتوانیم برای فایلی که در حال دانلود است محدودیت استفاده از سرعت دانلود تعریف کنیم تا تمام باند اینترنت ما برای دانلود یک فایل نرود و دانلود را با سرعت محدود انجام دهیم
قسمتی هم در وسط صفحه دارید که لیست فایلهای در حال دانلود در دانلود منیجر ، لیست فایلهای که دانلود شده است و یا فایل هایی که ارور داده است در این بخش قرار دارد و با کلیک راست بر روی هر فایل و یا یک سری فایل میتوانید اقداماتی را انجام دهید.
چطور دانلود با اینترنت دانلود منیجر انجام دهیم ؟
برای دانلود کردن با اینترنت دانلود منیجر روش های مختلف وجود دارد که ما در اینجا با هم بررسی میکنیم :
دانلود با دانلود منیجر – روش اول
زمانی که شما این نرم افزار را نصب میکنید و فعالسازی اینترنت دانلود منیجر را طبق آموزشی که در ابتدای این مقاله لینک کردیم به درستی انجام میدهید ، به کلیک راست شما گزینه ای تحت عنوان Download with IDM اضافه میشود که یکی از راه های دانلود با این نرم افزار همین است که بر روی فایل مورد نظر خود کلیک راست کنید و همین گزینه را انتخاب کنید سپس در پنجره پاپ آپ باز شده میتوانید گزینه Start download را انتخاب کنید تا دانلود شما آغاز شود.
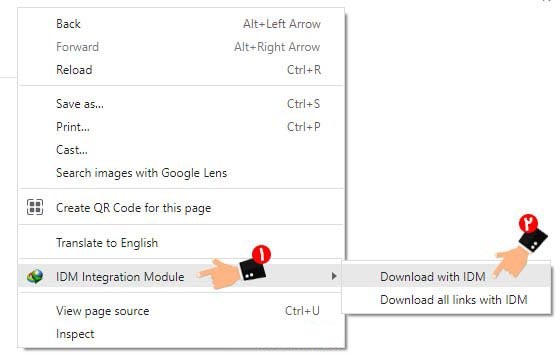
دانلود فایل از طریق مرورگر
معمولا زمانی که Internet Download Manager بر روی سیستم شما نصب باشد به محضی که فایلی را انتخاب کنید برای دانلود کردن پنجره دانلود منیجر برای شما باز میشود و فایل در حالت شروع دانلود قرار میگیرد ، مگر اینکه مرورگر شما با اینترنت دانلود منیجر همگام سازی نشده باشد که در ادامه آموزش حل مشکل عدم کار کردن دانلود منیجر در مرورگر را بررسی خواهیم کرد
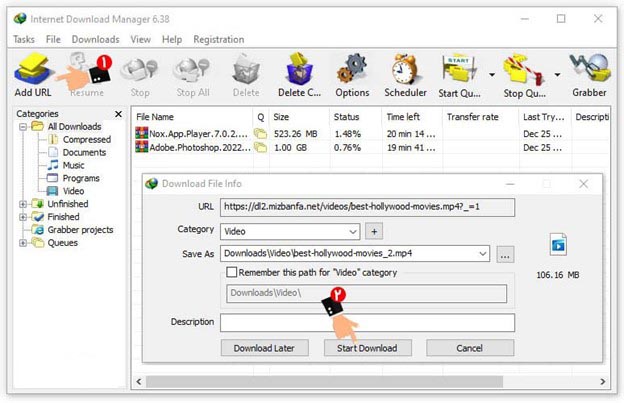
روش دوم دانلود با دانلود منیجر
یکی دیگر از راه هایی که بااستفاده از این نرم افزار میتوانیم فایلی را دانلود کنیم این است که لینک دانلودفایل مورد نظر را کپی کنیم و در قسمت add URL نرم افزار Internet Download Manager اضافه کنیم و سپس گزینه start download را بزنیم تا دانلود فایل آغاز شود.
چطور همگام سازی IDM با مروگرها را انجام دهیم
در قدم اول لازم است که مرورگر کروم و idm نصب شده بر روی سیستم شما هر دو آخرین ورژن باشد بنابراین کروم و فایرفاکس را از این لینک دانلود کنید و نصب کنید " دانلود مروگر کروم "و "دانلود مرورگر فایرفاکس " پس از اینکه دانلود انجام دادین و هر دو نرم افزار آپدیت بشه به صورت اتومات خود idm به شما پیغام همگام سازی میدهد اما اگر این پیغام را به شما نشان نداد میتوانید مسیر زیر را برای همگام سازی idm با مرورگرها انجام دهید:
برای فعال کردن IDM در مرورگر ابتدا لازم است وارد نرم افزار IDM شوید.
حالا بر روی منوی Downloads کلیک کنید.
به زیرمنوی Options میرویم .
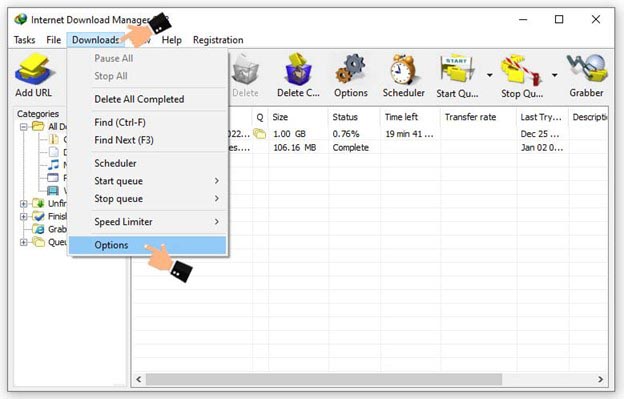
پنجره ای با نام Internet Download Manager Configuration برای ما باز میشود که لازم است به سربرگ General مراجعه کنید.
حالا در این سررگ گزینه Use Advanced Browser Integration را فعال کنید با انجام اینکار به راحتی میتوانید IDM را با مرورگر خود همگام سازی کنید.
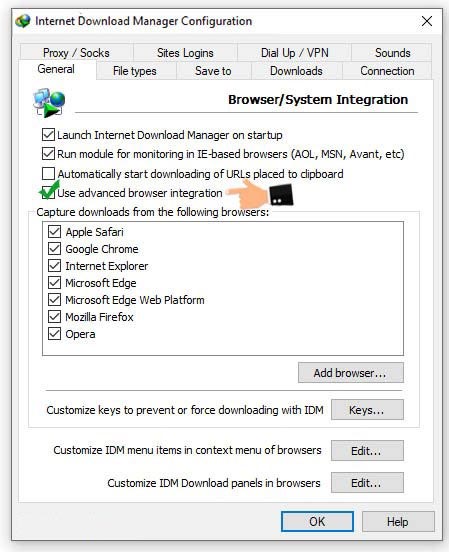
داخل این صفحه مشاهده میکنید که نام مرورگر ها نوشته شده است و برای همگام سازی این نرم افزار با مرورگر ها تیک مرورگرها داخل این صفحه را میزنیم
حالا بر روی دکمه اوکی کلیک کنید و کار تمام است.
چطور اینترنت دانلود منیجر را در مرورگر فعال کنیم ؟
در این قسمت لازمه با هم یاد بگیریم که چطور پلاگین نصب شده ای دی ام را در مروگر خود فعال و یا غیر فعال کنیم
فعال کردن IDM در مرورگر کامپیوتر
برای اینکار کافیه وارد مرورگر مورد نظر شویم و قسمت extension را از تنظیمات باز کنید به دنبال IDM بگردین سپس گزینه فعال کردن این افزونه را در مرورگر انتخاب کنید سپس یک مرتبه مرورگر خود را ببندیدن و باز کنید تا IDM در مرورگر شما فعال شود.
فعالسازی اینترنت دانلود منیجر در کروم
جهت فعال سازی IDM در chrome منو More tools را انتخاب سپس روی گزینه Extensions کلیک کنید.
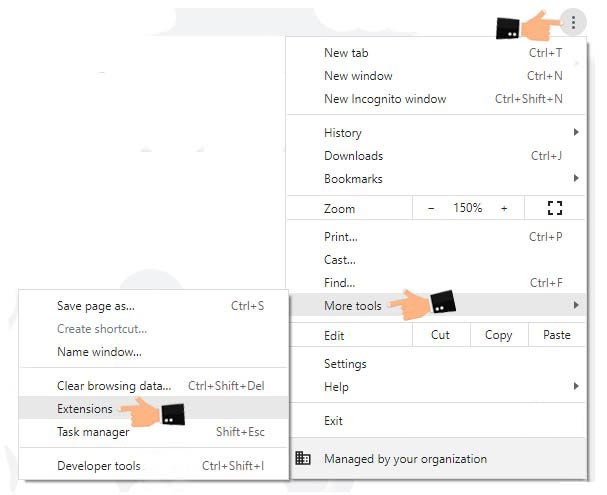
نحوه فعال سازی دانلود منیجر در فایرفاکس
اگر برای وب گردی های خود از مرورگر فایرفاکس استفاده می کنید برای هماهنگ سازی IDM با فایرفاکس و نصب افزودنی مراحل زیر ار دنبال کنید:
- ابتدا در بالای مرورگر فایرفاکس منوی چهارخط و یا منو همبرگری ر ا انتخاب کنید
- در این قسمت گزینه AD-ONS and them را انتخاب میکنید
- حالا به قسمت extension ها میرویم و IDM را نصب میکنیم و در نهایت فعالسازی IDM در فایرفاکس را انجام میدهیم
دانلود با سرعت محدود در IDM
یکی از قابلیت های کاربردی IDM این است که شما میتوانید در زمان دانلود فایل ها برای دانلود خود یک سرعت محدودی را تعریف کنید ، فرض کنید میخواهید با سیستم خود وب گردی کنید از طرفی لازمه است یک بازی با حجم بالا و یا چند فیلم با حجم بالا را دانلود کنید اگر به صورت عادی دانلود خود را انجام دهید تمام پهنای باند اینترنت شما گرفته میشود و دیگر صفحات وب به راحتی برای شما باز نمیشود در چنین حالتی میتوانیم یک محدودیت سرعت برای دانلود خود تعریف کنیم برای انجام اینکار میتوانیم مراحل زیر را طی کنید:
برای اینکه بتوانیم سرعت اینترنت را در IDM محدود کنیم، لازم است یک فایل ابتدا از لیست مدیریت فایل انتخاب کنیم و حالا بر روی فایل مورد نظر کلیک کنید تا در حالت انتخاب قرار بگیرد، پس از انتخاب فایل مورد نظر که قرار است دانلود شود، از قسمت بالایی نرم افزار بر روی سربرگ ” Downloads” (دانلود ها) کلیک کنید و گزینه های این قسمت را باز کنید، حالا میخواهیم برای سرعت دانلود فایل مورد نظر محدودیت تعریف کنیم بنابراین، گزینه Speed Limiter را انتخاب میکنیم و گزینه Settings را باز میکنیم. حالا در در پنجره ای که برای شما باز شده است مقدار مورد نظر را مشخص کنید که به صورت کیلوبایت بر ثانیه لازم است وارد شو.د، مثلا 100 کیلوبایت و سپس بر روی نوشته OK کلیک کنید تا تنظیمات که انجام داده اید ذخیره شود و فایل با این سرعت دانلود شود. همچنین میتوانید در زمان دانلود فایل در صفحه دانلود وارد سربرگ speed limit شوید و در همینجا سرعت مشخصی را تعریف کنید.
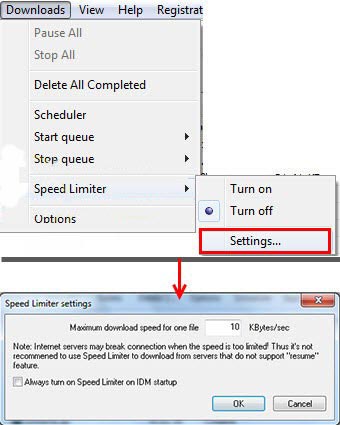
همچنین اگر قصد دارید این محدودیت سرعت همیشه برای فایل هایی که قرار است دانلود شود فعال باشد بر روی چک باکس موجود در این پنجره کلیک کنید تا فعال شود.
حالا برای فعال و یا غیر فعال کردن حالت محدود کننده سرعت، دوباره میتوانید به سربرگ گفته شده در بالا مراجعه کرده و به جای گزینه Settings ، این بار بر روی گزینه Turn on کلیک کنید تا محدودیت سرعت ایجاد شده شما بر روی فایل اعمال شود.
سخن آخر
در این مقاله آموزش کار با نرم افزار IDM را یاد گرفتین امیدوارم از این آموزش استفاده کرده باشید در صورتی که در رابطه با مشکلات کامپیوتری و موبایلی سوالی داشته باشید میتوانید با شماره 9099071540 از طریق تلفن ثابت از سراسر کشور با ما در ارتباط باشید همچنین میتوانید از طریق موبایل با شماره 0217129 با ما صحبت کنید.