چگونه از صفحه پاورپوینت فیلم برداری کنیم؟
در حال حاضر تولید محتوا و تأکید بر یادگیری با استفاده از نرم افزارهای چند رسانه ای بیشتر از گذشته به چشم می خورد و ساخت ویدئو و فیلم گرفتن از صفحه نمایش یکی از روش های مفید برای ارائه بهتر توضیحات می باشد برای مثال جهت آموزش مراحل نصب یک نرم افزار در کنار سایر انتخاب ها مانند تهیه فایل متنی بهتر است نحوه انجام این کار به صورت مرحله به مرحله در قالب یک ویدئو تهیه شود تا کاربر با سهولت بیشتری بتواند این کار را انجام دهد.
آموزش کامل ضبط از صفحه دسکتاپ پاور پوینت
ساخت ویدئو و فیلم گرفتن از صفحه لپ تاپ و کامیپوتر بسیار پرکاربرد می باشد و شاهد استفاده از آن خصوصاً در آموزش های غیر حضوری هستیم این امکان علی رغم تفهیم بهتر موضوع برای دانشجو در آموزش از راه دور، در جلسات حضوری نیز به اساتید کمک می کند و از روند فرسایشی تکرار آموزش جلوگیری می نماید.

راهنما فیلم گرفتن از صفحه نمایش با پاورپوینت در کامپیوتر و لپ تاپ
ضبط صفحه ویندوز روش های مختلفی دارد و نرم افزارهای بسیاری با این هدف توسعه یافته اند یکی از برنامه هایی که به واسطه آن می توانید این کار را انجام دهید و درنهایت یک فایل ویدئویی در اختیار داشته باشید پاورپوینت می باشد. همانطور که می دانید برنامه پاورپوینت یکی از محبوب ترین اعضای خانواده آفیس است که در سال های اخیر ویژگی های جدیدی به آن اضافه شده است که ضبط فیلم و صدا در پاورپوینت یکی از این ویژگی ها می باشد از دلایل انتخاب این برنامه می توان به مواردی زیادی اشاره کرد اعم از: تقریباً روی نود درصد از کامپیوترها و رایانه های شخصی این برنامه نصب می باشد و به راحتی در دسترس می باشد.
مورد بعدی سهولت ضبط صفحه کامپیوتر با استفاده از پاورپوینت است . ابزارهای کاربردی ساده ای برای ضبط صفحه در پاور پوینت وجود دارد و می توانید ویدیو ضبط شده را به راحتی در پاورپوینت فراخوانی کنید. یکی دیگر از دلایل استفاده از پاورپوینت برای ضبط صفحه این موضوع می باشد که بعد از ضبط ویدئو آن را در قالب یک اسلاید نمایش می دهد و اگر قصد شما جای گذاری این ویدئو در اسلایدهای پارپوینت باشد به طبع استفاده از ضبط صفحه دسکتاپ با پاورپوینت انتخاب بهتری نسبت به سایر نرم افزارها می باشد در آخر نیز به این مورد اشاره کنیم که بعد از ضبط صفحه گزینه هایی برای ویرایش ویدئو نیز پیش بینی کرده است که با استفاده از آنها می توانید بعد از تغییرات مورد نظر را اعمال کنید.
اگر گوشی آیفونت بی دلیل حافظش پر میشه با چند تا ترفند ساده به رفع مشکل پر شدن حافظه آیفون اقدام کنی
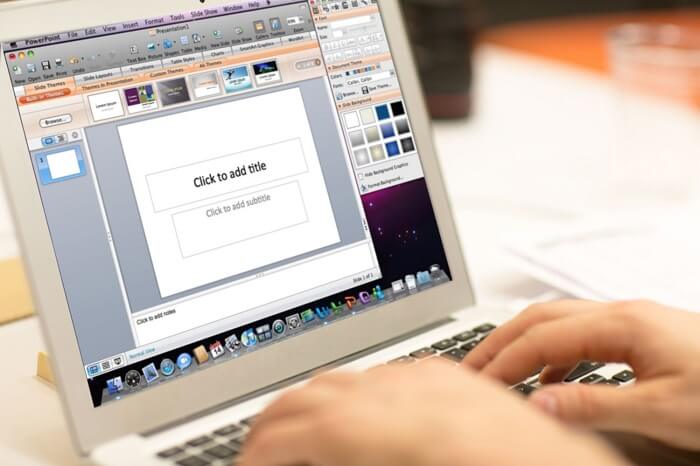
پیشنهاد مطلب: انی دسک یک برنامه عالی ریموت و ارتباط به کامپیوتر از ره دوره دانلود انی دسک و از دست ندید.
راهنما ضبط صفحه نمایش با پاورپوینت و ویرایش ویدئو
امکان ضبط صفحه با پاورپوینت در نسخه 2016 به بعد وجود دارد و در نسخه های قدیمی این ویژگی وجود ندارد.
در ادامه مراحل ضبط ویدیو از صفحه به کمک پاور پوینت را برای شما شرح می دهیم.
برای ضبط از صفحه با پاورپوینت ابتدا این برنامه را اجرا نمایید.
و بعد از منوی INSERT و زیر گروه Media گزینه Screen Recording را کلیک کنید.
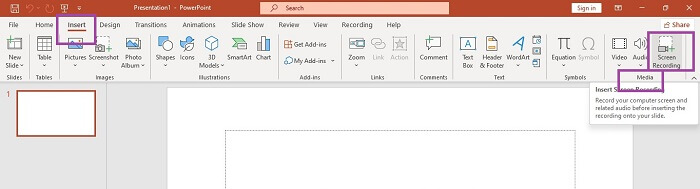
بعد از انجام مرحله فوق یک جعبه ابزار در بالای صفحه نمایان می شود که برای کنترل ضبط کردن ویدئو 5 ابزار در اختیارتان قرار می دهد.
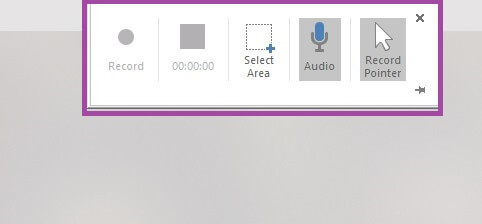
گزینه Record pointer
با کلیک روی این گزینه حرکت موس و صدای آن در حین تهیه فیلم نمایان نمی شود.
گزینه Audio
با فشردن این دکمه و استفاده از میکروفون می توانید صدای خود را نیز بر روی ویدئو اضافه کنید برای مثال می توانید مراحل انجام کار را توضیح دهید.
گزینه Select Area
محدوده ضبط را با این گزینه می توانید انتخاب نمایید. بدین صورت که به کمک این ابزار بخشی از صفحه که قصد ضبط کردن آن را دارید انتخاب کرده و سپس اقدام به رکورد می کنید.
نمایه مربع: برای متوقف کردن ویدئو میتوانید این دکمه را بفشارید.
گزینه Record
با فشردن این گزینه شمارش معکوس از عدد 3 شروع می شود و ضبط آغاز می گردد. در نسخه های پایین تر پاورپوینت این دکمه خاموش بوده و بعد از انتخاب محدود با گزینه select Area فعال می شود.
برای توقف ضبط می توانید نشانه گر موس را به بالای صفحه هدایت کنید و بعد روی دکمه Pause کلیک کنید تا ضبط به طور موقت متوقف شود و در صورتی که تمایل به ادامه داشتید مجدد روی آن کلیک نمایید ولی در صورتی که پایان کار شماست روی نمایه مربع که در زیر آن زمان ضبط مشخص شده است کلیک کنید.
پیشنهاد مطلب : اگر جزو آن دسته از گیمر های باشید که با کامپیوتر بازی میکنند مطمئنا ارور های مختلفی رو مشاهده کرده اید مقاله رفع ارور isdone.dll رو از دست ندید.
ضبط فیلم و صدا با پاورپوینت 2013، 2016 و 2020
همچنین راه سریعتر برای پایان دادن به ضبط فیلم از صفحه با پاورپوینت فشردن دکمه های win+shift+Q می باشد.
بعد از پایان ضبط ویدئو با زدن دکمه F5 می توانید فیلم را مشاهده کنید و با زدن دکمه Esc مجدد به صفحه پاورپوینت باز می گردید.
بعد از پایان ویدئو را به صورت پیش نمایش در یک اسلاید مشاهده خواهید کرد که قابل ویرایش می باشد در ادامه به گزینه های مربوط به ویرایش ویدئو می پردازیم.
برای انجام ویرایش از منوی playback و video Format استفاده می کنیم.
برخی از گزینه های منوی video Format شامل موارد زیر می باشد.

Color اصلاحات رنگ و نور ویدئو
Poster frame انتخاب قسمتی از ویدئو به عنوان پوستر و نمایه
Reset design بازگردانی تنظیمات طراحی اولیه ویدئو
Video style انتخاب مدل های مختلف نمایش ویدئو
Crop برش ویدئو و تغییر ابعاد و اندازه عرض و طول ویدئو
منوی playback

در منوی playback ابزارهایی وجود دارد که با استفاده از آن ها می توانید فیلم ضبط شده را ویرایش کنید یکی از این گزینه ها
Addbookmark می باشد که می توانید با استفاده از آن نام یا شناسه ای را به صورت بوک مارک به ویدئو اضافه کنید.
Trim Video گزینه پرکاربرد بعدی می باشد که کمک می کند قسمت های اضافی ویدئو را پاک کنید.
Fade in و Fade out با این گزینه ها مدت زمانی را مشخص می کنید که ابتدا و انتهای ویدیو فید شود این گزینه جلوه زیبایی را به ابتدا و انتهای ویدیوی ضبط شده اضافه می کند.
Volume مقدار حجم صدا را با این گزینه می توانید مدیریت کنید.
Start می توانید با این گزینه نحوه شروع ویدئو را تعریف کنید برای مثال ویدئو با کلیک کردن آغاز شود.
Play full screen با تیک زدن این گزینه ویدئو به صورت تمام صفحه اجرا می شود.
در آخر باید به این نکته اشاره کنیم که بعد از اتمام ویرایش شما میتوانید ویدیو ضبط شده را به هر اسلاید دیگری که میخواهید منتقل کنید و یا حتی آن را به صورت یک فایل ویدیویی جداگانه ذخیره کنید.

پرسش و پاسخ ضبط صدا و ویدیو در پاورپوینت
در بخش بالا به صورت کامل به ضبط از صفحه با پاور پوینت اشاره کردیم اما در ادامه قصد داریم به برخی از سوالات شما کاربران اشاره کنیم.
پس با ما همراه باشید و در صورتی که با مشکل یا سوال خاصی روبرو شده اید از بخش نظرات با ما در ارتباط باشید و یا با شماره 9099071540 و 0217129 در ارتباط باشید.
آیا میتوان از برنامه های دیگر برای ضبط ارائه پاورپوینت وجود دارد؟
بله نرم افزارهای مختلفی وجود دارد که میتوانید از اسلایدر پاور پوینت خود ویدیو ضبط کنید. بر روی کامپیوتر نرم افزار های مثل کامتازیا و بندیکم وجود دارد که به این روش بهترین روش های انجام شده است، در صورتی که علاقه دارید فرایند ضبط صدا در پاورپوینت را انجام دهید پیشنهاد میکنم مطالب زیر را مطالعه کنید.
آموزش ضبط دستگتاپ با نرم افزار بندی کم
آموزش ضبط فیلم از صفحه موبایل
ضبط صدا روی پاورپوینت با گوشی امکان پذیر است؟
بله. ضبط فیلم و صدا با پاورپوینت وجود دارد، برای اینکار میتوانید از خود نرم افزار پاور پوینت برای اندروید یا آیفون استفاده کنید. تمام سربرگ های این نرم افزار دقیقا مانند نسخه کامپیوتر آن است و میتوانید از طریق آموزش بالا به سادگی فرایند ضبط از صفحه با پاورپوینت را انجام دهید
سخن آخر
امیدواریم این مقاله با ضبط از صفحه با پاورپوینت مورد توجه شما قرار گرفته باشد اگر با سوالی در این خصوص مواجه شدید و یا به دنبال حل مشکلات کامپیوتری اینترنتی و موبایل در کوتاه ترین زمان هستید، می توانید میتوانید با مجموعه رایانه کمک تماس بگیرید. راه ارتباط با ما شماره هوشمند9099071540 از طریق تلفن های ثابت و همچنین شماره اعتباری0217129 از طریق موبایل یا تلفن ثابت می باشد.