حفظ حریم خصوصی و امنیت داده ها مسئله ای است که اگه قدیما خیلی بهش توجه نمیکردی الان دیگه حواست جمعتر شده و واست خیلی مهمه که دستیابی افراد دیگه به اطلاعاتت غیر ممکن بشه اهمیت این موضوع موقع استفاده از یک سیستم مشترک بیشتر هم میشه؛ خوشبختانه به لطف نرم افزارهای مختلف امکان رمزگذاری اطلاعات کامپیوتر فراهم شده و میتونی با بهترین نرم افزارهای قفل کردن اطلاعات کامپیوتر که در ادامه بهت معرفی میکنم از اطلاعاتت محافظت کنی؛ پس اگه به حریم خصوصی و حفظ داده های سیستمت اهمیت میدی بزن بریم... 😉
📌 اجازه بده قبل از معرفی بهترین نرم افزارها یک سایت آموزشی عالی رو بهت معرفی کنم تا بتونی با کمک مقاله هاش اطلاعات خودت رو کاملتر کنی؛ بزن روی لینک سایت آموزش کامپیوتر و موبایل رایانه کمک و از کلیییی مقاله ی آموزشی و کاربردی لذت ببر 😊.
فهرست مطالب
✅معرفی محبوبترین نرم افزارهای رمزگذاری اطلاعات
✅قفل کردن پوشه در ویندوز 10 با نرم افزار Folder Lock (پیشنهاد رایانه کمک)
✅قفل فولدر در ویندوز 7 با Symantec Drive Encryption
✅قفل پوشه در ویندوز 10 با نرم افزار axcrypt
✅حفاظت از فایلهای سیستم با CryptoExpert
✅رمزنگاری و مراقبت از داده ها با VeraCrypt
✅امنیت فایلها با نرم افزار DiskCryptor
✅نرم افزار Dekart Private Disk
✅ نرم افزار ۷Zip
✅ نرم افزار BitLocker
✅رمزگذاری پوشه ها در نسخه های مختلف ویندوز با Folder Guard
✅قفل کردن پوشه در ویندوز 10 بدون نرم افزار
✅و اما کلام آخر رایانه کمک...
معرفی محبوبترین نرم افزارهای رمزگذاری اطلاعات
بطور کلی محافظت و قفل کردن فایل و پوشه های حساس در گوشی و کامپیوتر واسه بالا بردن امنیت خیلی مهمه و با وجود برنامه های متنوعی که به این منظور طراحی و عرضه شده اند میتونی خیلی راحت رمزگذاری رو انجام بدی؛ مثلا یکی از برنامه های کاربردی واسه قفل کردن برنامه های گوشی اندروید، Applock نام داره و میتونی با دانلود Applock خیلی راحت از اطلاعات حساس گوشی محافظت کنی؛ واسه سیستم های کامپیوتری هم که تا دلت بخواد برنامه داریم و در ادامه میخوام محبوب ترین نرم افزارهای قفل کردن فایل در نسخه های مختلف ویندوز رو بهت معرفی میکنم.
قفل کردن پوشه در ویندوز 10 با نرم افزار Folder Lock (پیشنهاد رایانه کمک)
یکی از بهترین برنامه ها واسه قفل کردن درایو و فایل ها برنامه ی Folder Lock نام داره که میتونی علاوه بر ویندوز 10 در نسخه های 7 و 8 ویندوز هم ازش استفاده کنی. این برنامه حجم خیلی کمی داره و میتونه از فایلهای شخصی، پوشه ها، درایوهای قابل حمل و حتی فایل های یو اس بی به خوبی محافظت کنه. برای کار با این برنامه باید طبق مراحل زیر پیش بری:
✅ اول نرم افزار رو نصب و اجرا کن.
✅ حالا در پنجره ی پیش روی در کادر سبز رنگ یک رمز وارد کن.
✅ در این مرحله با گزینه های موجود در پنجره ی Add Items to Lock اطلاعات مختلف مثل فایل، درایور و پوشه رو وارد برنامه کن تا رمزگذاری بشه.
✅ حالا اگه به آن اطلاعات احتیاج داشته باشی حتما باید رمز رو وارد کنی و کسی که رمز رو نداره امکان دسترسی به اطلاعات رمزگذاری شده رو نخواهد داشت؛ به همین سادگی! 😍
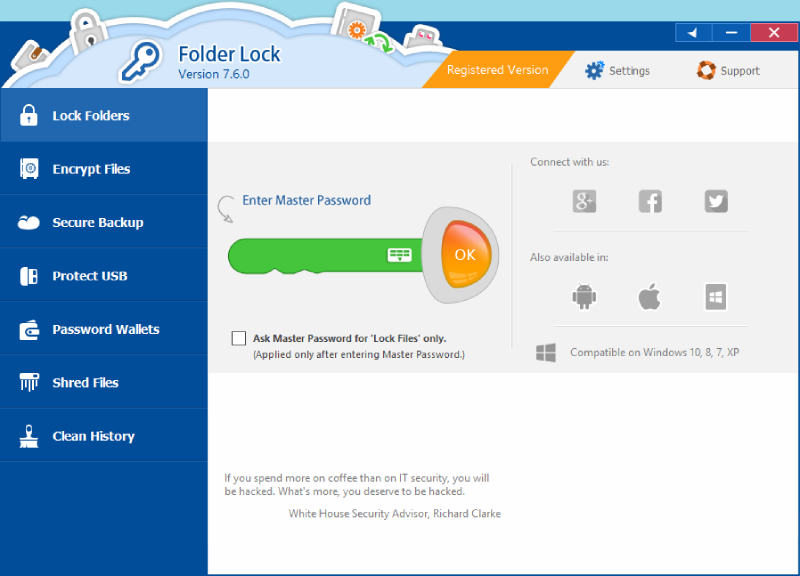
مهمترین ویژگیهای این برنامه که با نام Lock & Hide Folder هم شناخته میشه رو در زیر واست آوردم:
🔷 کیبورد مجازی
🔷 گرافیک جذاب
🔷 رمزگذاری سریع
🔷 رابط کاربری آسان
🔷 پاک کردن تاریخچه
🔷 حذف دائمی فایلها
🔷 محافظت خودکار از برنامه ها
🔷 امنیت در برابر دستگاه های قابل حمل
🔷 تهیه ی نسخه پشتیبان به صورت خودکار
قفل فولدر در ویندوز 7 با Symantec Drive Encryption
از دیگر برنامه های محبوب واسه رمزگذاری فایل و پوشه ها در نسخه های مختلف ویندوز، Symantec Drive Encryption نام داره، میتونی واسه رمزگذاری فایلهایی که واست اهمیت داره از این برنامه استفاده کنی چون بهت اجازه میده همه یا بخشی از هارد سیستم رو رمزگذاری کنی. مهمترین ویژگیهای رمزگذاری سیمانتک عبارت است از:
🔷 محافظت از اطلاعات در برابر دسترسی غیرمجاز
🔷 رمزگذاری فایل ها، درایو خارجی، USB و...
🔷 حفاظت از اطلاعات ارسالی از ایمیل
🔷 مجهز به پلتفرم رمزگذاری PGP
🔷 اشتراک گذاری ایمن فایلها
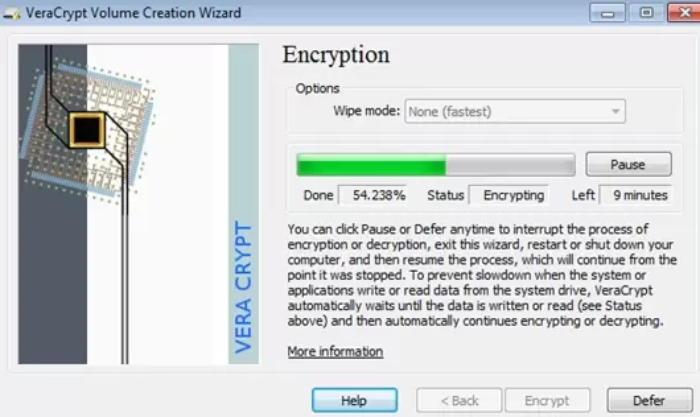
پیشنهاد مطلب: مقاله بهترین نرم افزارهای کامپیوتری برای مدیریت وبکم رو از دست نده.
قفل پوشه در ویندوز 10 با نرم افزار axcrypt
AxCrypt یکی دیگه از بهترین برنامه ها واسه رمزگذاری پرونده و فایلهای کامپیوتر است که به صورت منبع باز بوده و میتونی ازش واسه رمزگذاری، رمزگشایی، فشرده سازی و... استفاده کنی. یکی از مهمترین مزیتهای این برنامه رمزگذاری بسیار ساده ی فایلهاست به طوری که با یک کلیک راست میتونی خیلی راحت فایل و پوشه های مورد نظر سیستمت رو قفل کنی. در ادامه مهمترین ویژگیهای axcrypt رو واست آوردم:
☑ پشتیبانی از 13 زبان
☑ رابط کاربری بسیار ساده
☑ ویرایش و مدیریت رمز عبور
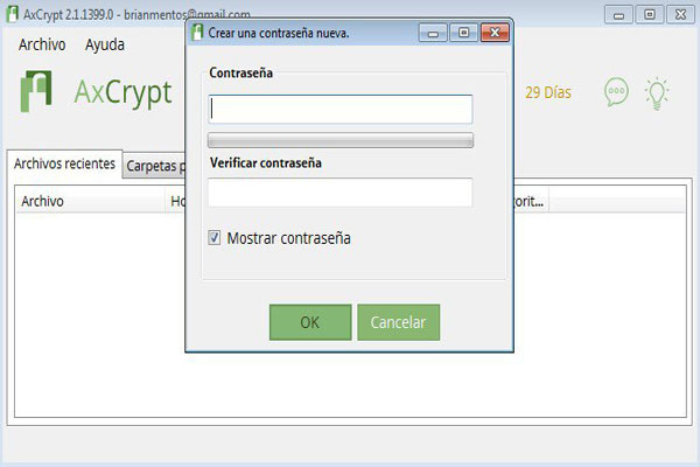
حفاظت از فایلهای سیستم با CryptoExpert
اگه به فکر قفل کردن پوشه در ویندوز 7 با نرم افزار هستی و دنبال یک برنامه ی قدرتمند واسه محافظت از فایل و پوشه ها هستی بهت CryptoExpert رو پیشنهاد میکنم که میتونی ازش هم در نسخه ی 7 ویندوز و هم نسخه های دیگه استفاده کنی. یکی از ویژگیهای جذاب این نرم افزار ارائه ی فایلهای پشتیبان است به طوری که میتونی از پوشه و فایلهای مختلف نسخه پشتیبان بگیری؛ در ضمن CryptoExpert از الگوریتم AES-256 واسه رمزگذاری استفاده میکنه. ویژگیهای دیگه ی کریپتو اکسپرت رو در ادامه واست آوردم:
☑ ایجاد محلهای ذخیره سازی یا Vault
☑ محافظت کامل از برنامه و داده ها
☑ اشتراک گذاری Vault در شبکه
☑ دسترسی راحت به پرونده ها
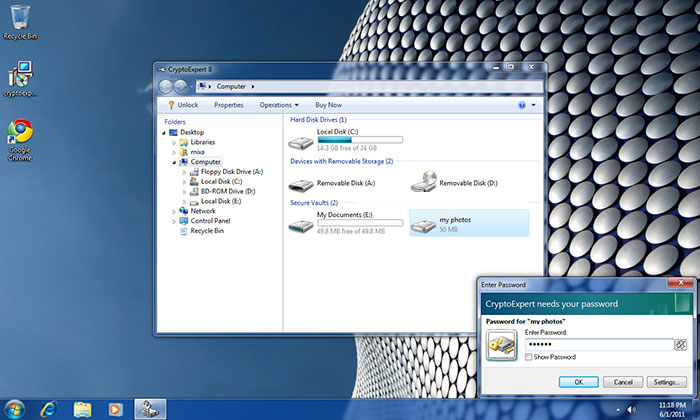
رمزنگاری و مراقبت از داده ها با VeraCrypt
یکی دیگه از نرم افزارهای رمزگذاری که حتما باید اسمش رو در این لیست بیارم VeraCrypt نام داره، این برنامه ی رایگان یک دیسک رمزگذاری شده ی مجازی ایجاد میکنه و میتونه یک بخش یا کل هارد رو قفل کنه، مهمترین ویژگیهای این برنامه عبارت است از:
☑ پشتیبانی از الگوریتمهای مختلف رمزگذاری
☑ رمزگذاری روی درایوهای هارد دیسک
☑ نمایش یا مخفی کردن درایوها
امنیت فایلها با نرم افزار DiskCryptor
DiskCryptor یک برنامه ی رمزگذاری منبع بازه که میتونی باهاش همه یا بخشی از پارتیشن های سیستمت رو رمزگذاری کنی، این نرم افزار سرعت بالایی در قفل کردن پوشه و فایلها داره و مهمتر از همه اینکه میتونه درایوهای دیسک سخت، USB و SDD رو هم رمزگذاری و ازشون محافظت کنه. این نرم افزار از الگوریتم رمزگذاری AES-256 واسه قفل کردن پوشه ها استفاده میکنه و همونطور که میدونی شکستن این الگوریتم غیر ممکنه.
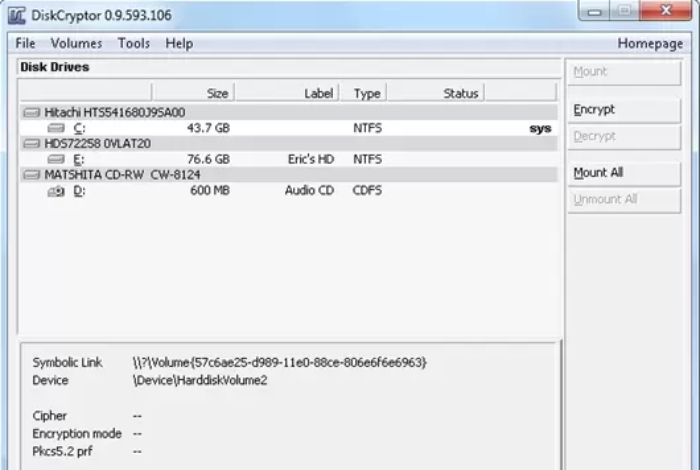
نرم افزار Dekart Private Disk
نرم افزار Dekart Private Disk یک ابزار رمزگذاری دیسک برای ویندوز است که از الگوریتم رمزگذاری قوی AES 256-bit استفاده می کند. این نرم افزار به شما امکان می دهد دیسک های مجازی رمزگذاری شده ای ایجاد کنید که می توانند برای ذخیره سازی اطلاعات محرمانه استفاده شوند. دیسک های رمزگذاری شده مانند دیسک های معمولی عمل می کنند و برنامه های شما می توانند به طور معمول از آنها استفاده کنند. یکی از ویژگی های منحصر به فرد این نرم افزار، Disk Firewall است که از داده ها در برابر تروجان ها، ویروس ها و سایر انواع مالور محافظت می کند. این ویژگی کنترل میکند که کدام برنامه ها مجاز به دسترسی به دیسک رمزگذاری شده هستند و اگر برنامه ای در لیست سفید نباشد، نمی تواند اطلاعات محرمانه موجود بر روی دیسک رمزگذاری شده را بخواند یا تغییر دهد.
Dekart Private Disk همچنین قابلیت اجرا از رسانه های قابل حمل مانند درایوهای فلش USB، دیسک های سخت خارجی، کارت های حافظه فلش، DVDها و پخش کننده های MP3 مانند iPod را دارد. این نرم افزار می تواند بدون نیاز به نصب بر روی کامپیوتر اجرا شود، بنابراین می توانید به طور امن با داده های محافظت شده خود کار کنید، صرف نظر از اینکه کجا هستید.
نرم افزار ۷Zip
نرم افزار 7-Zip یک برنامه فشرده سازی فایل رایگان و منبع باز است که برای سیستم عامل های ویندوز، لینوکس و مک در دسترس است. این نرم افزار از الگوریتم های مختلف فشرده سازی پشتیبانی می کند و فرمت اصلی آن برای فشرده سازی .7z است. ویژگی های کلیدی 7-Zip عبارتند از:
• امنیت بالا: با استفاده از رمزگذاری استاندارد
• پشتیبانی از فرمت های متعدد: علاوه بر فرمت .7z، از فرمت های TAR، GZIP، ZIP و بسیاری دیگر پشتیبانی می کند.
• پشتیبانی از چندین زبان: از جمله پشتیبانی از زبان فارسی.
• سازگاری با ویندوز: کاملاً سازگار با انواع نسخه های ویندوز.
نرم افزار BitLocker
برنامه BitLocker یک ویژگی امنیتی در ویندوز است که به شما امکان می دهد تا داده های موجود در درایوها را با استفاده از کلیدهای رمزگذاری 128 یا 256 بیتی و الگوریتم رمزگذاری AES در حالت CBC رمزنگاری کنید. این قابلیت به ویژه برای محافظت از داده ها در برابر دسترسی های غیرمجاز زمانی که کامپیوتر خاموش است یا در معرض دزدیده شدن قرار دارد، مفید است.
BitLocker می تواند کل درایو سیستمی ویندوز و همچنین درایوهای دادهای دیگر را رمزگذاری کند. برای فعال سازی BitLocker، باید از نسخه های تجاری ویندوز استفاده کنید، مانند ویندوز 7نسخه تجاری، ویندوز 8، ویندوز 8.1، ویندوز ویستا، ویندوز سرور 2008 و نسخه های بعدی برای استفاده از BitLocker، می توانید از قابلیت های مختلفی مانند عملیات نامرئی با استفاده از Trusted Platform Module (TPM)، تایید اعتبار دستی با درخواست PIN قبل از بوت شدن سیستم عامل، یا استفاده از دستگاه USB حاوی کدهای اجرایی برای بوت سیستم عامل استفاده کنید. برای فعال کردن BitLocker، به تنظیمات درایو مورد نظر در ویندوز مراجعه کنید و گزینه BitLocker را پیدا کنید و فرآیند رمزگذاری را دنبال کنید. همچنین، برای غیرفعال کردن BitLocker، می توانید از همان تنظیمات درایو استفاده کنید و گزینه غیرفعال سازی را انتخاب کنید.
رمزگذاری پوشه ها در نسخه های مختلف ویندوز با Folder Guard
فرقی نداره کاربر ویندوز 7، 8 یا 10 هستی میتونی با دانلود فولدر گارد با کرک خیلی راحت روی فایلهای مورد نظرت رمز بذاری و تازه آن پوشه رو از دید دیگران مخفی کنی میدونی پنهان کردن فایل چقدر میتونه به بالا رفتن امنیت اطلاعات حساس و مهمت کمک کنه، به خصوص در سیستمهایی که چند کاربر داره؛ این فایلها تا وقتی که پسورد رو وارد نکنی مخفی خواهد ماند. مهمترین ویژگیهای نرم افزار Folder Guard عبارت است از:
☑ گرافیک جذاب
☑ رابط کاربری ساده
☑ رمزگذاری با امنیت بالا
☑ پنهان کردن فایل و فولدرها
☑ قابلیت فقط خواندنی کردن فایلها
☑ پشتیبانی از NTFS، FAT32 ،FAT
☑ محدود کردن درایوهای DVD، CD، USB ، floppy

قفل کردن پوشه در ویندوز 10 بدون نرم افزار
شاید دلت نخواد از برنامه هایی که بهت معرفی کردم واسه قفل کردن اطلاعات کامپیوتر استفاده کنی، باید بهت بگم که در ویندوز 10 یک ابزار جذاب واسه رمزگذاری دیسک وجود داره که میتونی بدون نصب واسه فایل و پوشه هات رمز بذاری؛ اسم این ابزار BitLocker است و واسه محافظت از درایو و فایلهای ویندوز بدون نرم افزار بهترین گزینه است؛ واسه استفاده از این روش طبق مراحلی که در ادامه بهت توضیح میدم پیش برو:
✔ در قدم اول باید بری سراغ کنترل پنل و بعدش گزینه ی BitLocker Drive Encryption یا BitLocker Drive رو انتخاب کنی.
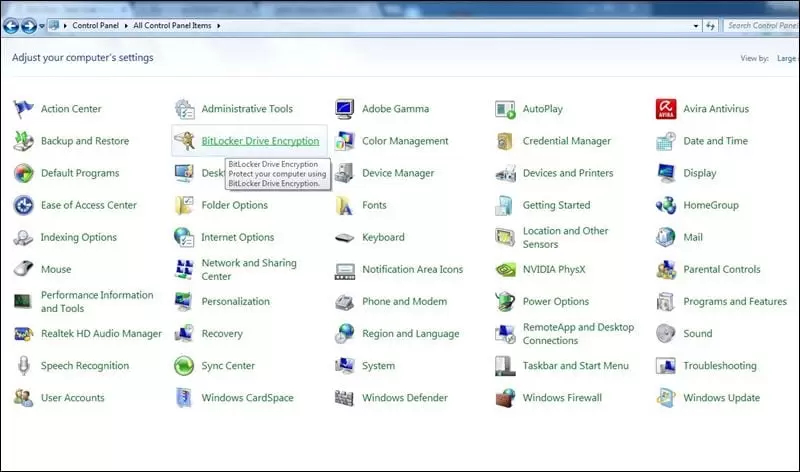
✔ حالا در پنجره ی باز شده گزینه ی BitLocker رو روشن کن. ببین مثلا اگه میخوای کل درایو C رو رمزگذاری کنی باید درایو c رو انتخاب کرده و روی Turn On BitLocker کلیک کنی.
✔ حالا در پنجره ی جدید یک رمز عبور جدید وارد کرده و بعد از تاییدش گزینه ی Next رو انتخاب کن.
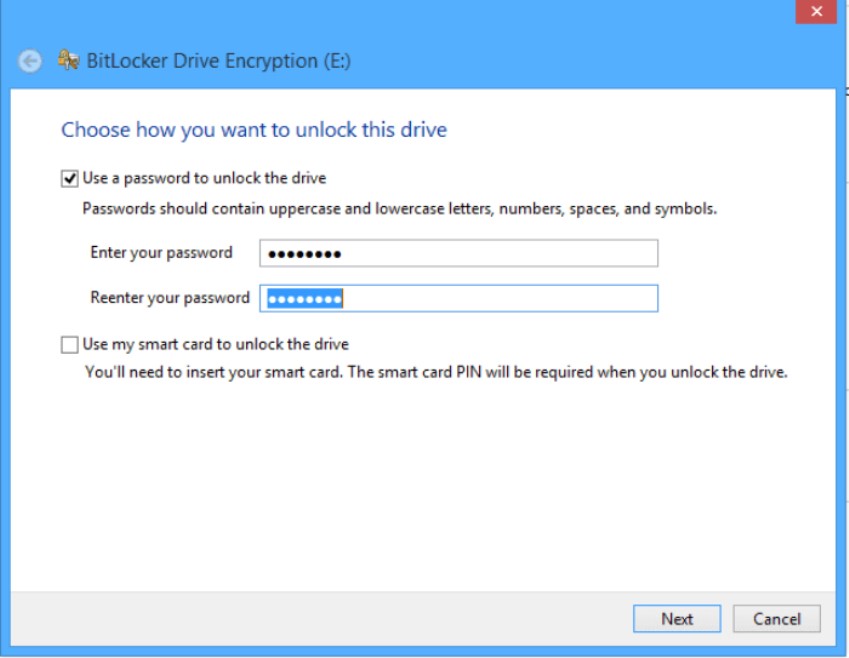
✔ راستی حواست باشه که این رمز رو به خاطر بسپاری و فراموش نکنی.
✔ در این مرحله باید گزینه ی Start Encryption یا "شروع رمزگذاری" رو انتخاب کنی.
خُب دیگه با انجام این مراحل درایوی که میخواستی رمزگذاری شده و اگه بخوای بهش دسترسی داشته باشی باید رمز رو وارد کنی؛ دیدی چقدرررر راحت بود! 😉
و اما کلام آخر رایانه کمک...
در آخر ازت تشکر میکنم که با من همراه بودی و امیدوارم الان دیگه خیلی خوب با بهترین نرم افزارهای قفل کردن اطلاعات کامپیوتر آشنا شده باشی و بتونی با استفاده از این برنامه ها امنیت اطلاعات و داده های حساس رو بالا ببری؛ اگه در نصب و استفاده از این نرم افزارها سوال یا مشکلی داشتی اصلا نگران نباش چون کارشناسان رایانه کمک در کنارت هستند میتونی از طریق تلفن ثابت شماره ی 9099071540 و از طریق تلفن همراه 0217129 با متخصصین این مجموعه تماس گرفته و مشکلت رو حل کنی.
راستی اگه دوست داری در جریان جدیدترین اخبار تکنولوژی قرار بگیری کافیه اینستاگرام رایانه کمک رو دنبال کنی.