وب کم یا دوربین لپ تاپ از مهم ترین آپشن های این کالاهای دیجیتالی بوده که کاربردهای فراوانی نیز دارد، وجود یک وب کم بر روی لپ تاپ باعث می شود تا به راحتی بتوانید با کمک تماس تصویری با دوستان خود در هر جای دنیا در ارتباط باشید علاوه بر این زمانی که می خواهید در کلاس های آنلاین شرکت کنید می توانید به راحتی از دوربین لپ تاپ خود استفاده نمایید.
از مشکلاتی که ممکن است برای بسیاری از کاربران در هنگام استفاده از وب کم پیش آید برعکس نشان دادن دوربین می باشد، مشکل برعکس شدن دوربین لپ تاپ در ویندوز 10 و یا دیگر ویندوزها می تواند بسیار ناراحت کننده باشد، و این مسئله بدون در نظر گرفتن برند لپ تاپ اتفاق خواهد افتاد.
اگر شما هم در هنگام برقراری تماس تصویری از طریق برنامه های مختلفی مانند اسکایپ و یا شرکت در کلاس های آنلاین با مشکل برعکس نشان دادن دوربین لپ تاپ مواجه می شوید می توانید تا پایان این مقاله با رایانه کمک همراه باشید، ما در این مقاله تصمیم داریم به روش هایی برای حل این مشکل بپردازیم.
نصب دوباره وب کم
گاهی ممکن است مشکل ایجاد شده مربوط به درایور راه انداز وب کم باشد برای حل این مشکل بهتر است اقدام به نصب و راه اندازی مجدد وب کم نمایید.
·از قسمت Control Panel به دنبال Device Manager بوده و بر روی آن کلیک نمایید.
·در صفحه ی نمایش داده شده به دنبال گزینه imaging devices بگردید بر روی زیر شاخه آن راست کلیک کرده و گزینه ی Uninstall device را انتخاب کنید.
لازم به ذکر است قبل از انتخاب گزینه ی Uninstall، تیک گزینه ی Delete the driver software for this device را فعال کرده و بعد از آن بر روی Uninstall کلیک نمایید. پس از آن سیستم را ری استارت کرده و یکبار درایور مربوط به وبکم را مجدد نصب کنید قطعا بعد از نصب مجدد راه انداز وب کم، مشکل شما برطرف خواهد شد.
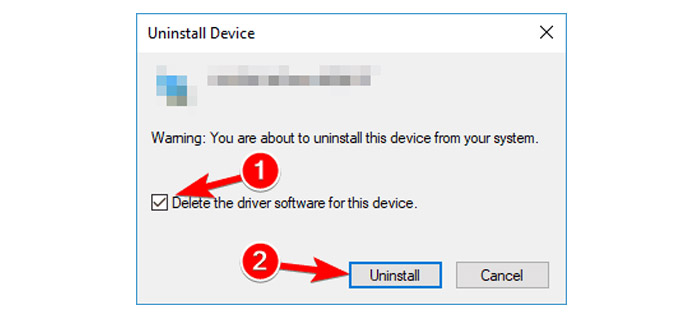
به روز رسانی وب کم
یکی دیگر از ساده ترین روش ها برای رفع این مشکل به روز رسانی وب کم می باشد شما می توانید به صورت دستی یا خودکار برای به روز رسانی وب کم اقدام کنید.
به روز رسانی دستی:
در این روش باید آخرین به روز رسانی وب کم را از طریق سایت شرکت سازنده دانلود کنید، در صورتی که مشکل برعکس شدن تصویر دوربین بعد از نصب جدیدترین نسخه ی به روز رسانی برای شما ایجاد شده است باید نسخه ی قبلی را جایگزین نمایید.
بهتر است قبل از انجام عملیات به روز رسانی دوربین لپ تاپ Hardware ID یا (شناسه ی سخت افزاری) را بررسی نمایید.
برای اطلاع از شناسه ی سخت افزاری می توانید مراحل ذیل را انجام دهید:
به بخش Device Manager وارد شده و بعد از پیدا کردن راه انداز وب کم بر روی آن راست کلیک کرده و گزینه ی Properties را انتخاب نمایید.
در صفحه ی باز شده از سربرگ Details و از قسمت Property ، گزینه ی Hardware Ids را انتخاب نمایید، در کادر Value می توانید شناسه ی سخت افزاری مورد نظر را ببینید.
پیشنهاد مطلب: حل مشکل وبکم در ویندوز 11
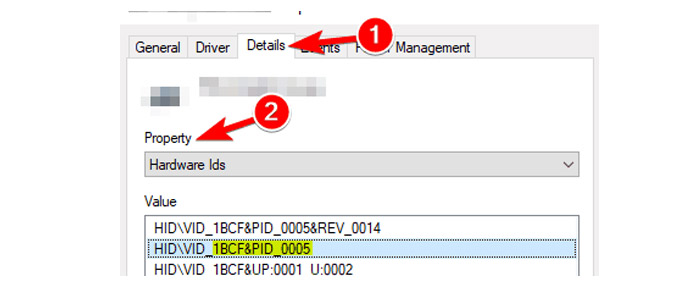
بعد از مراجعه به وب سایت شرکت سازنده، باید شناسه ی سخت افزاری را در کادر جست و جو وارد کرده و راه انداز مورد نظر را دانلود و نصب کنید.
پیشنهاد مطلب : اگر جزو آن دسته از گیمر های باشید که با کامپیوتر بازی میکنند مطمئنا ارور های مختلفی رو مشاهده کرده اید مقاله رفع ارور isdone.dll رو از دست ندید.
به روز رسانی خودکار
نرم افزارهای متعددی وجود دارند که وظیفه ی به روز رسانی خودکار را برعهده دارند شما می توانید با دانلود و نصب این برنامه ها، برای به روز رسانی وب کم اقدام نمایید، یکی از برنامه های خوب برای به روز رسانی و آپدیت خودکار درایور ها، driverpack نام دارد.
با نصب این نرم افزار و اجرای آن درایور هایی که نیاز به آپدیت داشته باشند به صورت خودکار به روز رسانی خواهند شد.
پیشنهاد میکنیم مطلب " روشن نشدن بلوتوث لپتاپ " را نیز مطالعه کنید
بررسی تنظیمات وب کم
در بخش تنظیمات دوربین برخی لپ تاپ ها می توان بسیاری از ویژگی ها از جمله میزان روشنایی و کنتراست را تغییر داد، گاهی اوقات ممکن است به دلیل تنظیمات موجود در این بخش، دوربین لپ تاپ به صورت برعکس نمایش داده شود برای همین می توانید با اجرای برنامه ی دوربین و وارد شدن به بخش تنظیمات در صورت وجود تیک گزینه های Flip و Mirror را غیر فعال نمایید با این کار می توانید از چرخش و قرینه شدن دوربین جلوگیری نمایید.
استفاده از نرم افزارهای جانبی
در صورتی که با انجام مراحل بالا همچنان مشکل مربوطه بر طرف نشده است می توانید از نرم افزارهای جانبی در این زمینه استفاده نمایید، از جمله بهترین برنامه ها در این زمینه Manycam می باشد که برای استفاده از آن کافی است به طریق ذیل عمل کنید:
·بعد از دانلود و نصب برنامه ی Manycam آن را اجرا کنید.
·به دنبال گزینه ی Sources بوده و بر روی Cameras کلیک نمایید.
حال اگر به عنوان مثال از برنامه ی اسکایپ برای برقراری تماس تصویری استفاده می کنید باید از طریق مسیر ذیل بر روی گزینه ی Select webcam کلیک کنید.
Tools >>> General >> Video settings
در این مرحله با انتخاب گزینه ی Manycam virtual webcam این نرم افزاز را به عنوان وبکم مجازی خود بر می گزینید سپس با تغییر تنظیمات مربوط به چرخش صفحه برنامه مشکل مربوطه بر طرف خواهد شد.
برای کسب اطلاعات بیشتر در مورد درج امضا در پی دی اف حتما فراموش نکنید که مطلب اضافه كردن امضا به پي دي اف رو حتما بخونید.
بررسی ریجستری
·برای این کار کافی است با استفاده از کلیدهای ترکیبی (Win+R) در پنجره ی باز شده عبارت regedit را تایپ کرده و بعد از آن کلید اینتر را انتخاب کنید.
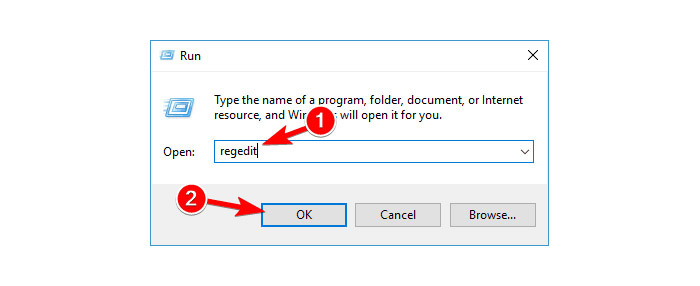
لازم به ذکر است بهتر است قبل از هر تغییری ابتدا از ریجستری نسخه ی پشتیبان تهیه کنید، برای این کار می توانید بر روی گزینه ی فایل (File) کلیک کرده و Export را انتخاب نمایید، حال کافی است نام فایل مورد نظر را به دلخواه تعیین کرده و تیک گزینه ی All را از بخش Export range فعال کنید، بدین ترتیب می توانید در صورت بروز مشکل از فایل پشتیبان تهیه شده استفاده نمایید.

·در صفحه ی باز شده و از قسمت پنل سمت چپ باید به دنبال گزینه ی ذیل باشید: HKEY_Local_Machine/System/CurrentControlSet/Control/Class/{6BDD1FC6-810F-11D0-BEC7-08002BE2092F}
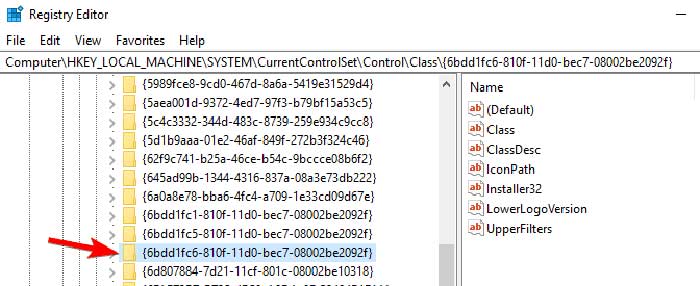
در سمت راست صفحه یک مقدار dword با اسم Flip را خواهید دید، بر روی آن دو بار کلیک کرده تا پنجره ی Properties باز شود، در صورتی که در کادر مربوط به value data عدد 0 نوشته شده بود باید آن را به 1 تغییر دهید و در نهایت برای ذخیره ی تغییرات گزینه ی OK را انتخاب نمایید.
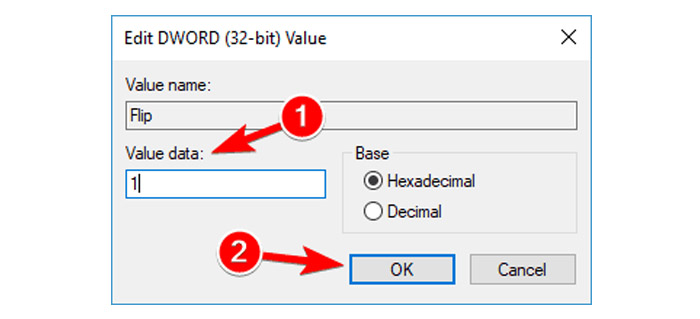
با انجام این کار احتمالا مشکل مربوط به برعکس شدن دوربین لپ تاپ برای شما برطرف خواهد شد.
رفع مشکل برعکس شدن دوربین لپ تاپ در اسکایپ
اگر تنها در هنگام استفاده از برنامه ی اسکایپ با مشکل برعکس شدن وب کم لپ تاپ مواجه شده اید می توانید از طریق بررسی تنظیمات دوربین اسکایپ مشکل مربوطه را برطرف سازید.
· بعد از اجرا کردن برنامه ی اسکایپ از بخش Tools گزینه ی Options را انتخاب نمایید.
· در صفحه ی باز شده از قسمت پنل سمت چپ گزینه ی Video settings را انتخاب کنید.

·بر روی Advanced کلیک کرده و از قسمت Image mirror گزینه های Mirror Vertical و Mirror Horizontal را غیر فعال نمایید.
سخن آخر:
در آخر امیدواریم با مطالعه ی این مطلب بتوانید مشکل برعکس نشان دادن دوربین لپ تاپ را به سادگی برطرف سازید اما اگر در هر قسمتی از این مقاله با سوال یا مشکلی مواجه شده اید می توانید از طریق شماره های 909071540 یا 0217129 با کارشناسان رایانه کمک تماس گرفته و مشکل مربوطه را برطرف سازید.