انتشار: 1399/06/21 - بروزرسانی :1402/12/07
تغییر ظاهر دسکتاپ ویندوز ۱۰ چگونه امکان پذیر است؟
- چگونه به تغییر ظاهر دسکتاپ ویندوز ۱۰ بپردازیم؟
- آموزش تعویض رنگ متن ها در ویندوز ۱۰ چگونه است؟
- رنگ نوشته های متن در کامپیوتر به رنگ سفید در آمده!
- و یا چگونه نوشته ی متن کامپیوتر را به رنگ مشکی تغییر دهم
سوال های که در بالا به آنها پرداختیم، بخشی از مشکلاتی هستند که روزانه بسیاری از کاربران پس از تماس با مجموعه رایانه کمک، علت و روش حل آن را از کارشناسان ما جویا میشوند. تغییر رنگ نوشته یا پس زمینه در ویندوز ۱۰ ، یک گزینه بسیار پرکاربرد است و بسیاری از کاربران از این تنظیمات استفاده میکنند. به عنوان مثال اگر از افرادی هستید که در طول شب یا در نور کم از کامپیوتر خود استفاده میکنید، با انجام تغییراتی در رنگ بندی قسمت های مختلف سیستم مانند ( تغییر رنگ منوی استارت ، تغییر رنگ نوار وضعیت ویندوز ، تعویض رنگ نوار وظیفه و taskbar و…) میتوانید رنگ آنها را طوری تغییر دهید که فشار کمتری به چشمانتان در طول شب وارد کند.
از این رو رایانه کمک مقالهی آموزشی را برای شما آمده کرده که با خواندن آن بتوانید کاملا به بخش تنظیمات نور و رنگ ویندوز ۱۰ مسلط شوید، پس پیشنهاد میکنم تا پایان مطلب “ تغییر رنگ در ویندوز ۱۰ ” همراه رایانه کمک باشید. همچنین می توانید مقاله کار نکردن تسکبار و رفع مشکل ان را در ویندوز 10 مطالعه کنید تا در صورت اختلال در نوار وظیفه بتوانید حلش کنید.
تغییر رنگ محیط اصلی ویندوز ۱۰
برای تغییرات در منوی تنظیمات رنگ در ویندوز ۱۰ ابتدا بر روی منوی استارت کامپیوتر خود کلیک کنید، سپس وارد گزینه settings ( که با آیکن چرخ دنده نمایش داده شده است ) شوید.

پس از باز شدن پنجره تنظیمات، گزینه personalization را انتخاب کنید تا وارد تنظیمات رنگ ویندوز در کامپیوتر شوید.

اکنون از منوی کشویی سمت چپ پنجره colors را انتخاب کنید، در منوی colors زیر بخش های مختلفی وجود دارد که به صورت کامل به آنها میپردازیم.
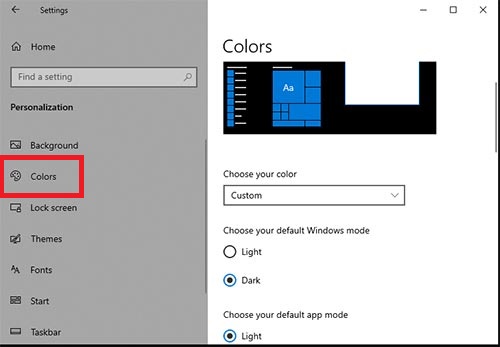
بخش choose your color
- در قسمت اول، choose your color وجود دارد، که با انتخاب هر یک از گزینه ای white و dark آن میتوانید رنگ پس زمینه پنجره های ویندوز را تغییر دهید.
راهنمایی : بهتر است این بخش را بر روی گزینه custom قرار دهید، تا بتوانید به صورت کامل به شخصی سازی رنگ و تصویر صفحه نمایش کامپیوتر در ویندوز ۱۰ بپردازید.
- در قسمت بعدی عبارت choose your default windows mode را مشاهده میکنید، که دو گزینه light و dark دارد. با انتخاب گزینه light پس زمینه تمامی پنجره های ویندوز به رنگ سفید تغییر میکند و اگر بر روی dark قرار دهید به رنگ مشکی تغییر میکند.
- در ادامه با گزینه choose your default app mode رو برو میشوید که این قسمت هم مانند گزینه های بالا به دو بخش light و dark تقسیم میشود، اما با این تفاوت که با انتخاب هر یک از این گزینه های زیر؛ هم پس زمینه تمامی تب های در ویندوز ۱۰ تغییر میکند و هم رنگ نوشته های متن در آنها دچار تغییر میشود.
نکته : با انتخاب گزینه dark در این قسمت، ویندوز برای خواندن بهتر متن ها، تمامی نوشته های شما را در برنامه های مختلف مانند ( word ، excel ، notepad و… ) به رنگ سفید تغییر میدهد.
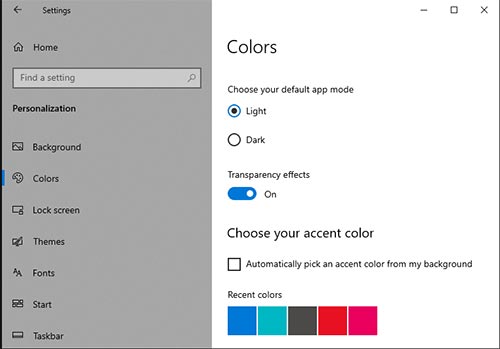
- گزینه transparency effect در ویندوز ۱۰ این قابلیت باعث میشود که در قسمت های مختلف ویندوز مانند ( منویStart ،taskbar ،action center ) شفافیتی در پس زمینه آنها ایجاد شود، برای بهتر متوجه شدن این موضوع تصاویر زیر را تماشا کنید.مثال برای زمانی که transparency effect فعال است.
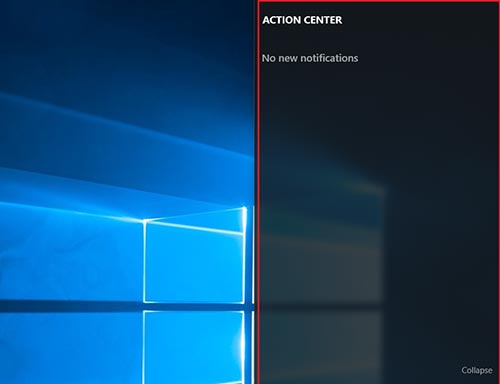
زمانی که قابلیت transparency effect غیر فعال است.
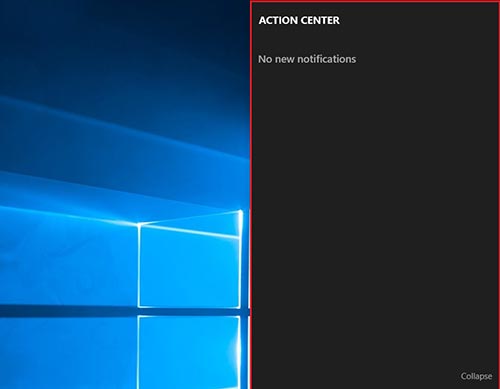
در قسمت choose your accent color با فعال کردن گزینه automatically موجب میشود که هر تصویری که به عنوان پس زمینه کامپیوتر خود انتخاب کرده اید، ویندوز به صورت خودکار رنگ های اصلی درون آن را شناسایی کرده و به عنوان تم رنگی در ویندوز برای بخش های مختلف انتخاب کند. اگر حالت اتوماتیک بالا را غیر فعال کنید، میتوانید از رنگ های پیشنهادی ویندوز به تغییر رنگ در ویندوز ۱۰ بپردازید.
همچنین اگر هر یک از پالت های رنگی ارائه شده در ویندوز مورد پسند شما نبود، میتوانید بر روی گزینه custom color کلیک کنید و از طریق این منو، رنگ دلخواه خود را تعیین کنید. پس از مشخص کردن رنگ مورد علاقه خود بر روی گزینه done کلیک کنید تا به آسانی به تغییر رنگ محیط اصلی ویندوز بپردازید.
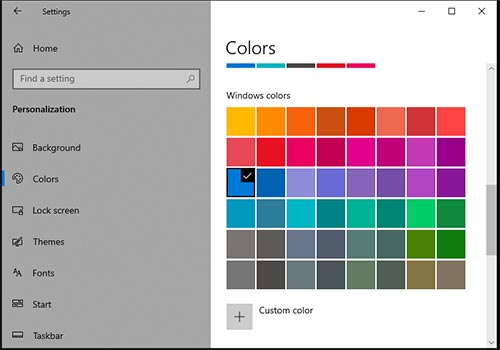
قسمت Show accent color on the following surfaces در ویندوز ۱۰
در این قسمت دو گزینه ( start, taskbar, and action center) و ( title bars and windows borders ) وجود دارد؛ با تیک زدن هر یک از این گزینه ها تنظیمات رنگی که به تازگی آن را ایجاد کرده اید، به گزینه های start, taskbar, and action center یا title bars and windows borders اضافه میشود.
بخش High contrast در ویندوز ۱۰
های کنتراست در ویندوز ۱۰ یکی دیگر از روش های برای تغییر رنگ در ویندوز ۱۰ است. گاهی ممکن است به دلیل نور نامناسب و یا تنظیم نادرست نور صفحه نمایش خواندن متن در آن بسیار دشوار باشد، به طوری که نشود به درستی ماهیت کلمه را دید و آن را به درستی تشخیص داد. به همین دلیل گاهی نیاز است که کنتراست صفحه نمایش کامپیوتر خودتان را تغییر دهید تا بتوانید به درستی مطالب را در آن مشاهده کنید.
در واقع high contrast حالتی است که با استفاده از رنگ های متمایز دیگر، خواندن متن یا استفاده از برنامه ای را برای کاربر آسان تر میکند. برای تنظیم high contrast در کامپیوتر ، چندین راه وجود دارد که در این قسمت به تعدادی از آنان اشاره میکنیم.
تغییر رنگ ویندوز ۱۰ از طریق high contrast از صفحه ورود به سیستم
- ابتدا کامپیوتر خود را ریستارت کنید تا پس از آن به قسمت تغییر حساب های کاربری خود وارد شوید.
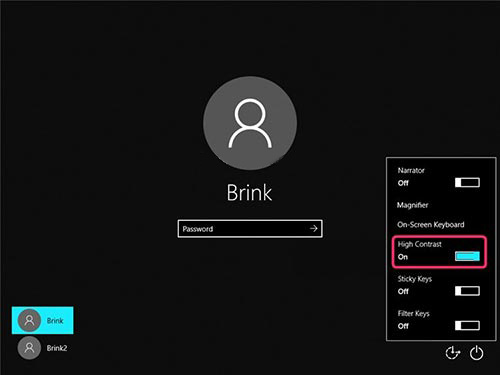
- حال بر روی دکمه سهولت دسترسی ( ease of access ) در گوشه سمت راست کلیک کنید تا منوی کشویی آن باز شود.
- اکنون گزینه high contrast را در این لیست مشاهده میکنید، میتوانید با کلیک کردن بر روی آن ، های کنتراست (high contrast) را فعال و غیر فعال کنید.
- پس از انجام تغییرات مورد نظر خود منوی کشویی آن را بسته و با استفاده از اکانت ویندوز ۱۰ خود وارد شوید.
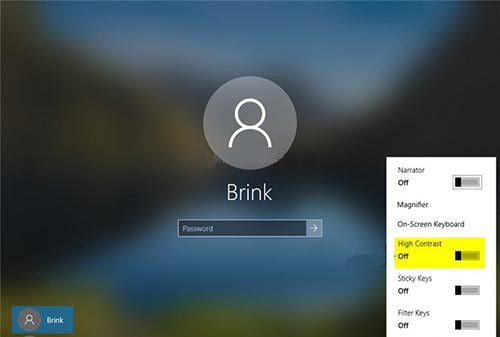
تغییر رنگ ویندوز ۱۰ از روش high contrast با کلید های میانبر در ویندوز
همچنین یکی دیگر از روش های تغییر و تنظیم high contrast استفاده از کلیدهای میان بر است که در درون ویندوز انجام میگیرد. برای تغییر نور و رنگ ویندوز ۱۰ ابتدا بر روی صفحه پس زمینه کامپیوتر خود کلید کرده، سپس کلید های ترکیبی alt و shift چپ صفحه کلید را فشرده و دکمه print screen را فشار دهید.
( Left alt + left shift + print screen )
اکنون یک پنجره در پایین صفحه نمایش داده میشود و در آن به کاربر روشن و خاموش بودن high contrast را گزارش میدهد.
نکته : با هر بار فشردن کلید های ترکیبی بالا high contrast روشن و خاموش میشود که همین موضوع باعث تغییر رنگ بندی تصویر میشود.
رفع مشکل access denied در ویندوز
تغییر رنگ و نور ویندوز با high contrast از طریق منوی تنظیمات ویندوز
یکی دیگر از روش های فعال سازی high contrast برای رنگ بندی ویندوز از طریق رفتن به منوی setting ویندوز ۱۰ است.
برای انجام این فرایند
- ابتدا بر روی منوی استارت ویندوز خود کلیک راست کرده و گزینه settings را انتخاب کنید.
- پس از وارد شدن به منوی تنظیمات به دنبال تب ease of access بگردید و وارد آن شوید.
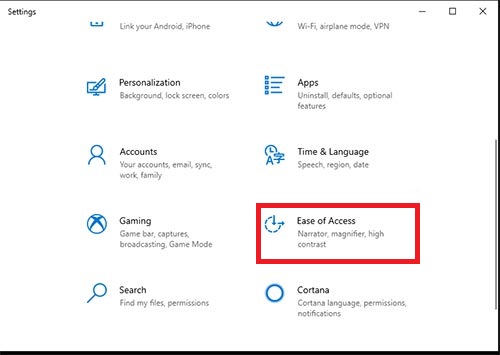
اکنون در زیر شاخه های آن گزینه high contrast را انتخاب نمایید تا وارد آن شوید.
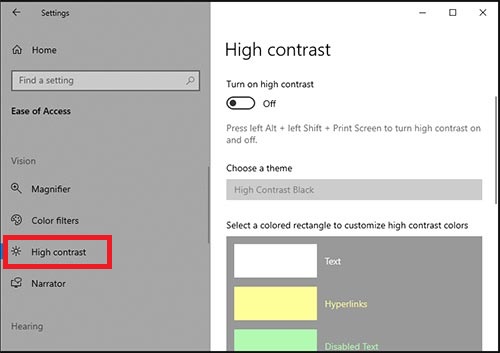
حال میتوانید مانند تصویر زیر به فعال و غیر فعال کردن high contrast در ویندوز ۱۰ بپردازید. همچنین میتوانید با کلید بر روی کادر choose a theme ، تم ویندوز ۱۰ را عوض کنید. به طور مثال در شب بر روی black بگذارید تا نور زیاد باعث آزار چشمانتان نشود.
همچنین در کادر پایینی این قسمت، میتوانند رنگ متن ، لینک ها و… را تغییر داده و هر کدام را به سلیقه خود شخصی سازی کنید.
نکته بسیار مهم : بسیاری از افرادی که در شب از کامپیوتر خود استفاده میکنند
با استفاده از قابلیت high contrast نور نمایشگر خود را به رنگ مشکی یا قرمز تغییر میدهند، انجام این کار شاید در کوتاه مدت برای چشمان شما مشکلی ایجاد نکند. اما در طولانی مدت باعث فشار به چشم شده و باعث بسیاری از مشکلات چشمی میشود. در واقع قابلیت high contrast بیشتر برای افرادی ساخته شده است ،که دارای مشکلات چشمی مانند ( دو بینی ، کم بینایی یا مشکل در تشخیص رنگ دارند ) استفاده میشود.
رفع ارور Permission در ویندوز۱۰
سخن پایانی
در آخر ممنونم که تا پایان مطلب ” تغییر رنگ در ویندوز ۱۰ ” ما را همراهی کرده اید، امیدوارم این مقاله برای شما مفید واقع شده باشد. اگر در هر قسمت از تغییر رنگ پس زمینه و آیکن برنامه های ویندوز ۱۰، به مشکل خاصی برخورد کردید. میتوانید سوال خود را در بخش نظرتان زیر همین پست با ما در میان بگذارید تا گروه فنی رایانه کمک در کمترین زمان ممکنه به پاسخگویی سوال شما بپردازد؛ همچنین میتوانید با تماس با شماره ای ۹۰۹۹۰۷۱۵۴۰ یا ۰۲۱۷۱۲۹ با کارشناسان ما در مجموعه رایانه کمک تماس بگیرید و مشاوره اینترنتی و تلفنی دریافت کنید.