اتصال دو مانيتور به يك كيس به چه صورت است؟
تكنولوژي روز به روز در حال پيشرفت مي باشد و همين باعث شده است تا كاربران نياز بيشتري به سيستم هاي رايانه اي داشته باشند. امروزه افرادي كه گيمر حرفه اي مي باشند و يا امور اداراي و طراحي سنگين انجام مي دهند براي عملكرد بهتر به بيش از يك مانيتور نياز دارند. با اتصال دو مانيتور، فضاي كاري در دسکتاپ در واقع دو برابر مي شود. اتصال مانيتور دوم به سيستم نيز مراحل خود را دارد. کافیست سیستم شما مجهز به کارت گرافیک با ذوخروجی تصویری باشد و با یک کابل مناسب اتصال دو مانیتور به یک کیس این کار را انجام داد.
در اين مقاله تصميم داريم قدم به قدم انجام اين مراحل را شرح دهيم. پس تا انتهاي مقاله با ما همرا ه باشيد.

چگونه دو مانيتور را به يك كيس متصل كنيم؟
ابتدا باید شرایط زیر را بررسی کرده و مطمئن شویم که سیستم ما از هرنظر برای این کار مشکلی نداشته باشد.
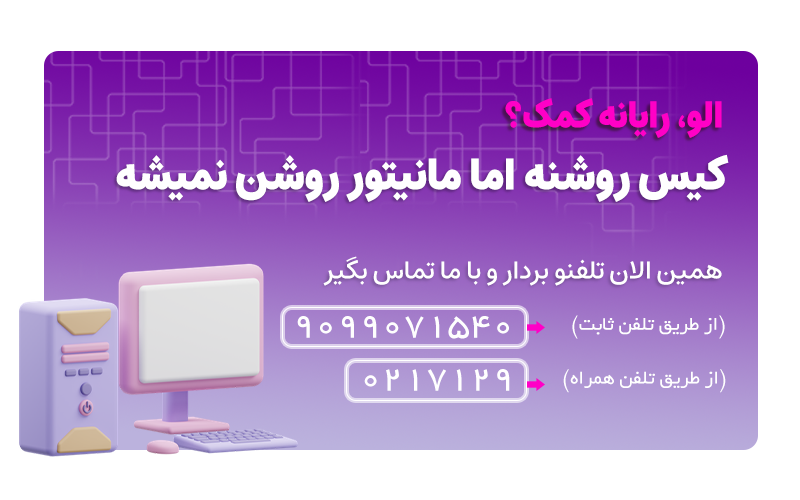
1. سخت افزار مناسب را فراهم كنيم
براي اينكه دو مانيتور به يك كيس متصل شوند ابتدا بايد مطمئن شويم كه كارت گرافيك به هر دو مانيتور متصل است. در ابتدا بايد كارت گرافيك مورد نظر را بر روي كيس كامپيوتر نصب كنيم.كارت گرافيك ها در مدل هاي مختلف در بازار عرضه شده اند. و بهتر است كارت گرافيك داراي دو پورت DVI و VGA را خريداري كنيم. در ضمن تاكيد مي شود اگر در مورد نصب آن بر روي كيس اطلاعات لازم را نداريم در اين زمينه حتما از افرادي كه تخصص دارند كمك بگيريم.

2. بررسي پشتيباني از مانيتور دوم
اغلب لپ تاپ ها مي توانند مانيتور هاي دوگانه را پشتيباني كنند. اگر لپ تاپي داشته باشيم كه حداقل يك پورت خروجي ويديويي دارد ( به عنوان مثال يك پورت HDMI با يك پورت VGA ) كه مي توانيم از يك مانيتور ديگر كه مرتبط با پورت ويدئو ما باشد استفاده كنيم. براي مانيتورهاي ديگر بايد مطمئن شويم قابليت پشتيباني به عنوان مانيتور دوم را داشته باشد.
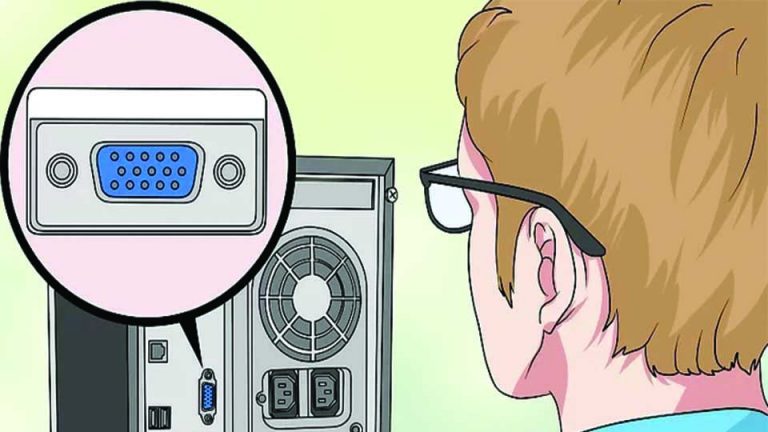
3. پورت خروجي ويديو كامپيوتر خود را بررسي كنيم
اكثر سيستم هاي رايانه اي حداقل داراي دو پورت خروجي ويديو مي باشند كه توسط آن ها مي توانيم دو مانيتور و يا بيشتر را متصل كنيم. به عنوان مثال: اگر دو پورت HDMI افقي در كنار يا در بالاي هم قرارداشته باشند كارت گرافيك رايانه ما احتمالا از مانيتور هاي دوگانه پشتيباني مي كند.
میدونی اگر کامپیوترت با مشکل روبرو شد باید چطوری فرایند عیب یابی انجام بدی و مشکلش رو حل کنی؟ پیشنهاد میکنم حتما مطلب "آموزش تعمیر کامپیوتر" همراه باشید.

4. بررسي كنيم آيا مادر برد سيستم ما از دو مانيتور پشتيباني مي كند
به طور كلي اغلب مادربرد هاي مدرن از اتصال چندين مانيتور پشتيباني مي كنند و ممكن است سيستم هاي قديمي به اين صورت باشد كه اين قابليت را نداشته باشند. با انجام مراحل زير مي توانيم بررسي كنيم كه آيا مادربرد سيستم ما از اتصال چندين مانيتور پشتيباني مي كند يا خير.
- نام مادر برد خود را پيدا مي كنيم.
- سپس نام مادر برد را در گوگل جستجو مي كنيم.
- يكي از نتايج جستجو كه ويژگي هاي مادربرد ما را نمايش مي دهد باز كرده و مطالعه مي كنيم.
- دقت مي كنيم در ويژگي هاي نشان داده شده قابليت Multi-Display، Multi-Monitor Dual Display, موجود باشد.
- به اين ترتيب مطمئن مي شويم مادربرد سيستم ما از اتصال چندين مانيتور پشتيباني مي كند.
پس از اينكه موارد بالا را بررسي كرديم نوبت به انجام اتصال مانيتور دوم به كيس مي رسد. كه در ادامه مقاله نيز مرحله به مرحله آموزش مي دهيم.

هاردهای کامپیوتر هم مثل هر قطعه کامپیوتر ممکنه ایراد پیدا کنن و وقتی مشکل براشون پیش در حین کار صدا میدن! اما میدونی چطور باید از روی صدا بفهمی مشکل از کجاشه و چطوری رفعش کنی؟ با من تا انتهای مطلب " علت صدای هارد سیستم" همراه باش تا قشنگ با هم یاد بگیریم.
کابل اتصال دو مانیتور به یک کیس
برای اتصال دومانیتور به یک کیس حتما لازم است کابل مناسب اتصال مانیتور به کامپیوتر شخصی را انتخاب کنید. در صورتیکه کارت گرافیک سیستم دو تا خروجی داشته باشد می توان از کابل های VGA و DVI استفاده کرد. VGA یک اتصال با وضوح پایین با کیفیت استاندارد است، در حالی که DVI می تواند کیفیت HD پایه را نیز ارائه کند. اگر از یک مانیتور جدید استفاده می کنید ممکن است اصلا از این نوع اتصالات قدیمی پشتیبانی نکند.
HDMI : این نوع اتصال متداول ترین نوع ارتباط با نمایشگر است. تقریبا تمام تلویزیون ها از HDMI استفاده می کنند. اتصالات DisplayPort, Mini DisplayPort و USB-C نیزاین مشکل را دارند که شما نمی توانید همه جا آنها را پیدا کنید. تنها کارت های گرافیک نسبتا جدید و لپ تاپ های پیشرفته به پورت DisplayPort مجهز هستند.

اتصال مانيتور دوم به كيس
در این مرحله باید نوع اتصال و پورت مانیتور و کارت گرافیک یا مادربرد را بررسی کنیم و از کابل مناسب برای این کار استفاده کنیم.
1. بررسی کابل مانیتور
در قسمت پشتي كيس كامپيوتر، بايد چندين پورت مشاهد كنيم كه يكي از پورت ها در حال حاضر براي مانيتور اصلي استفاده شده است.
پورت هاي اتصال مشترك عبارت اند از:
- DVI
- VGA
- HDMI
- DisplayPort
- Thunderbolt
2. نوع اتصال مانيتور دوم را بررسي مي كنيم.
در مرحله بعدي لازم است نوع اتصال مانيتور دوم را بررسي كنيم. مانيتور ما بايد حتما به يكي از اتصال هايي كه قبلا نام برديم مجهز باشد. لازم نيست حتما نوع اتصال هر دو مانيتور يكسان باشد. به طور مثال، مي توانيم اولين مانيتور را با استفاده از كابل DisplayPort متصل كنيم و مانيتور دوم را با استفاده از كابلHDMI وصل كنيم.
3. نياز به يك كابل و آداپتور براي اتصال
براي اينكه بتوانيم مانيتور دوم را متصل كنيم نياز به يك آداپتور داريم. كه مي توانيم آن را به راحتي خريداري كنيم.

4. اتصال مانيتور دوم با كابل
سپس يك سر از كابل ويدئوي مانيتور دوم را به پشت كيس كامپيوتر متصل مي كنيم. و سر ديگر آن را به مانيتور دوم وصل مي كنيم.
5. اتصال مانيتور دوم به يك منبع برق
پس از انجام مراحل بالا مانيتور دوم را به يك منبع برق متصل مي كنيم و سپس آن را با استفاده از دكمه Power روشن مي كنيم. پس از روشن شدن صفحه مانيتور دوم نوبت به تنظيمات صفحه نمايش مي شود.
تنظيمات صفحه نمايش
1. منوي استارت را باز مي كنيم.
2. بر روي لوگوي ويندوز در قسمت پايين سمت چپ كليك مي كنيم.
3. تنظيمات يا setting را باز مي كنيم.
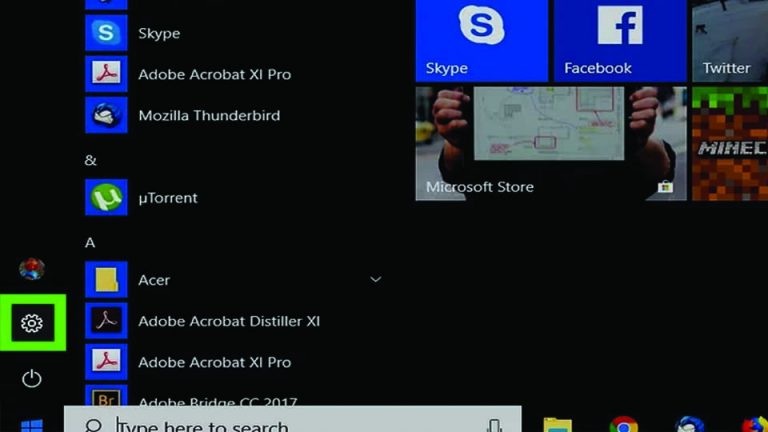
4. بر روي قسمت system كليك مي كنيم.
5. بر روي تب display در قسمت بالاي سمت چپ پنجره باز شده نيز كليك مي كنيم.
6. سپس به گزينه Multiple displays در پايين صفحه مي رويم. و بر روي آن كليك مي كنيم.
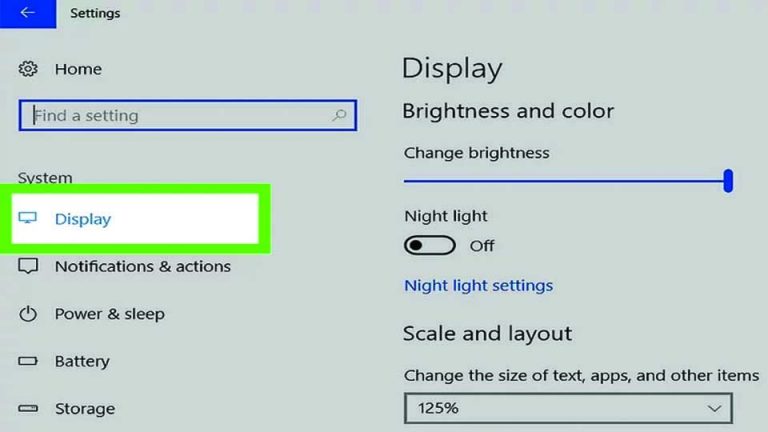
7. در پنجره باز شده يكي از گزينه هاي display option را بسته به نيازي كه داريم انتخاب مي كنيم. هر گزينه براي تنظيم يك نوع از نمايش تبيه شده است كه به شرح ذيل مي باشد:
- Extend these displays : (توصیه می شود) مانیتور دوم را در امتداد مانیتور اول نمایش می دهد.
- Duplicate these displays : محتوای مانیتور اول را در مانیتور دوم نمایش می دهد.
- Show only on 1: فقط محتوای صفحه نمایش اول را نشان می دهد.
- Show only on 2: فقط محتوای صفحه نمایش دوم را نشان می دهد
8. سپس بر روي گزينه Apply در انتهاي صفحه در زير منوي كشويي كليك مي كنيم.
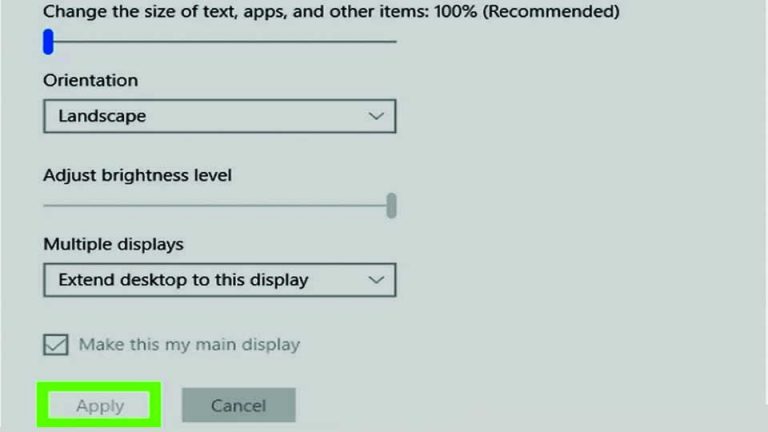
9. در مرحله آخر بر روي گزينه Keep setting كليك مي كنيم. اين گزينه تنظيمات صفحه نمايشي را نهايي مي كند. و پس از ان به آساني مي توانيم از اتصال دو مانيتور به يك كيس لذت ببريم.
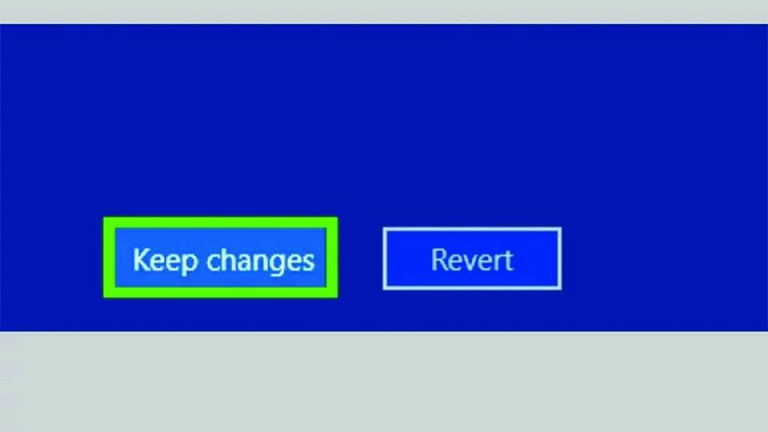
پاسخ به سوالات کاربران دررابطه با اتصال دو مانيتور به يك كيس
در این قسمت به تعدادی از سوالات کاربران در رابطه با اتصال دو مانیتور به یک کیس پاسخ خواهیم داد.
آیا نوع مانیتور برای اتصال دو مانیتور به کیس مهم است؟
خیر. برای اتصال دو مانیتور به یک کیس تنها نوع کارت گرافیک سیستم مهم است.
چگونه یک مانیتور دوم را به سیستم اضافه کنیم؟
-برای متصل کردن دو مانتیور به یک کیس فقط کافی است مانیتورها را به کامپیوتر متصل کرده و سپس همانطور که در این مطلب توضیح دادیم از بخش Display Settings ویندوز ترتیب نمایش و دیگر تنظیمات آن را مشخص کنید.
آیا امکان اضافه کردن نحوه اضافه کردن تعداد مانیتورهای بیشتر وجود دارد؟
-برای اتصال چند مانیتور به یک کیس لازم است کارت گرافیک های پرقدرت و پیشرفته تری داشته باشید. روش نصب هر مانیتور به کیس یکی است.
سخن پاياني
شايد بار ها نياز پيدا كرده ايد كه بخواهيد از دو نمايشگر در ويندوز استفاده كنيد و به تماشاي محتويات بپردازيد. اين كار فضاي ديجيتالي جذاب تري را در امور خاص مانند طراحی گرافیک يا بازي هاي جديد براي شما به ارمغان مي آورد. در اين مقاله ما سعي كرديم چگونه دو مانیتور را به یک کیس وصل کنیم را به ساده ترين بيان شرح دهيم.
قبل از اقدام نكاتي را بايد توجه كرد مثل نصب بودن كارت گرافيك و داشتن پورت هاي كافي براي استفاده از مانيتور دوم و پس از اتصال به وسيله آداپتور بايد تنظيمات صفحه نمايش در مانيتور دوم را انجام داد تا اتصال دومانيتور به يك كيس با موفقيت انجام گيرد كه در اين مقاله آموزش داده ايم. اميدواريم از اين مقاله آموزشی بهره كافي را برده باشيد. شما مي توانيد در صورت داشتن هرگونه سوال در رابطه با اتصال دو مانيتور به يك كيس با كارشناسان ما در رايانه كمك تماس حاصل فرماييد. برای اینکار میتوانید با شماره های 9099071540 و 0217129 با کارشناسان رایانه کمک در ارتباط باشید.