در این مقاله تصمیم داریم به آموزش تغییر هارد به gpt و mbr با cmd بپردازیم، هارد دیسک ها را می توان به دو فرمت GPTو MBRتقسیم بندی کرد. فرمت MBR قدیمی بوده و از آن جایی که نمی تواند پاسخ گوی نیازهای کاربران در ذخیره سازی اطلاعات باشد فرمت جدیدی با نام GPT به عنوان جایگزین مناسبی شناخته شده است، تغییر فرمت هارد از طریق cmd به سهولت امکان پذیر می باشد که در ادامه به آموزش این روش خواهیم پرداخت.
برای یادگیری آموزش های جدید و جالب ترین اخبار تکنولوژی می توانید به سایت آپارات رایانه کمک و صفحه اینستاگرام رایانه کمک مراجعه نمایید.
آنچه خواهید خواند:
✅فرمت MBR چیست؟
✅معرفی فرمت GPT چیست؟
✅چگونه MBR یا GPTبودن فرمت هارد را در سیستم خود تشخیص دهیم؟
✅آموزش تبدیل پارتیشن GPT و MBR با کمک CMD
✅تبدیل نوع پارتشین بندی هارد به کمک خط فرمان
✅پرسش و پاسخ رایگان تبدیل هارد GPT به MBR
✅سخن پایانی:

فرمت MBR چیست؟
MBR (Master Boot Record) یکی از فرمت های هارد دیسک می باشد همان طور که می دانید با فرمت شدن درایو یک سکتور ساخته می شود که اطلاعات پارتیشن بوت سیستم عامل و ساختار پارتیشن در آن ذخیره خواهد شد، از آن جایی که MBR تنها قادر به ذخیره و پشتیبانی از ظرفیت حداکثر 2 ترابایت می باشد در صورتی که حجم اطلاعات از این میزان بیش تر شود باید از فرمت دیگری با نام GPT استفاده شود. علاوه بر این با فرمت MBR می توانید حداکثر 4 پارتیشن اولیه ایجاد نمایید.
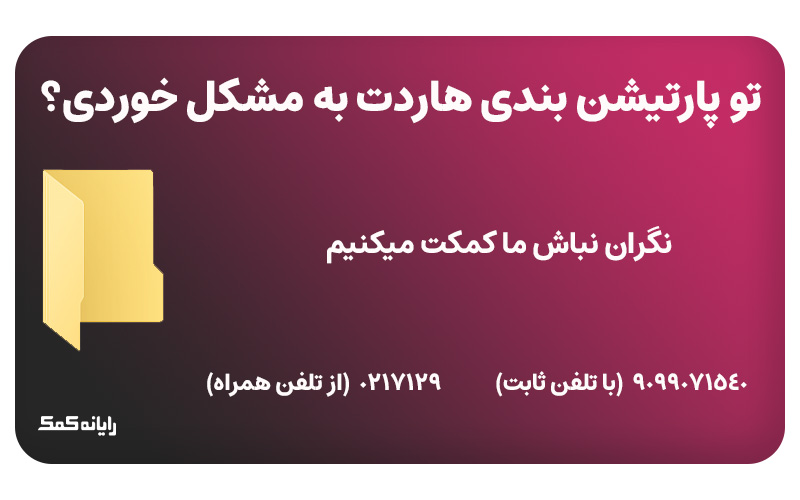
معرفی فرمت GPT چیست؟
فرمت GPT (Guid Partition Table) زمانی استفاده می شود که سیسم از UEFI استفاده می کند. نکته ی مثبتی که در این فرمت وجود دارد عدم محدودیت ظرفیت و حجم پارتیشن می باشد به طوری که در این فرمت می توان 128 پارتیشن ایجاد کرد، به همین دلیل فرمت GPT نسبت به MBR طرفداران بیش تری دارد.
پیشنهاد میکنیم مطلب " علت صدای هارد سیستم " را نیز مطالعه کنید.
چگونه MBR یا GPTبودن فرمت هارد را در سیستم خود تشخیص دهیم؟
به جهت تشخیص فرمت پارتیشن سیستم باید به طریق ذیل عمل نمایید:
· ابتدا کلیدهای Windows و X را به صورت همزمان از روی کیبورد بفشارید.
· در پنجره ی باز شده بر روی گزینه ی Disk Management کلیک نمایید.
· در این مرحله باید بر روی پارتیشن مربوطه راست کلیک کرده و با انتخاب گزینه ی Properties به مرحله ی بعد وارد شوید.
· حال در پنجره ی نمایش داده شده بر روی سربرگ Volumes کلیک نمایید.
· در پایان می توانید در بخش Partition Style فرمت پارتیشن بندی سیستم خود را مشاهده کنید.
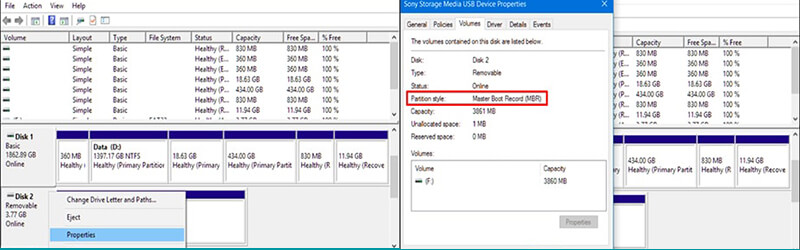
آموزش تبدیل پارتیشن GPT و MBR با کمک CMD
برای بوت کردن ویندوز روی فرمت GPT سیستم باید در حالت UEFI بوت شود و مادر برد نیز از UEFI پشتیبانی کند، برای تبدیل پارتیشن GPT به MBR با کمک CMDباید مراحل ذیل را طی کنید:
این فرایند از طریق مراحل بوت ویندوز انحام می شود و بهتر است قبل از انجام این کار از اطلاعات هارد دیسک فایل پشتیبان تهیه نمایید.
- ابتدا فلش یا سی دی را وصل کرده و سیستم را روشن نمایید.
- دکمه ی F12 را از روی کیبورد بزنید تا به بخش تنظیمات بوت وارد شوید.
- حال در صفحه ی پیش روی با انتخاب گزینه ی CD یا USB دکمه ی Enter را بفشارید.
- با چند بار انتخاب گزینه ی Next از این مرحله عبور کنید.
- حال از پایین صفحه سمت چپ گزینه ی Repair your computer را انتخاب نمایید.
- در پنجره ی جدید پیش روی بر روی گزینه ی Troubleshoot کلیک کنید.
- حال گزینه ی Advanced option را انتخاب نمایید.
- در این مرحله باید در پنجره ی Advanced options، گزینه ی command prompt را انتخاب کنید.
✴️✴️ تماس با پشتیبان رایانه کمک برای رفع سوالات کامپیوتری و تلفن همراه : ☎️از طریق تلفن ثابت 9099071540 و 📱 از طریق موبایل 0217129
تبدیل نوع پارتشین بندی هارد به کمک خط فرمان
- حال در پنجره ی CMD دستور disk part و سپس List disk را به ترتیب وارد کنید و اینتر بزنید.
در صورتی که در ستون Gpt دیسک مربوطه علامت ستاره را مشاهده کردید به این معنا خواهد بود که هارد دیسک از فرمت Gpt پشتیبانی می کند.
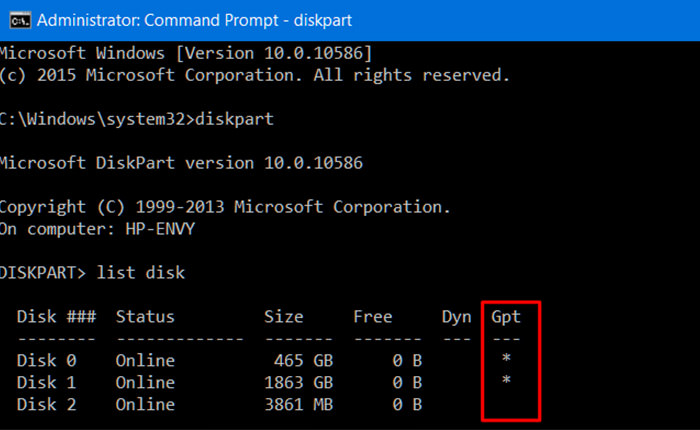
- حال دستور (select disk *) را وارد کرده و کلید Enter را بفشارید.
لازم به ذکر است که باید به جای کاراکتر (*) شماره ی دیسکی که می خواهید آن را تبدیل نمایید وارد کنید.
- در این مرحله نیز دستور (clean) را وارد کرده و بار دیگر کلید Enter را از روی کیبورد بفشارید.
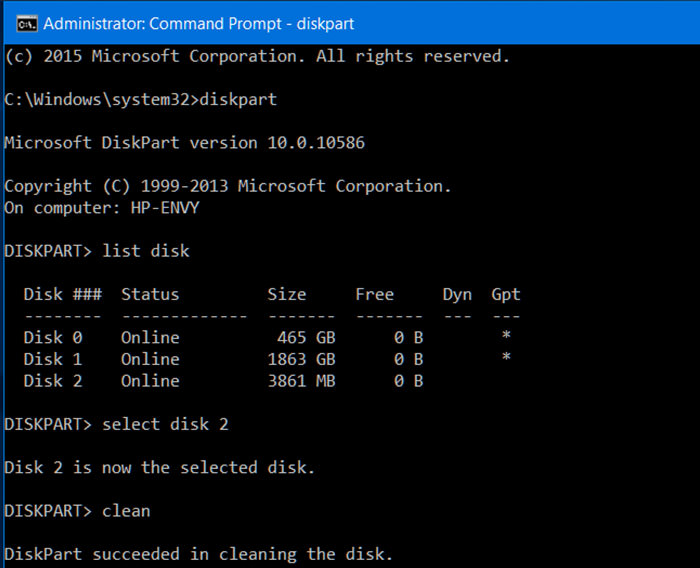
- · در این بخش برای تبدیل فرمت هارد دیسک از GPT به MBR باید عبارت (convert mbr) و برای تبدیل فرمت MBR به GPT باید عبارت (convert gpt) را وارد نمایید.
- در آخر با وارد کردن دستور Exit از برنامه خارج شوید.
نکته مهم: با انجام مراحل بالا اطلاعات هارد شما به صورت کامل پاک می شود و باید سیستم عامل را مجدد بر روی آن نصب کنید
پیشنهاد میکنیم مطلب " هارد وایرلس چگونه کار می کند " را نیز مطالعه کنید.
پرسش و پاسخ رایگان تبدیل هارد GPT به MBR
درقسمت بالا به صورت کامل به آموزش تبدیل فرمت هارد GPT به MBR اشاره کردیم که چگونه میتوانیم فرمت هارد را تغییر بدهیم.
اما در این بخش قصد داریم به برخی از سوالات شایع شما کاربران عزیز بپردازیم پس با ما همراه باشید و در صورتی که با سوال یا مشکل خاصی روبرو شده اید از بخش نظرات با ما در ارتباط باشید.
آیا تبدیل MBR به GPT برای ویندوز ارزش دارد؟
پاسخ به این سوال بستگی به نوع استفاده شما از هارد کامپیوتر دارد.
به عنوان مثال فرمت GPT کیفیت بهتری دارد زیرا داده های تکراری بوت را در چندین پارتیشن در ابتدا و انتهای هدر جدول ذخیره می کند. بنابراین امکان ریکاوری اطلاعات در هارد با فرمت GPT بیشتر از MBR است.
اما از طرف دیگر فرمت MBR بیشتر برای دیوایس های قدیمی استفاده میشود تا بتوانند با سرعت و کیفیت بهتری اطلاعات را ذخیره کنند.
آیا امکان تغییر MBR به GPT بدون فرمت کردن هارد وجود دارد؟
بله نرم افزار های مختلفی هستند که تغییر فرمت هارد را بدون فرمت انجام میدهند، اما پیشنهاد کارشناسان رایانه کمک این است برای تغییر در پارتیشن هارد بهتر است آن را فرمت کنید.
اما به هر حال اگر شرایط فرمت کردن هارد را ندارید، نرم افزار DiskPart میتواند فرمت MBR را به GPT بدون از دست دادن اطلاعات برای شما تبدیل کند. این برنامه امکانات مختلفی را برای مدیریت هارد به شما ارائه میدهد بنابراین می توانید از ویژگی داخلی Disk Management استفاده کنید.
تا حالا شده وقتی هر چیزی داخل مرورگر سرچ میکنی با خطا DNS_PROBE_FINISHED_NXDOMAIN روبرو بشی! با من همراه باش تا به آموزش رفع خطای DNS_PROBE_FINISHED_NXDOMAIN اشاره کنیم تا با چند تا کلیک ساده این خطا رفع بشه.
آیا لازم است تبدیل MBR به GPT روی هارد خود انجام بدهیم؟
خیر. هیچ اجباری وجود ندارد، تنها شرط تبدیل MBR به GPT با CMD یک مورد است. در صورتی که هارد با حجم بالا 2 ترابایت دارید و سیستم شما قدیمی نیست، بهتر است فرمت آن را بر روی GPT قرار دهید تا بتوانید از حداکثر سرعت و حافظه ذخیره سازی هارد خود استفاده کنید.

کدام فرمت MBR یا GPT برای ویندوز 10 مناسب است؟
پارتیشنهای MBR سازگاری نرمافزاری و سختافزاری بهتری دارند پس برای کاربران ویندوز 10 مناسب است.
از آنجایی که MBR قدیمی تر است، معمولاً با سیستم های قدیمی تر Legacy BIOS مناسب است. در حالی که فرمت GPT در سیستم های جدید UEFI مناسب است.
اگر تفاوت بایوس Legacy با UEFI را نمیدانید هیچ ایرادی ندارد زیرا در مطلب تفاوت بایوس Legacy با UEFI به صورت کامل اشاره کردیم که فرق این دو با یکدیگر چیست.
سخن پایانی:
ما در این مقاله به معرفی فرمت هایGPT و MBR و نحوه ی تغییر آن ها از طریق Command Prompt پرداختیم. امیدواریم مطالب ارائه شده برای شما کاربران گرامی مفید بوده باشد. اگر در خصوص هر یک از بخش های این مطلب با سوال یا مشکلی مواجه شده اید می توانید از طریق شماره های 909071540 یا 0217129 با کارشناسان رایانه کمک به صورت شبانه روزی در ارتباط باشید.
برای یادگیری آموزش های بیش تر کامپیوتری و گوشی های هوشمند نیز می توانید به سایت آموزش کامپیوتر و موبایل رایانه کمک مراجعه نمایید