تصاویری که با استفاده از گوشیهای آیفونتون ذخیره می کنین، میتونه فرمتهای مختلفی مثل HEIC, JPEG, PNG داشته باشه. خوشبختانه اکثر این فرمتهای تصویر، امکان اجرا بر روی پلتفرمهای مختلف را دارا هستن.
با این وجود در برخی موارد ممکنه شما بخواین این عکسها رو به صورت pdf ذخیره کنین تا از اونها در مواقعی مثل انجام کارهای اداری استفاده کنین. خوشبختانه تبدیل عکس به pdf در گوشیهای آیفون به راحتی انجام میشه. علاوه بر این شما میتونین هر فایلی در که تو گوشیتون دارین رو هم به فرمت pdf تبدیل کنین.
پس اگه شما هم دوست دارین نحوه ساخت pdf در اپل رو یاد بگیرین تا در مواقع لزوم از اون برای پیشبرد کارهاتون استفاده کنین، پیشنهاد میکنیم خوندن ادامه این مقاله رو از دست ندین.
روشهای ساخت pdf در اپل
در این بخش از مقاله قصد داریم روشهای مختلفی که برای ساخت pdf در گوشی اپل میتونین به کار بگیرین رو بهتون آموزش بدیم. برای تبدیل عکسها و فایلهای فایلهای موجود در گوشی به فرمت pdf شما میتونین از دو طریق اقدام کنین.
در روش اول شما برای تبدیل فایلهاتون به فرمت pdf نیازی به استفاده از هیچ اپلیکیشن یا برنامهای ندارین و با استفاده از قابلیتهایی که اپل در دستگاههاش گنجونده، میتونین این کار رو انجام بدین.
اما در روش دوم شما با استفاده از برنامههای خاصی که به طور تخصصی برای تبدیل فایل با فرمتهای مختلف به pdf به بازار عرضه شدن میتونید فایلهاتون رو به این فرمت تبدیل کنین. در ادامه قصد داریم هر دو روش تبدیل فایل به pdf در اپل رو بهتون یاد بدیم:
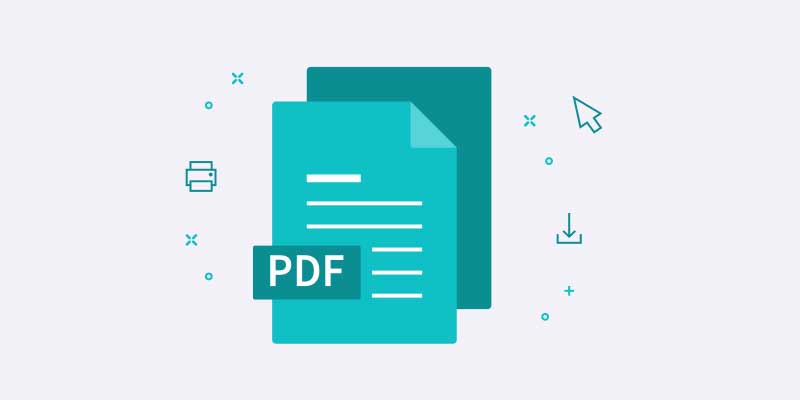
ساخت پی دی اف در آیفون بدون نیاز به اپلیکیشن
در این روش برای تبدیل فایل های مورد نظرتون به فرمت پی دی اف نیاز به استفاده از هیچ برنامه کمکی ندارین.
باز کردن آیفون قفل شده یک روند طولانی دارد که در مقاله "رفع مشکل آیفون دیسیبل شده" به صورت کامل اشاره کرده ایم

ساخت pdf در اپل با استفاده از قابلیت Select Print
اگه از قابلیت Select Print برای ساخت pdf در اپل استفاده کنین، دیگه نیاز به استفاده از هیچ برنامه یا ابزار خاصی برای انجام این کار ندارین. برای انجام این کار کافیه اون متن، عکس یا هر فایلی که قصد تبدیل اون به pdf رو دارین در دستگاهتون باز کنین و روی دکمه Share ضربه بزنین.
از بین آیکونهای مختلفی که روی صفحه بهتون نشون داده میشه، شما باید گزینه Select Print رو انتخاب کنین. در واقع Select Print واسه چاپ و پرینت فایلی که شما اون رو انتخاب کردین استفاده میشه. ولی قبل از پرینت، یه پیش نمایش ازش بهتون نشون میده و در این مرحله اگه شما روی آیکون Share که در بالای صفحه قرار گرفته ضربه بزنین، میتونین فایل مورد نظرتون رو با فرمت pdf در دستگاهتون ذخیره کنین.
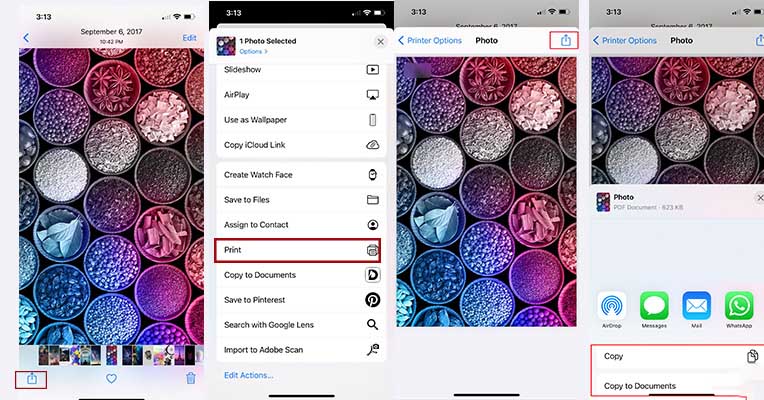
تبدیل عکس به pdf در اپل با برنامه Files
با استفاده از برنامه Files میتونین اقدام به تبدیل عکسهای موجود در حافظه گوشیتون به فرمت pdf کنین. برای انجام این کار کافیه انگشتتون رو روی عکسی که قصد تبدیلش به فرمت pdf رو دارین نگه دارین و از بین گزینههایی که به شما نشون داده میشه، گزینه Create PDF رو انتخاب کنین.
با انجام این کار به راحتی عکسی که انتخاب کرده بودین به فرمت pdf تبدیل میشه.
شما با استفاده از این روش فقط میتونین یک تصویر رو در لحظه به pdf تبدیل کنین. اما اگه قصد داشتین چند تا تصویر رو به pdf تبدیل کنین، باید روی گزینه more و سپس Select ضربه بزنین و شروع به انتخاب تصاویری که قصد تبدیل اونها به فرمت pdf رو دارین کنین.
بعد از اینکه عکساتون رو انتخاب کردین، روی آیکون سه نقطه که در قسمت پایین صفحه قرار گرفته ضربه بزنین و سپس گزینه Create PDF را انتخاب کنین.
با انجام این کار کلیه عکسهایی که انتخاب کرده بودین به فرمت pdf تبدیل میشن.

تبدیل عکس به pdf در اپل با استفاده از گزینه books
یکی دیگه از روش هایی که برای تبدیل عکس به pdf در اپل ازش استفاده میشه، استفاده از گزینه books در قسمت share هستش. برای این کار:
عکسهایی که قصد تبدیل اونها به فرمت pdf رو دارین انتخاب کنین و روی گزینه share ضربه بزنین.
از بین گزینههایی که به شما نشان داده میشه، گزینه books را انتخاب کنین.
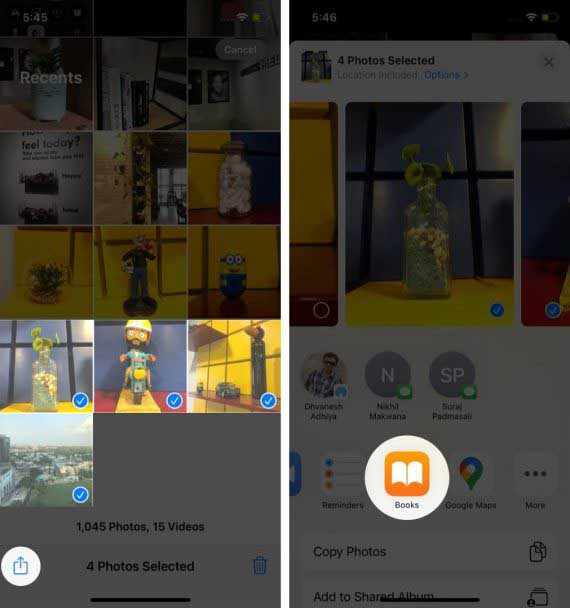
حالا عکس های شما به صورت یه فایل pdf در میان و در books باز شده و در همین بخش ذخیره میشن.
حالا روی صفحه و سپس روی آیکون Back ضربه بزنین.
روی آیکون سه نقطه ضربه بزنین.
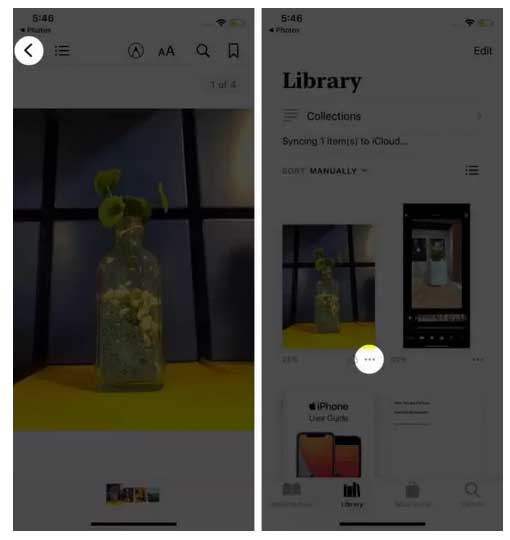
به همین راحتی عکس هایی که انتخاب کرده بودین به فرمت pdf تبدیل میشه و با رفتن به قسمت books میتونین به این فایلها دسترسی پیدا کنین. برای دریافت راهنمایی بیشتر در رابطه با نحوه تبدیل عکس به pdf در اپل با استفاده از گزینه books می تونین با کارشناسان رایانه کمک با استفاده از تلفن های ثابت : 9099071540 و شماره: 0217129 برای ارتباط از طریق موبایل تماس بگیرین تا به جواب سوالاتتون برسین. البته اگه شما سوالات دیگه ای داشتین که به حوزه نرم افزار، تعمیر سخت افزار، موبایل، تکنولوژی های جدید، بازی های مختلف و مواردی از این دست برمیگشت، خیلی راحت می تونین به رایانه کمک زنگ بزنین. چون کارشناسای رایانه کمک به همه مسائل مربوط به این حوزه ها کاملا مسلط هستند.
ساخت پی دی اف در آیفون به کمک اپلیکیشن ها
در این روش برای تبدیل فایل های مورد نظرتون به فرمت پی دی اف می بایست اقدام به نصب برنامه های کمکی روی دستگاهتون کنین.
میدونی چطوری میشه روی یادداشت آیفون رو قفل کنی تا کسی نبینه! آموزش قرار دادن پسورد روی notes آیفون
ساخت pdf در اپل با کمک برنامه Genius scan
یکی از آسونترین و سریعترین روشهایی که میدونین ازش واسه ساخت pdf در اپل استفاده کنین، استفاده از برنامه Genius scan برای این کار هستش. این برنامه به دلیل قابلیتهای فوق العاده بالایی که داره تونسته امتیاز بالایی به دست بیاره و به یکی از محبوبترین برنامههای تبدیل فایل به pdf مبدل بشه.
برای استفاده از این برنامه برای ساخت pdf در اپل در اولین قدم شما باید اقدام به دانلود و نصب این برنامه روی گوشیتون کنین.
بعد از انجام این کار برنامه رو باز کنینو اگه میخواین عکسها یا فایلهایی که رو گوشیتون هستن رو تبدیل به فایل pdf کنین، باید روی آیکون پوشه که در گوشه سمت راست پایین صفحه قرار گرفته ضربه بزنین و بعد از انتخاب فایل یا تصویر مورد فایل مورد نظرتون با ضربه زدن روی آیکن تیک وارد مرحله بعد بشین.
اما اگه میخواین یه عکس با دوربینتون بگیرین و اونو به فرمت pdf تبدیل کنین، در همین قسمت روی آیکون دوربین ضربه بزنی و اقدام به گرفتن عکس با استفاده از دوربین گوشیتون کنین. بعد از اینکه این کار انجام دادین روی دکمه تیک که در گوشه سمت راست پایین صفحه قرار داره ضربه بزنین.
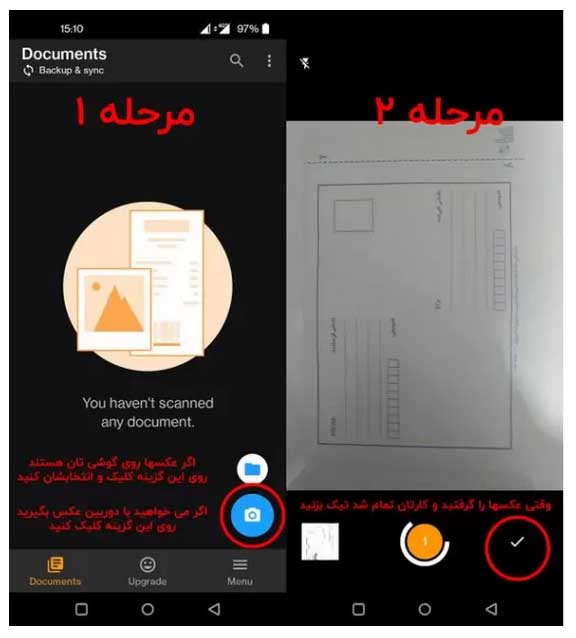
حالا عکسی که با گوشیتون گرفتین یا عکسی که از حافظه گوشیتون انتخاب کردین در این صفحه بهتون نشون داده میشه و شما باید روی دکمه ی Share که در تصویر علامت گذاری شده ضربه بزنین و بعد از وارد کردن نام و اندازه و فرمت فایل، اقدام به ذخیره سازی اون در حافظه گوشیتون کنین.
البته اگه یه فایل رو که میخواستین به فرمت pdf تبدیل کنین فراموش کردین انتخابش کنین، با زدن دکمه + که در پایین صفحه قرار گرفته، میتونین اون فایل رو هم به فایلهای موجودتون اضافه کنین و به فرمت pdf تبدیل کنین. به همین راحتی فایل هایی که انتخاب کرده بودین به فرمت پی دی اف تبدیل میشه و در اختیار شما قرار می گیره.
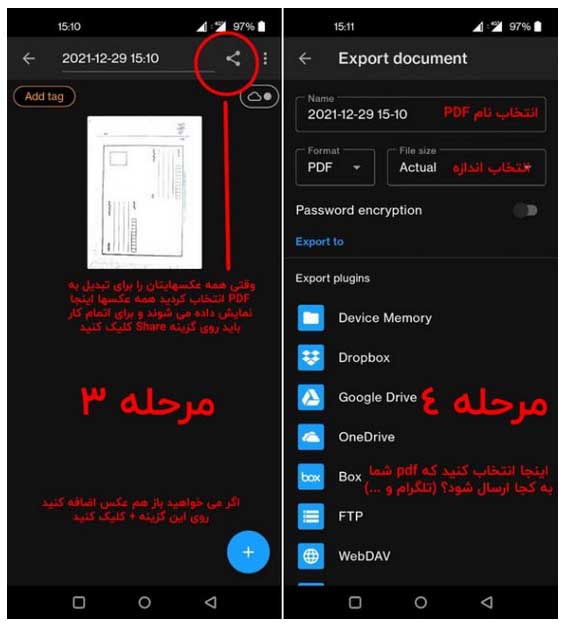
اگه مشکل بهم ریختگی فونت در فایل های PDF داری، یه سری به مقاله "رفع مشکل بهم ریختگی فونت در PDF" بزن.
جمع بندی
در این مقاله سعی کردیم روشهای مختلفی که برای تبدیل فایل به فرمت pdf در اپل میتونین ازشون استفاده کنین رو بهتون آموزش بدیم تا با استفاده از هر روشی که براتون راحتتره بتونین فایلهاتون رو به این فرمت تبدیل کنین. همونطور که در مقاله هم بهش اشاره شد، شما برای انجام این کار نیازی به نصب اپلیکیشن ندارین و با استفاده از قابلیتهای خود دستگاهتون میتونین این کار رو انجام بدین.
اما اگر به هر دلیلی دوست داشتین که از یه برنامه خاص برای تبدیل فایلهاتون به فرمت pdf استفاده کنین، نرمافزارهای مختلفی در این زمینه به بازار عرضه شدن که ما در مقاله به تعدادی از اونها اشاره کردیم. شما از چه روشی برای تبدیل فایلهاتون به فرمت pdf در اپل استفاده میکنین؟ اگه فکر میکنین روش شما راحتتر و کاربردیتره ممنون میشیم اون رو در بخش کامنت برای ما و بقیه کاربرا به طور کامل توضیح بدین.
اگه سوالی درباره هر یک از روش های بالا برای ساخت پی دی اف در اپل داشتین، به راحتی میتونین با خدمات کامپیوتری رایانه کمک با استفاده از تلفن های ثابت : 9099071540 و شماره: 0217129 برای ارتباط از طریق موبایل تماس بگیرین تا به جواب سوالاتتون برسین. تا کارشناساش سوالات شما را در کمترین زمان پاسخ بدن و ابهامات شما رو برطرف کنن.
