هنگامی که فایل پاورپوینت خود را روی یک کامپیوتر مشترک
ذخیره میکنید، این احتمال وجود دارد گه دیگران فایل شمار را باز کنند و آن را
تغییر دهند.
افراد مختلف به راحتی میتوانند قسمت های پاورپوینت شما کپی
کنند یا اینکه خیلی ساده اسم شما را حذف کرده و نام خودشان را جایگزین اسم شما
نمایند، در صورتی که شما تمایل ندارید و نمیخواهید که این موارد برای فایل
پاورپوینت تان اتفاق بیفتد.
باید فایل هایتان را به صورت Read-Only ( خواندنی) ذخیره کنید.
این کار تا حد قابل توجهی از تغییرات سهوی و عمدی فایل توسط
دیگران یا حتی خود شما جلوگیری میکند.
از این رو اگر میخواهید فایلی را ویرایش نماید
و سپس ذخیره کنید باید در ابتدا حالت Read-Only پاورپوینت را تغییر دهید.
در ادامه کارشناسان مجرب رایانه
کمک راهکارهایی را به شما
معرفی خواهند نمود که می توانید به کمک آن ها فایل های پاورپوینت تان را قفل کنید
و مانع از تغییر ، ویرایش و کپی فایل های پاورپوینت تان توسط دیگران شوید.
در بخش بعدی به نحوه ذخیره کردن فایل های PowerPoint به صورت Read-Only یا همان فقط خواندنی و همینطور علامت گذاری
فایل ها به عنوان نسخه نهایی خواهیم پرداخت .پس تا پایان این مطلب با ما همراه
باشید.
قبل از ذخیره کردن فایل های پاورپوینت و ورد یا اکسل
به صورت فقط خواندنی باید به این نکته توجه کنید، که این کار فقط مانع تغییر دادن
تصادفی فایل توسط دیگران و یا حتی خود شما خواهد شد.
اما اگر فردی قصد داشته باشد آن را تغییر دهد کافیست تا
فایل را از حالت Read-Only خارج کند و سپس تغییرات
مورد نظر خود را روی فایل اعمال کند.
اما برای جلوگیری از دسترسی دیگران و محدود کردن اصولی فایل
پاورپوینت، میبایست آن را رمزگذاری کنید.
برای مثال : میتوانید با استفاده از نرم افزار WinRAR
یا 7-Zip
فایل
ورد خود را فشرده کنید وپس از آن بر روی آن پسورد بگذارید.
آموزش ذخیره کردن فایل های PowerPoint به صورت فقط
خواندنی
در مرحله اول فایل مد نظر را باز کنید ،سپس بر روی گزینه ی File که در نوار ابزار بالای صفحه قرار دارد کلیک
کنید.
اکنون در ستون کناری که مشاهده میکنید بر روی گزینه
اطلاعات یا Info کلیک کنید.
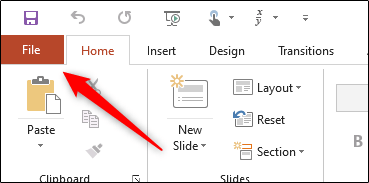
حالا در سمت راست و بخش Protect
Presentation روی دکمه Protect
Presentation تب کنید.
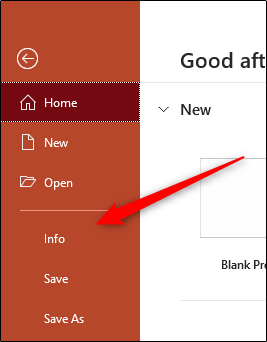
همانطور که مشاهده میکنید چند گزینه مرتبط با
حفاظت از فایل در اختیار شما قرار می گیرد که البته کاربرد هر یک از این گزینه ها
متفاوت است.
در بخش زیر به صورت مختصر کاربرد هریک را برایتان شرح داده
ایم :
Always
Open Read-Only :
(یا همیشه باز کردن فایل به صورت فقط خواندنی) با انتخاب این گزینه، زمانی که شما
یا شخص دیگری فایل را باز میکند، در مورد فعال کردن حالت ویرایش فایل سوال میشود
و در واقع برای جلوگیری از تغییر دادن تصادفی فایلها گزینهی خوبی به حساب می
آید.
Encrypt
with Password: (رمزگذاری پسورد) اگر فایل مهم و یا خاصی
دارید این گزینه برای شما انتخاب خوبی است ،تا فایل را با پسوردی که بر روی آن
قرار میدهید از دسترس دیگران خارج نمایید.
Add
a Digital Signature: (افزودن امضای دیجیتال ) این گزینه همان
طور که از نامش مشخص است برای افزودن امضای دیجیتالی که البته مخفی هم است، کاربرد
زیادی دارد.
Mark
as Final: (علامت گذاری به عنوان نسخه نهایی) با
برگزیدن گزینه Mark as Final
فردی که پرزنتیشن را باز میکند متوجه این موضوع میشود ،که این فایل آخرین نسخه
طراحی شده است.
تمامی گزینه هایی که در بخش بالا به آن ها اشاره نمودیم کم و
بیش میتواند از تغییرات سهوی فایل جلوگیری کند، اما باید این را در نظر بگیرید که
میزان حفاظت و امنیت حریم خصوصی در عرکدام از این گزینه ها متفاوت است ، پس در
نتیجه بهترین گزینه در بین آن ها رمز گذاری کردن فایل میباشد.
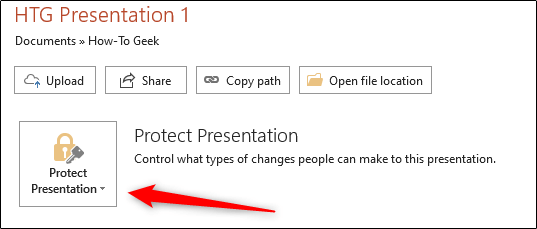
برای این که یک فایل معمولی را به یک فایل فقط خواندنی تبدیل
کنیم باید اولین گزینه یعنی Always Open Read-Only را انتخاب کنید. با انتخاب این گزینه اگر شخصی فایل را باز کند با
پیغامی همانند تصویر زیر روبه رو خواهد شد.
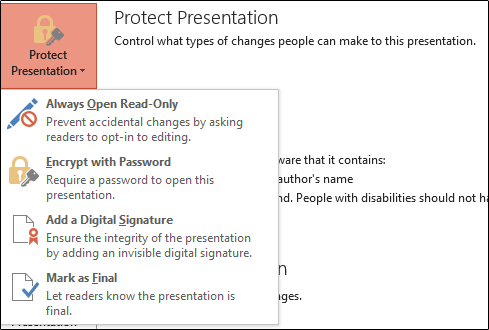
چنانچه که گزینه آخر یعنی Mark
as Final (علامت گذاری به عنوان نسخه نهایی) را
انتخاب کنید ،در حین باز کردن فایل چنین پیغامی ظاهر خواهد شد.


بهنر است بدانید که در هر دو حالت دکمه Edit
Anyway نمایش داده خواهد شد تا کاربر با کلیک کردن
بر روی آن بتواند، حالت ویرایش کردن فایل را فعال نماید و تغییرات مد نظر خود را
روی فایل اعمال کند.
اما اگر فایلتان را رمزگذاری کنید ، هیچ شخصی نمیتواند بدون
وارد کردن پسورد فایل را تغییر دهد یا ببیند ، از این رو این گزینه برای فایل های
کاری و مهم بهترین گزینه به حساب میآید.
سخن پایانی
در این مقاله آموزشی از سری مقالات آموزشی رایانه کمک
به آموزش جلوگیری از تغییر دادن فایل پاور
پوینت توسط دیگران پرداختیم، امیدواریم
که از خواندن این مطلب همانند سایر مطالب ما لذت برده باشید و برای شما مفید واقع
شود.
همچنین اگر در مورد ایجاد فایل های
محافظت شده غیرقابل ویرایش PowerPoint آفیس
پیشنهاد یا نظری دارید می توانید آن را در بخش نظرات پشنهاد خود را با ما در میان
بگذارید.
علاوه بر این اگر در رابطه با هر یک از مراحل بالا به
توضیحات بیشتری نیاز داشتید با کارشناسان مجموعه ما تماس حاصل نمایید تا شما را در
رفع مشکلتان یاری نمایند.
در ضمن شما میتوانید برای حل مشکلات رایانه ای و سخت افزاری
خود نیز با کارشناسان ما تماس بگیرید تا از مشاوره اینترنتی و رایگان ما نیز
برخوردار شوید.