ساخت کلیپ در ویندوز 10 خیلی کار سختی نیست اتفاقا خود ویندوز 10 نرم افزاری داره که میتونید به راحتی با اون کلیپ بسازید
اگر ما نگاهی به گذشته بندازیم متوجه خواهیم شد که پیش تر برای ادیت و ساخت کلیپ های ویدئویی در ویندوز ۷ از نرمافزار Movie Maker استفاده میشود اما از سال ۲۰۱۲ تا سال ۲۰۱۷ با ارائه ویندوز ۸ و ۸.۱ و حتی ویندوز ۱۰ این ویژگی از ویندوز حذف شده بود حال با بروز رسانی کردن ورژن جدید سیستم عامل خود در سال ۲۰۱۷ ویژگی ادیت ویدئو با یک نام و ظاهر جدید در بیلد های ابتدایی با نام file creator در اختیار اینسایدر ها قرار گرفت. پس از گذشت مدت زمانی نرمافزار Story Remix آمد تا عنوان یک ویرایشگر ویدویی پایه در ویندوز را مانند اپلیکشن iMovie بر عهده بگیرد. و ماکروسافت در خرداد ماه ۱۳۹۶ قول نرمافزاری به نام «Story Remix» را داده بود که در نهایت این نرم افزار را با نرم افزار Photos ترکیب نمود و این نرم افزار درواقع جزوئی از ویژگی های نرم افزار Photos در ویندوز ۱۰ قرار گرفت تا کاربران بتوانند ادیت های ویدئویی خود را با استفاده از همین نرمافزار photos ویندوز ۱۰ انجام دهند.
اگه دوست داری بک گراند ویندوز 10 ات رو به صورت والیپر متحرک بذاری مقاله بک گراند لایو یا متحرک در ویندوز 10 بهت یاد چطوری این کار رو انجام بدی.
ادیت تصاویر در ویندوز بدون نصب هیچ برنامه جانبی
البته باید این را در نظر گرفت که این ویژگی در نرم فزار photos یک نرمافزار ساده برای ویرایش ویدویو ها و ساخت استوری ها برای افراد معمولی میباشد و از این برنامه قطعا نمیتوان توقع داشت انتظارات افراد حرفه ای را برآورده نماید. شما با این نرم افزار فقط میتوانید برای ویدیوهای خود صدا گذاری کنید یا عکس ها را تبدیل به ویدیو کنید و متن روی آنها بنویسید. ما در این مقاله قصد داریم به شما بخش های مختلف یک نمونه ویرایش یا ریمیکس ویدیو در ویندوز ۱۰ با استفاده از file creator آموزش دهیم با شرکت خدمات کامپوتری رایانه کمک همراه باشید.
پرسش کاربران کاربران در زمینه ساخت کلیپ در ویندوز 10
در ابتدا نظر شما را به چندین سوال کاربران در این زمینه جلب میکنم
آیا خود ویندوز قابلیت ادیت ویدیو دارد؟
چطوری داخل ویندوز فایل ها و ویدیو های خودمون رو edit کنیم؟
چگونه بدون نصب کردن هیچ برنامه ای و فقط در ویندوز ویدیو های خودمان را ادیت کنیم؟
وارد کردن یک فایل در نرم افز ار photos ویندوز ۱۰ (import)
وارد کردن یک file creator قبل از بروز رسانی کردن این برنامه کار آسانی نبود.اما در حال حاضر برای ویرایش کردن یک ویدیو ،کافی است آن را در نرمافزار Photos باز نمایید. برای انجام اینکار میتوانید روی فیلم راست کلیک کنید و از منوی باز شده گزینه Open With سپس گزینه Photos را انتخاب نمایید.انجام این عمل را در عکس زیر مشاهده نمایید.
آیا خود ویندوز قابلیت ادیت ویدیو دارد؟
چطوری داخل ویندوز فایل ها و ویدیو های خودمون رو edit کنیم؟
چگونه بدون نصب کردن هیچ برنام های و فقط در ویندوز ویدیو های خودمان را ادیت کنیم؟
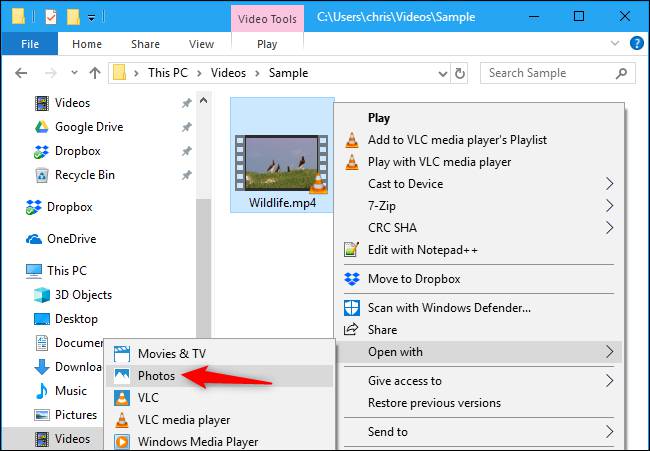

ویرایش یک ویدئو با photos در ویندوز ۱۰ (edit)
حالا با انجام اینکار ویدیو شما در اپلیکیشن Photos باز و اجرا میشود. برای ویرایش کردن فیلم خود روی گزینه Edit & Create در نوار ابزار کلیک نمایید.( فراموش نکنید که برای ویرایش حرفه ای فیلم شما نیاز به نصب نرم افزار خواهید داشت)
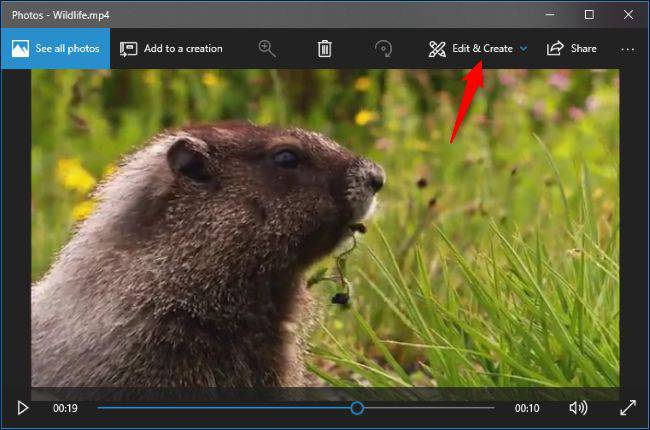
آموزش نرم افزار xillisoft برای تغییر فرمت فایل های ویدئویی
حالا در این قسمت شما با ابزار های مختلفی برای ویرایش فیلم رو به رو خواهید شد. در این قسمت می توانید همه چیز را کنترل کنید برش زدن فیلم ، فیلترهای مختلف، متن، حرکت متن بر روی فیلم و افکت های سه بعدی همه در این بخش قابل تنظیم هستند. همچنین شما می توانید عکس یا ویدیوی دلخواهی را از ویدیو حذف کنید یا یک عکس یا ویدیوی جدید اضافه کنید. تنظیم زمان هر قسمت و تغییر موزیک پس زمینه از دیگر تغییراتی است که در این بخش قابل انجام هستند.با کلیک کردن بر روی هر یک از ابزار میتوانید از آن استفاده نمایید.
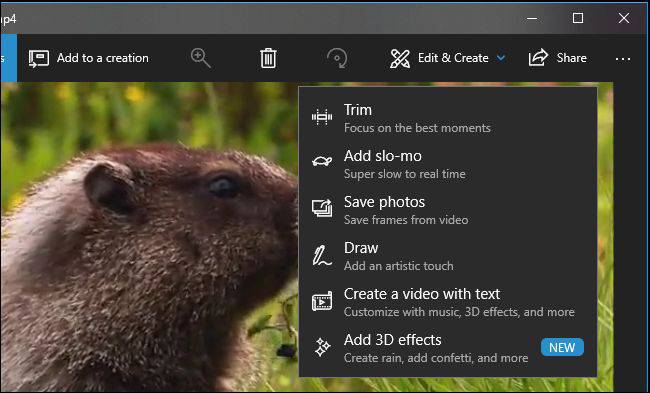
افزایش کیفیت فیلم در اندروید
برش فیلم در ویندوز بدون نرم افزار (trim)
برای مثال: برای برش دادن یک قسمتی از فیلم میتوانید از ابزار Trim استفاده نمایید. برای استفاده از این ابزار کافی است روی نوار اجرای ویدیو دو تا نقطه در ابتدا و انتهای قسمتی که قصد نگه داشتن آن را دارید قرار دهید. حالا با استفاده از سنجاق آبی بخش هایی که در ویدیو شما خواهد ماند را مشاهده نمایید یا با کلیک کردن روی دکمه play قسمت انتخابی را اجرا نمایید. بعد از تموم شدن کار روی گزینه Save a Copy کلیک نمایید تا قسمت جدا شده ی ویدیو ذخیره شود.با کلیک روی Cancel میتوانید تغییرات را لغو نمایید.به همین راحتی میتوانید بدون نیاز به نصب نرم افزار قسمتی از فیلم خود را در ویندوز ۱۰ جدا کنید
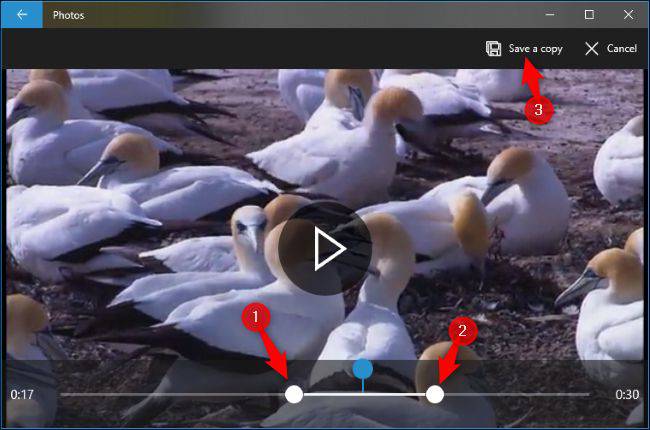
بهترین برنامه های ساخت و ادیت ویدیو در گوشی اندروید
ذخیره فیلم ویرایش شده در ویندوز ۱۰
فیلم های ویرایش شده ما در همان پوشه ای که فیلم اصلی قرار گرفته است Save میشود حالا با این تفاوت که نام آن تغییر کرده است به طور مثال: ویدیویی به نام Wildlife.mp4 را ویرایرش کردیم که حاصل آن فایلی به نام WildlifeTrim.mp4 شده است.در عکس زیر میتوانید مشاهده نمایید.
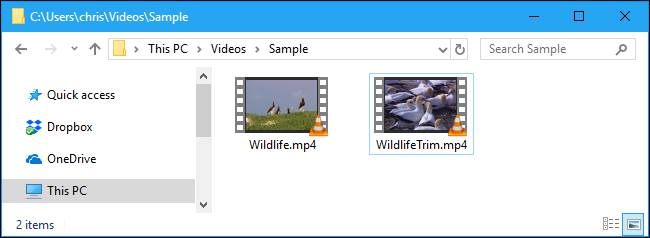
کاهش سرعت فیلم در ویندوز ۱۰
ابزار Add Slo-mo: این ابزار به شما اجازه ایجاد جلوه ی حرکت آهسته و اعمال آن در قسمتی از فیلم را میدهد. شما میتوانید یک قسمتی از فیلم خود را انتخاب کنید و سرعت آن را پایین بیاورید تا به صورت اسلوموشن اجرا شود( رایانه کمک مرکز تعمیر کامپیوتر به صورت حضوری و غیر حضوری )
عکس گرفتن از روی فیلم
Save Photos: این ابزار به شما اجازه میدهد تا از فریم خاصی از فیلم خود عکس تهیه نمایید. در عکس زیر میتوانید مشاهده نمایید که در پایین صفحه گزینه هایی برای رفتن به فریم بعدی و قبلی وجود دارد که به کمک آن ها میتوانید فریم مورد نظر خود را انتخاب نمایید.
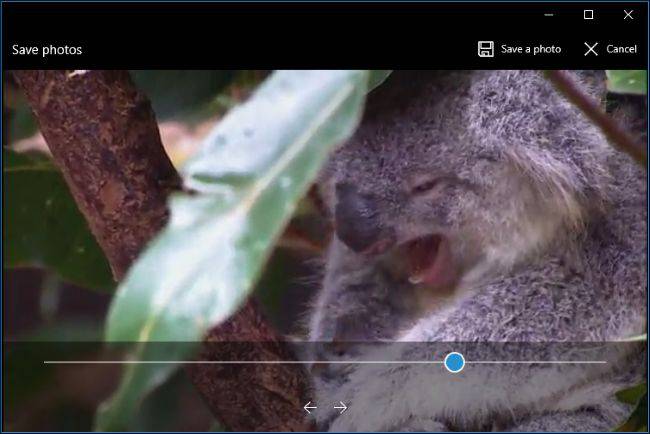
6 تا از بهترین و قدرتمند ترین نرم افزار های ویرایش فیلم و صدا مخصوص تولید محتوا
نقاشی کشیدن بر روی فیلم
Draw : این ابزار به شما امکان نقاشی کشیدن بر روی فیلم را میدهد. در این ابزار سه نوع قلم و یک پاککن در اختیار شما قرار گرفته است، همچنین میتوانید هر رنگی را برای قلم خود انتخاب نمایید. هر چیزی که شما بر روی تصویر نقاشی کنید، به آرامی بر روی ویدیو ظاهر شده و پس از چند ثانیه محو میشود.
توجه :گزینههای Create a Video With Text و Add 3D Effects محیط پیشرفتهتری را برای کار شما باز میکنند که در ادامهی مطلب به آن میپردازیم.
ترکیب ویدیوها، افزودن متن و اعمال جلوههای سه بعدی
شما بای یک پروژه جدید و ساخت یک ویدیو میتوانید از یکی از گزینههای Create a Video With Text یا Add 3D Effects استفاده کنید . سپس بعد از باز کردن یک ویدیو بر روی دکمهی Add to a Creation کلیک کرده و سپس گزینهی New Video with Music را انتخاب نمایید.

یک راه دیگری برای پروژه فیلم شما وجود دارد که نرمافزار Photos را از طریق منوی استارت باز نمایید. سپس از طریق منوی Create گزینهی Custom Video With Music را انتخاب کنید. همچنین گزینهی Automatic video with music به شما این امکان را میدهد که فیلمها و تصاویر خود را انتخاب نمایید. سپس نرمافزار Photos به طور خودکار ویدیوها و تصاویر شما را ترکیب خواهد کرد.

حال بعد از این از شما درخواست میشود تا حداقل یک ویدیو یا تصویر را برای ساخت ویدیو خود انتخاب نمایید. با استفاده از چندین تصویر میتوانید یک اسلایدشو ایجاد کرده و یا چند ویدیو و تصویر را با یکدیگر ترکیب نمایید. در این قسمت امکان ویرایش یک یا ترکیب چند ویدیو نیز وجود دارد.
برای آموزش های بیشتر ما را در اینستاگرام رایانه کمک دنبال کنید
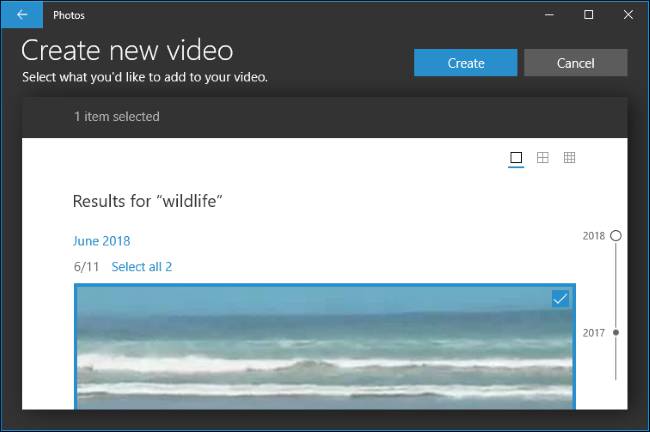
فرقی نداره از کدام را پروژه خود را انجام دهید در هر صورت صفحه ای برای شما باز میشود که دارای یک قسمت کتابخانه، یک قسمت پیش نمایش فیلم و یک قسمت Storyboard که بخش اصلی شما است.در عکس زیر مشاهده خواهید کرد.
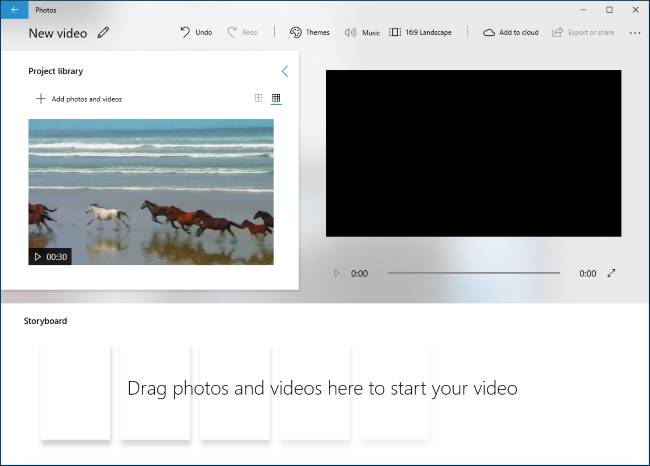
حال برای وارد کردن یک یا چند فیلم یا تصویر به پروژه خود ،به راحتی میتوانید آنها را از قسمت Project Library کشیده و در Storyboardرها نمایید . برای اضافه کردن موارد بیشتر به کتابخانهی خود، بر روی گزینهی Add photos and videos کلیک نمایید. پس از اضافه کردن یک ویدیو به Storyboard، چندین ابزار برای شما نمایان میشود. در کنار ابزار Trim، ابزارهای Resize برای تغییر اندازهی ویدیو، Filters برای افزودن فیلترهای متفاوت به تصویر، Text برای افزودن متن به تصویر، Motion برای اضافه کردن جلوههای حرکتی و ابزار ۳D Effects را برای اضافه کردن جلوههای سه بعدی به ویدیو مشاهده میکنید.
حتی اگر تنها قصد ویرایش یک ویدیو را داشته باشید نیز میتوانید آن را به پروژه اضافه کرده، اصلاحات مورد نیاز را بر روی آن انجام داده و سپس فایل ویدیو جدید را ذخیره کنید. در صورت نیاز نیز قادر به ترکیب و ویرایش چند ویدیو در کنار یکدیگر هستید.
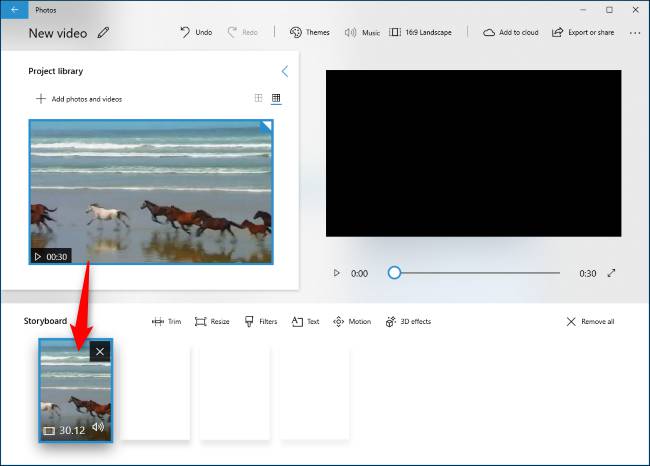
ایجاد عنوان برای فیلم ( titles)
ابزارهای ویرایشی که در این نرمافزار وجود دارند نیاز به توضیح خاصی ندارند و کاربردشان کاملا مشخص است. ابزار Trim همانند همان ابزار Trim که در بالاتر توضیح دادیم کار میکند. ابزار Resize میتواند نوارهای مشکی در بالای یک ویدیو را حذف کند که در هنگام ترکیب چندین ویدیو بسیار کاربردی است. ابزار Filters نیز فیلترهای متنوعی، از فیلتر قهوهای گرفته تا فیلتر پیکسلی را در اختیارتان قرار میدهد.
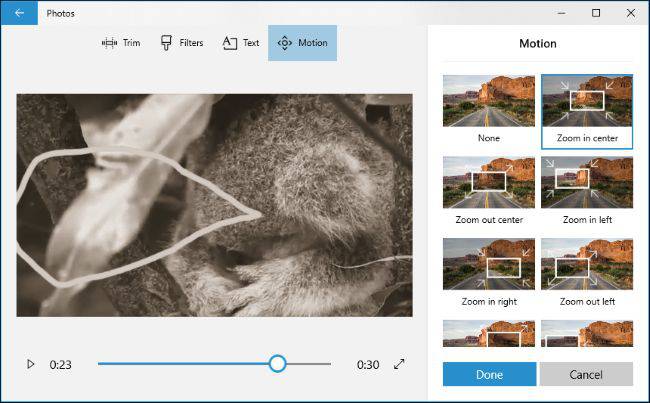
اضافه کردن نوشته به فیلم بدون نصب نرم افزار
Text : با استفاده از ابزار Text سبکها و قالبهای متفاوتی از متون متحرک را در اختیارتان قرار میدهد که میتوانید در جاهای مختلف ویدیو خود قرار دهید.
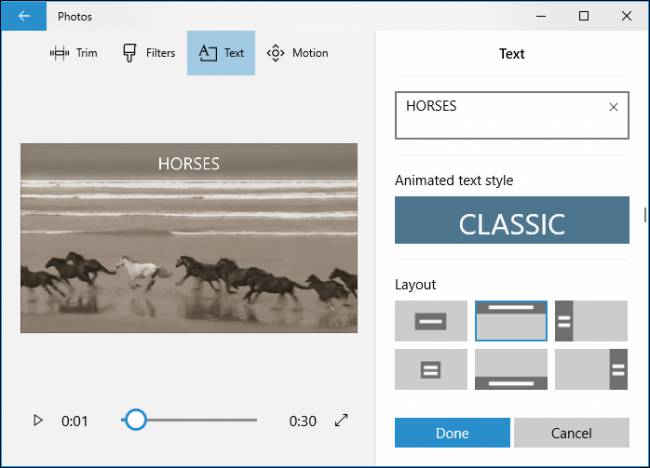
Motion : با استفاده از ابزار Motion میتوانید حرکت دوربین با سبکهای متفاوت را برای تصاویر یا ویدیوهای خود ایجاد کنید.
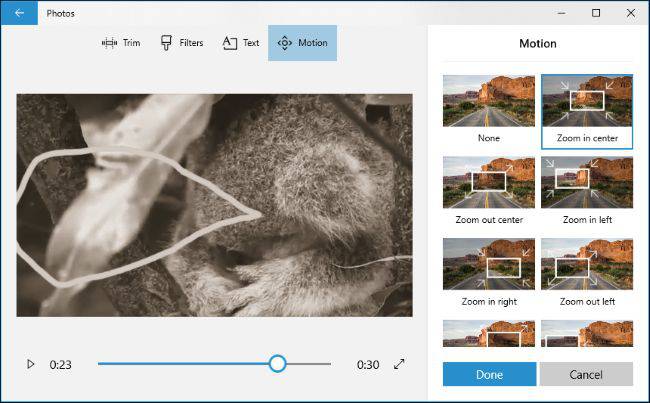
۳D Effects: با استفاده از ابزار ۳D Effects یک مجموعه از جلوههای سه بعدی را در اختیارتان قرار میگیرد که میتوانید در ویدیو خود از آنها بهره ببرید. این مجموعه از برگهای ریزان پاییز و برفهای زمستانی تا انفجار و آتش و صاعقه را در خود جای داده است.
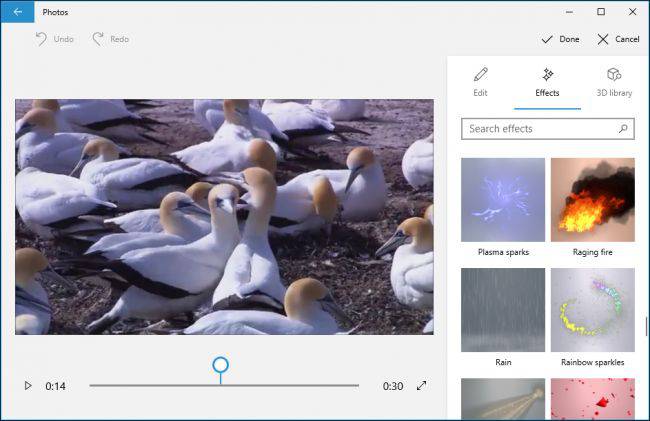
در این قسمت امکان استفاده از یک یا چند جلوهی سه بعدی برایتان فراهم است که با استفاده از هر کدام از آن ها نیز گزینههای مربوط به خود را در اختیار شما قرار میگذارد. میتوانید بسته به نیاز آنها را سفارشی سازی نمایید.بعضی از جلوههای سه بعدی میتوانند درقسمت خاصی از تصویر قرار بگیرند و بعضی دیگر نیز میتوانند تمام صفحه را پر کنند.
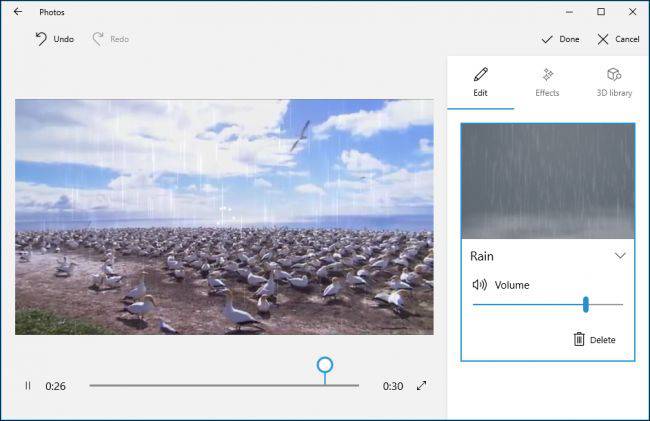
تنظیم صدای ویدئو ها در ویندوز
Storyboard: در این قسمت شما میتوانید بر روی علامت بلندگو کلیک کرده و صدای هر ویدیو را به طور جداگانه تنظیم نمایید. این ویژگی در هنگام ترکیب چندین ویدیو به کار میآید.
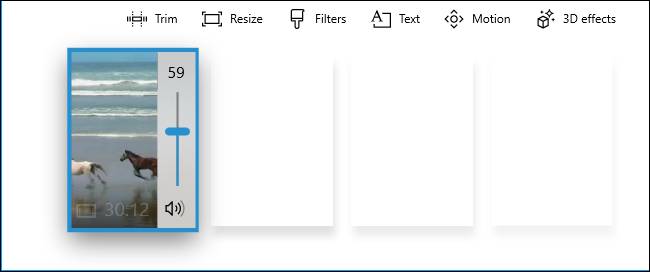
ایجاد قاب در ویدئو ها Themes
حال اگر مایل نبودین که تک تک گزینهها را خود را تنظیم نمایید ، میتوانید از گزینهی Themes در نوار بالای پنجره استفاده کنیدو یک قالب کلی را برای کار خود بانتخاب نمایید. این ویژگی، فیلترها، موسیقی و سبک متونی را برای شما انتخاب میکند که با یکدیگر سازگارند. همچنین هر قالب، ویدیوهای پیشنمایشی نیز دارند که به شما نتیجهی حاصل از این ترکیب را نشان میدهند.
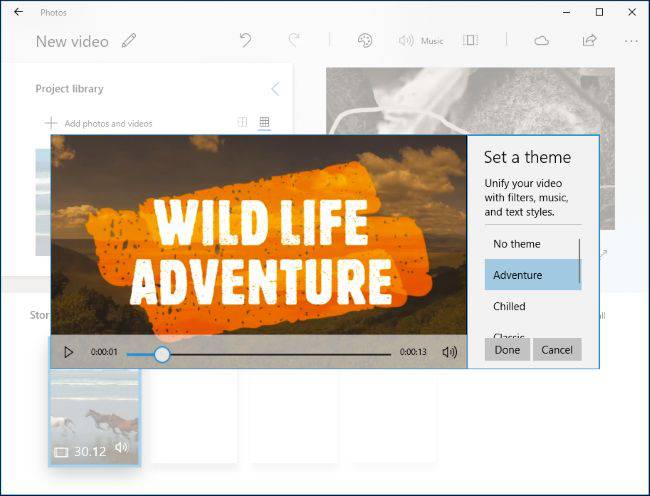
اضافه کردن موسیقی به فیلم Music
حال بای اضافه کردن موسیقی به فیلم خود ،میتوانید از نوار بالا گزینه Music را انتخاب نمایید. در اپلیکیشن Photos در خود تعدادی موسقی دارد که میتوانید از آنها استفاده نمایید. همچنین با استفاده از قسمت Your Music میتوانید هر موسیقی که مایل بودین را به آن وارد نمایید.
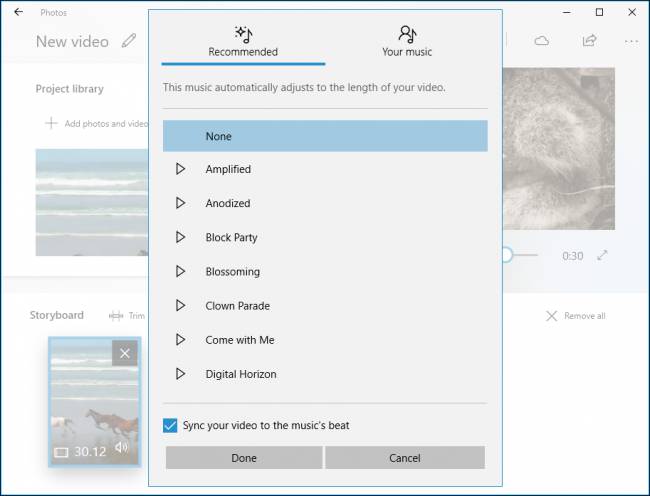
چرخاندن ویدئو بدون نرم افزار Aspect Ratio
شما با استفاده از یک دکمه Aspect Ratio در این نرم افزار میتوانید ویدیوی خود را بین حالت های عمودی و افقی نتظیم نمایید.فراموش نکنید که در ورژن های جدید ویندوز ده شما میبایستی فیلم خود را به قسمت ادیت اضافه کنید و بعد در قسمت time line بر روی فیلم خود کلیک راست کنید و سپس گزینه چرخاندن ویدئو و یا rotate video را مشاهده خواهید کرد
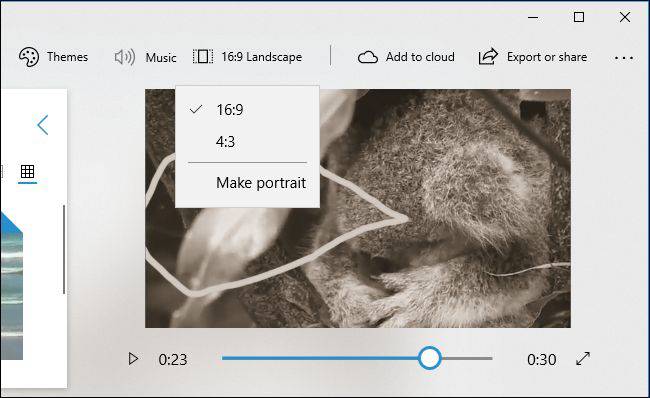
Export or Share
حالا بعد از اتمام کار خود با استفاده از گزینه Export or Share میتوانید از فایل ساخته شده خروجی بگیرید.
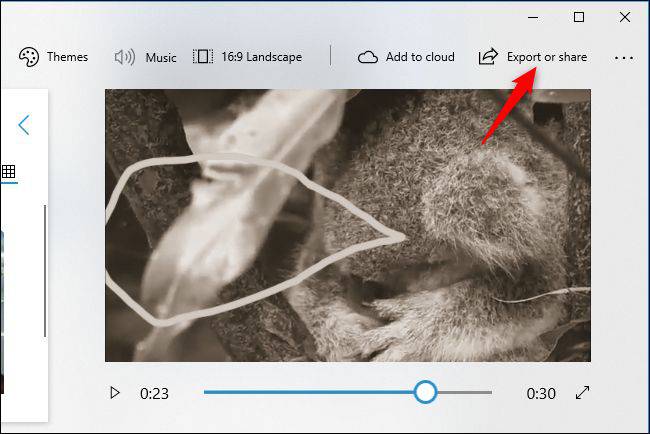
هنگام اجرای نرمافزار Photos میتوانید پروژههای خود را در بخش «Video Projects» مشاهده نمایید. سپس بعد از ذخیره فایل این نرمافزار محل آدرس ذخیره آن را به شما نشان میدهد. به طور مثال در تصویر زیر مشاهده خواهید کرد که فایل در آدرس Pictures\Exported Videos برایتان ذخیره شده است.
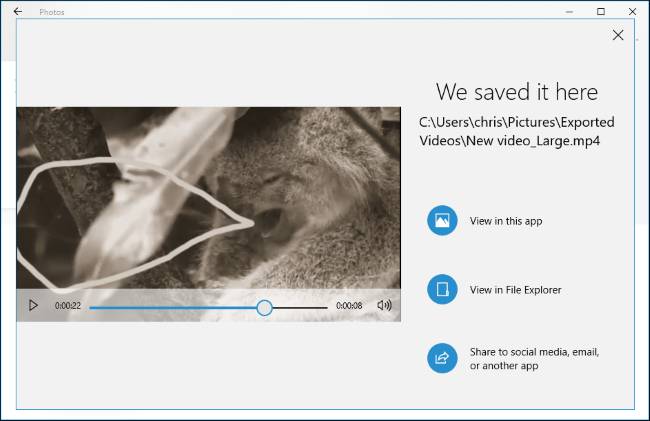
ساخت کلیپ های آموزشی با کامتازیا
کامتازیا یکی از بهترین نرم افزار های ادیت ویدیو در کامپیوتر است که با استفاده از آن میتوانید ویدیوهای بسیار با کیفیت طراحی و ادیت کنید.
از مزیت های برنامه Camtasia این است که یک محیط بسیار ساده و روان دارد به طوری که پس از چند ساعت کار با آن به صورت کامل به تمام بخش های مختلف آن مسلط میشوید و میتوانید با استفاده از ابزار های مختلف برای خودتان یک اثر هنری ویدیویی بسیار عالی طراحی کنید. همچنین درون این برنامه تمپلیت های آماده بسیاری برای طراحی وجود دارد که با امکان استفاده آنها در ویدیو میتوانید ویدیو خود را بسیار زیبا کنید.
از این رو شما میتوانید علاوه بر ادیتور ویدیو ویندوز، از برنامه کامتازیا استفاده کنید، برای این کار کافی است وارد سایت دانلود رایانه کمک شوید و به دانلود نرم افزار Camtasia اقدام کنید.
پیشنهاد میکنم مطلب "آموزش کرک کردن نرم افزار Camtasia Studio" را مطالعه کنید.
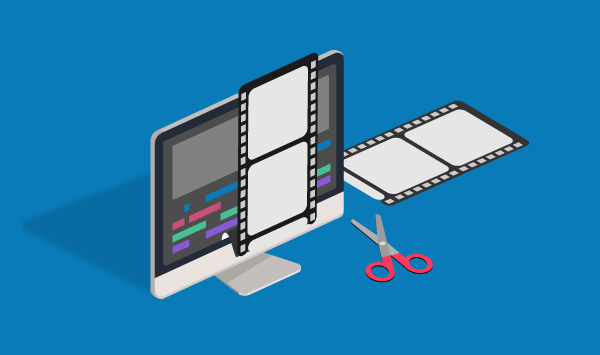
سخن آخر
درست است که این نرمافزار قویترین ابزار ویرایش ویدیو نیست، ولی قابلیتهای مورد نیاز برای انجام کارهای پایه را داشته و از زمان نصب ویندوز ۱۰ قابل استفاده میباشد.
چنانچه در طول انجام مراحل توضیح داده شده هر سوالی یا به مشکلی برخوردید میتوانید با کارشناسان رایانه کمک تماس حاصل فرمایید و از راهنمایی ما بهرهمند شوید. سامانه هوشمند (تماس با تلفن ثابت):۹۰۹۹۰۷۱۵۴۰_۹۰۹۹۰۷۰۱۹۲ سامانه اعتباری(تماس با موبایل و تلفن ثابت) ۷۱۲۹-۰۲۱