برای چسباندن دو قسمت مشخص شده باید گزینه Ripol delete range را انتخاب کنید، با اینکار برنامه با حذف قسمت میانی صدا دو قسمت مشخص شده را به هم متصل میکند.
نکته : شما با Drag and drop میتوانید دو قسمت مشخص شده را به هم بچسبانید.
یکی از بهترین برنامه های تدوین و تغییر فرمت ویدیو و صدا در کامپیوتر Xilisoft است، پیشنهاد میکنم به صورت رایگان آموزش نرم افزار xilisoft video convertor مطالعه کنید.
افکت گذاری روی صدا
از منوی برنامه روی گزینه Audio Effects کلیک کرده و از بین افکت های موجود در آن به انتخاب خود یک مورد را روی ویدئو و یا صدا بکشید و رها کنید.
بخش ها و افکت های مختلف صدا
Noise removal : به صورت اتوماتیک نویز اطراف را از بین میبرد و شما به برنامه های دیگری برای اینکار نیاز ندارید.
Pitch : برای تنظیم تن صدا (ضخیم یا نازک کردن ، زیر و بم کردن صدا ) استفاده میشود.تنظیمات این افکت در پنل سمت راست برنامه برای شما نمایان میشود که با پایین آوردن Pitch صدای شما ضخیم و بم و با بالا بردن آن صدای شما نازک میشود.
افکت های فیلم
در نوار سمت چپ برنامه روی گزینه visual Effects کلیک کرده تا افکت های فیلم را مشاهده کنید.
شما میتوانید هرکرام از افکت های مورد نظر را امتحان کرده و برای تنظیمات آن روی فیلم راست کلیک کرده و گزینه properties را بزنید.
فریز کردن در Camtasia
برای فریز کردن قسمت مورد نظر خودتون رو انتخاب کنید و گزینه ی freeze region رو بزنید.
دلیل فریز کردن برای این مهم است که در قسمتی از فیلم پسورد وارد میشه و شما دوست ندارید بیننده رمز رو مشاهده کند.
بعد از اتمام فایل های صدا را با فیلم یکی کنید.
برای گرفتن خروجی گزینه ی share در قسمت سمت راست بالا را بزنید ، سپس گزینه ی local file را انتخاب کرده و در مکان مورد نظر ذخیره کنید.
برداشتن پرده سبز در کامتازیا
یکی از قابلیت های بسیار عالی که در نرم افزار کامتازیا وجود دارد، امکان حذف پس زمینه و تغییر آن است.
امروزه بیشتر افرادی که در زمینه ساخت محتوا تصویری یا ویدیویی فعال هستند از قابلیت حذف پرده سبز در Camtasia استفاده میکنند تا بتوانند ویدیو خود را زیبا تر کنند.
برای این کار ترفند ها و روش های متعددی وجود دارد اما در این بخش قصد داریم ساده ترین روش استفاده از این ویژگی را به شما کاربران آموزش دهیم تا به سرعت بتوانید رنگ پس زمینه عکس یا ویدیو خودتان را حذف و آن را ادیت کنید.
نکته: توجه داشته باشید که برای این فرایند بهتر است در محیطی باشید که رنگ پشت ویدیو شما ثابت باشد تا هوش مصنوعی برنامه بتواند به درستی سوژه را از پس زمینه تشخیص داده و تصویر را حذف کند، به همین دلیل است که افراد از پرده سبز استفاده میکنند.
آموزش حذف پرده سبز در نرم افزار کامتازیا با چند کلیک ساده
برای این کار ابتدا وارد نرم افزار کامتازیا شده و ویدیو مورد نظر خود انتخاب کرده و درون برنامه بکشید.
سپس از منوی کشویی سمت چپ گزینه visual effects را انتخاب کنید.
حالا در منوی که سمت راست بر روی remove a color کلیک کرده و فشار دهید، سپس همانطور که کلید موس را پایین نگه داشته اید، این افکت را بر روی نوار ویدیو خود در پایین صفحه بکشید و رها کنید تا اعمال شود.
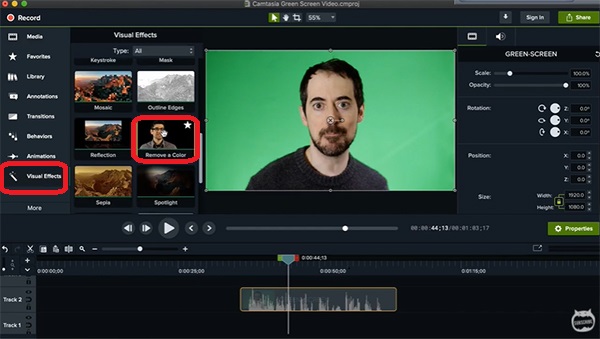
حالا از سمت راست برنامه در قسمت remove a color بر روی کادر رنگ سبر کلیک کرده و از زیر آن ابزار قطره چکان را انتخاب کنید.
سپس در قسمت وسط تصویر بر روی رنگی که قصد دارید آن را حذف کنید کلیک کنید تا انتخاب شود.
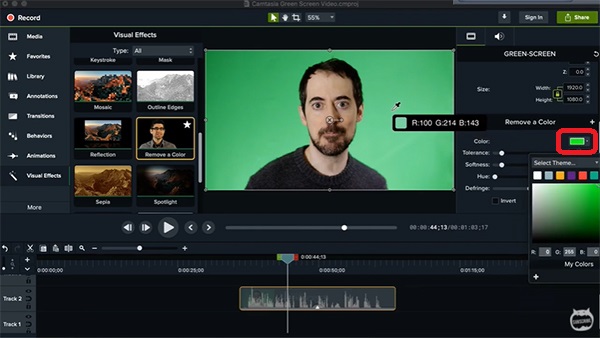
اکنون منتظر بمانید تا نرم افزار به صورت خودکار یک پیشنمایش از تنظیماتی که اعمال کرده اید در تصویر وسط به شما نشان دهد.
پس از آن میتوانید ببنید که رنگ پس زمینه به صورت کامل حذف شده و میتوانید هر تصویری که علاقه دارید به پس زمینه فایل خود اضافه کنید.
سخن پایانی
امیدواریم که مطلب آموزش تولید محتوا ویدیویی مورد توجه شما قرار گرفته باشد،همچنین نسبت به حل مشکلات کامپیوتری و اینترنتی خود می توانید به صورت شبانه روزی با کارشناسان رایانه کمک با شماره های ۹۰۹۹۰۷۱۵۴۰ ، ۷۱۲۹-۰۲۱ تماس حاصل فرمایید.