غیر فعال کردن آپدیت ویندوز در ویندوز های مختلف راه حل های متفاوتی دارد و تا ویندوز 10 ما میتوانستیم از طریق کنترل پنل این کار را انجام دهیم اما خاموش کردن آپدیت ویندوز در ویندوز 10 کمی سخت تر و پیچیده تر از دیگر ویندوز ها است ، چرا که در ویندوز های قبلی ما میتوانستیم به صورت انتخابی آپدیت های ویندوز را انجام دهیم اما در ویندوز 10 آپدیت کردن ویندوز اجباری شده است. ما قبلا در رابطه با عدم آپدیت شدن ویندوز صبحت کردم اگر میخواهید ویندوز خود را آپدیت کنید اما نمیتوانید کافیه مطلب " حل مشکل آپدیت نشدن ویندوز " را بخوانید
اما یکی از مشکلاتی که کاربران با آن رو به رو هستند اجباری بودن آپدیت ویندوز است که باعث میشود دائما اینترنت شما تمام شود و سیستم شما کند شود برخی مواقع این آپدیت ها ممکن است بیش از چند گیگابایت باشد و این میتواند برای اکثر کاربر ها هزینه های زیادی را در بر داشته باشد یا ممکن است شما اینترنت رایگان در طول شب داشته باشید و قصد داشته باشید به صورت دستی آپدیت های ویندوز را در تایم اینترنت رایگان خود انجام دهید بنابراین در این آموزش که از طرف مشاوران کامپیوتری رایانه کمک برای شما عزیزان نوشته شده است قصد داریم شما را با جلوگیری از آپدیت ویندوز 10 آشنا کنیم پس با ما همراه باشید.
در این مطلب چه خواهیم خواند ؟
✅ چرا ویندوز 10 به صورت خودکار آپدیت میشود؟
✅ چطور با استفاده از تنظیمات ویندوز آپدیت ویندوز را غیر فعال کنیم؟
✅ آیا غیر فعال کردن آپدیت ویندوز با نرم افزار امکان پذیر است؟
✅ چطور آپدیت ویندوز 10 را خاموش کنید در اینترنت محدود
✅ چطور آپدیت ویندوز را از طریق Group Policy غیر فعال کنیم ؟
✅ آیا غیر فعال کردن آپدیت ویندوز از طریق رجیستری امکان پذیر است؟
✅ بستن آپدیت ویندوز ۱۰ از راه سرویس Windows Update
چرا ویندوز 10 به صورت خودکار آپدیت میشود؟
اولین سوالی که کاربران معمولا در خاموش کردن آپدیت ویندوز از رایانه کمک میپرسند این است که چرا نمیتوانیم آپدیت ویندوز 10 را مانند Windows Update ویندوز های دیگر به راحتی خاموش کنیم و چرا این آپدیت خودکار انجام میشود؟ باید بگوییم از آنجایی که ماکروسافت به دنبال بهبود سیستم عاملی است که تولید کرده است بنابراین بسته های به روز رسانی و آپدیت ویندوز برای حل مشکلات و ارور ها و باگ هایی است که از نظر امنیتی میتواند بر کارکرد سیستم عامل تاثیر بگذارد را ارائه میدهد ، بنابراین این شرکت تصمیم میگیرد که به صورت خودکار این آپدیت ها را انجام دهد، اگر شما هم مشکلی با مصرف شدن حجم اینترنت و کمی کند شدن ویندوز خود ندارید و یا از ویندوز های کرک شده استفاده نمیکنید بهتر است این آپدیت ها را انجام دهید در غیر این صورت همراه رایانه کمک باشید تا به شما آموزش دهیم چطور آپدیت ویندوز 10 را خاموش کنید.
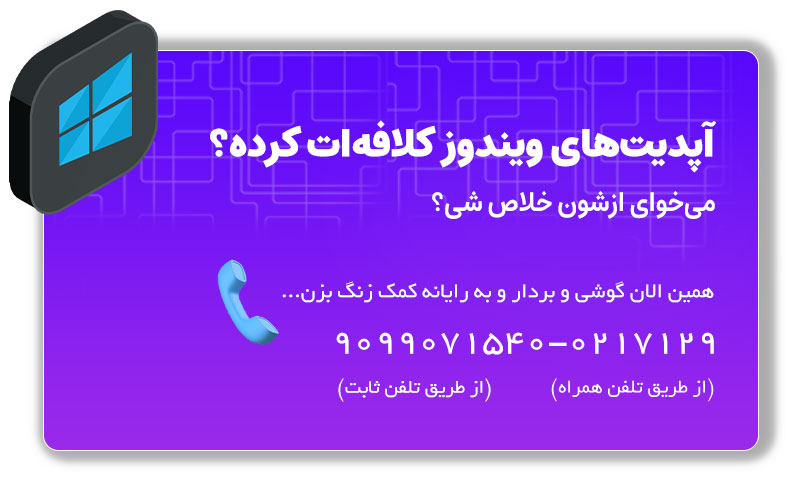
چطور با استفاده از تنظیمات ویندوز آپدیت ویندوز را غیر فعال کنیم؟
در مرحله اول ما وارد پنجره RUN ویندوز میشویم و عبارت Services.msc را سرچ میکنیم برای باز کردن پنجره run دو راه داریم یکی اینکه داخل استارت ویندوز این عبارت را سرچ کنیم و دیگری اینکه پنجره ویندوز را به همراه حرف r بر روی کیبورد خود بزنید تا این کادر برای شما باز شود سپس در کادر داخل این پنجره عبارت Services.msc را بنویسد و دکمه اوکی را بزنید تا صفحه سرویس های ویندوز برای شما باز شود.
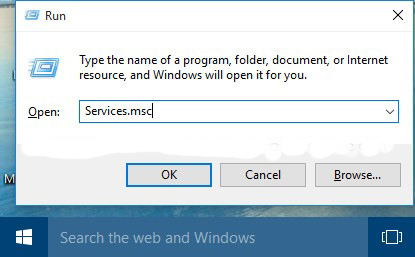
صفحه ای که به شما نمایش داده میشود صفحه سرویس های ویندوز است در این صفحه به دنبال یکی از سرویس های ویندوز به نام Windows Update بگردین و بر روی آن کلیک راست کنید و گزینه properties را بزنید تا تنظیمات سرویس مورد نظر باز شود.
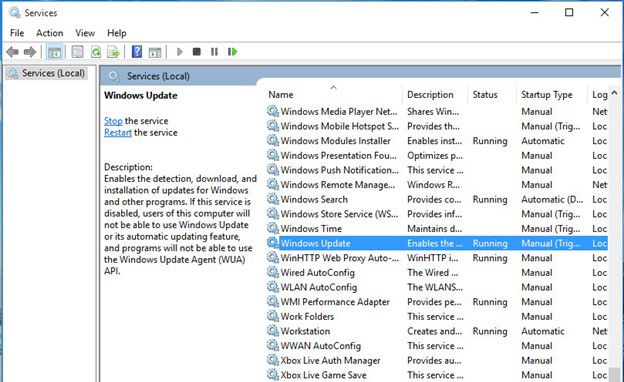
- در پنجره ای که برای شما باز شده است بخشی دارید تحت عنوان Startup type در این قسمت گزینه Disabled را انتخاب کنید و در نهایت گزینه Apply را برای اعمال شدن تنظیمات بزنید.
- پس از اینکار در قسمت پایین همین پنجره اگر گزینه Stop فعال است بر روی آن کلیک کنید تا آپدیت ویندوز متوقف شود. بنابراین بر روی این گزینه کلیک کنید تا آپدیت خودکار ویندوز غیر فعال شود:
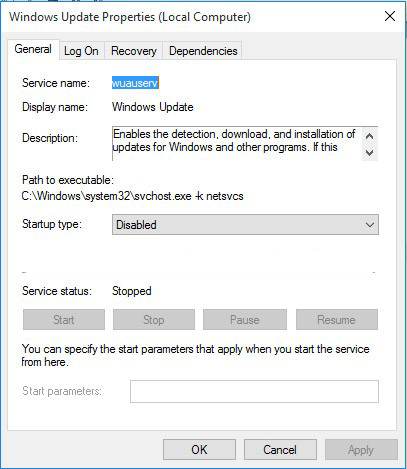
چطور اپدیت ویندوز را روشن کنیم ؟
به این نکنه توجه کنید که هر زمان قصد داشته باشید اپدیت ویندوز را انجام دهید لازم است این گزینه را به حالت قبلی باز گردانید یعنی در قسمت startup گزینه Automatic قرار دهید و در بخش پایین گزینه start را انتخاب کنید تا بتوانید اپدیت ویندوز را بدون مشکل انجام دهید

آیا غیر فعال کردن آپدیت ویندوز با نرم افزار امکان پذیر است؟
بله امکان پذیر است ، یکی از راه هایی که میتوانیم اپدیت ویندوز را از این طریق غیر فعال کنیم این است که از نرم افزار استفاده کنیم چرا که در برخی از ورژن های ویندوز در صورت غیر فعال کردن اپدیت ویندوز مجدد فعال میشود
با استفاده از نرم افزار windows update blocker به راحتی و با چند کلیک ساده میتوانیم اپدیت ویندوز خود را خاموش کنیم.
میتوانید این فایل را از این لینک دانلود کنید ، پس از دانلود فایل روی فایل مورد نظر کلیک راست کتید و با دسترسی ادمین این فایل را باز کنید برای انجام اینکار گزینه run as administrator را انتخاب کنید.
در صفحه ای که باز میشود گزینه disable service را انتخاب کنید و در نهایت بر روی گزینه apply now کلیک کنید:
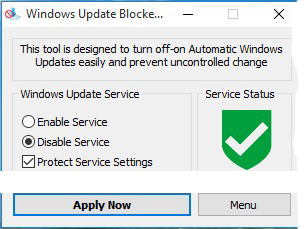
با استفاده ار این نرم افزار میتوانیم از اپدیت شدن ویندوز ۱۰ جلوگیری کنیم
چرا بعد از ریستارت ویندوز اپدیت ویندوز دوباره روشن میشود ؟
یکی از سوالاتی که کاربران رایانه کمک در تماس های خود مطرح میکنند این است که بعد از ریستارت ویندوز اپدیت ویندوز مجدد فعال میشود برای حل این مشکل میتوانید از همین نرم افزار windows update blocker استفاده کنیم ، این نرم افزار یک پالیسی برای شما در ویندوز اضافه میکند که دیگر اپدیت ویندوز فعال نمیشود ، این نکته را هم در نظر داشته باشید اگر بخواهید مجدد اپدیت ویندوز را فعال کنید میتوانید نرم افزار بلاکر اپدیت ویندوز را باز کنید و گزینه enable را انتخاب کنید.
بستن اپدیت ویندوز ۱۰ با فایروال
یکی دیگر از راه هایی که میتوانیم اپدیت ویندوز را خاموش کنیم استفاده از فایروال ویندوز است، با استفاده از نرم افزار firewall app blocker این کار را انجام دهید، شما لازم است فایل اپدیت ویندوز را به این نرم افزار دهید و دسترسی ان به اینترنت را محدود کنید ، فایل اپدیت ویندوز معمولا در درایو c یعنی درایوی که ویندوز درون اننصب است و در پوشه ای با نام windows 10 upgrader app قرار دارد که میتوانیم این فایل را از طریق فایروالی که معرفی کردیم بلاک کنیم تا از اپدیت شدن خودکار ویندوز به راحتی جلوگیری کنید.

چطور آپدیت ویندوز 10 را خاموش کنید در اینترنت محدود
کار دیگری که برای خاموش کردن آپدیت ویندوز میتوانیم انجام دهیم این است که یک کانکشن اینترنت محدود ایجاد کنیم تا ویندوز از آپدیت گرفتن خودداری کند ، وقتی که ما یک کانکشن اتصال به اینترنت به صورت metered داشته باشیم ویندوز زمان اتصال به این کانکشن آپدیت نمیشود ، بنابراین ما میتوانیم یک کانکشن در حالت metered ایجاد کنیم تا از آپدیت شدن ویندوز جلوگیری کنیم
البته به این مورد توجه کنید که پس از قطع شدن اتصال این کانکشن و اتصال دوباره وضعیت کانکشن از حالت metered تغیی نخواهد کرد ، بنابراین پیشنهاد می کنیم که اگر از اینترنت با ترافیک محدود در حال استفاده هستید این کار را انجام دهید و بر روی آن حالت metered را فعال کنید ولی اگر میخواهید در ساعات رایگان آپدیت ها را انجام دهید حالت metered را غیرفعال کنید. برای ایجاد این کانکشن مراحل زیر را دنبال کنید:
در قدم اول وارد تنظیمات و یا setting ویندوز شوید
سپس به گزینه Network & Internet بروید و در بخش Advanced options زیر لیست شبکههای وایفای را انتخاب کنید.
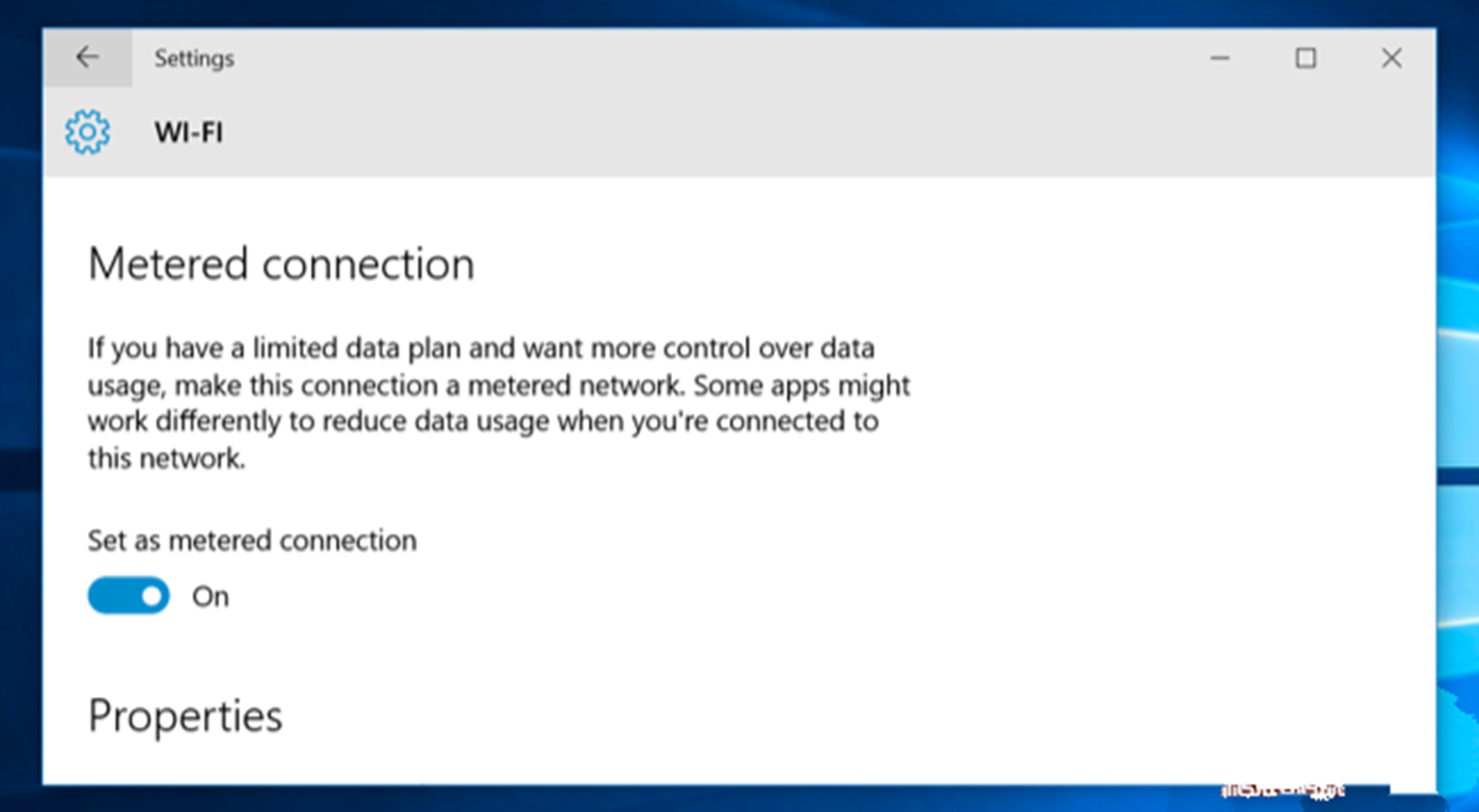
در مرحله بعد بر روی گزینهی Set as metered connection کلیک کنید و آن را در حالت On قرار دهید.
پس از اینکه این گزینه را فعال کردین اگر Windows Update را مشاهده کنید خواهید دید که از آنجایی که ویندوز کانکشنی که ایجاد کرده ایم را به عنوان یک کانکشن محدود میشناسد از آپدیت خودکار جلوگیری می کند. در این بین با صلاح دید ما دکمه Download همچنان جهت دانلود آپدیتها وجود دارد که اگر قصد داشتیم آپدیت ویندوز را باز هم در این حالت انجام دهیم بتوانیم به راحتی اینکار را هندل کنیم.
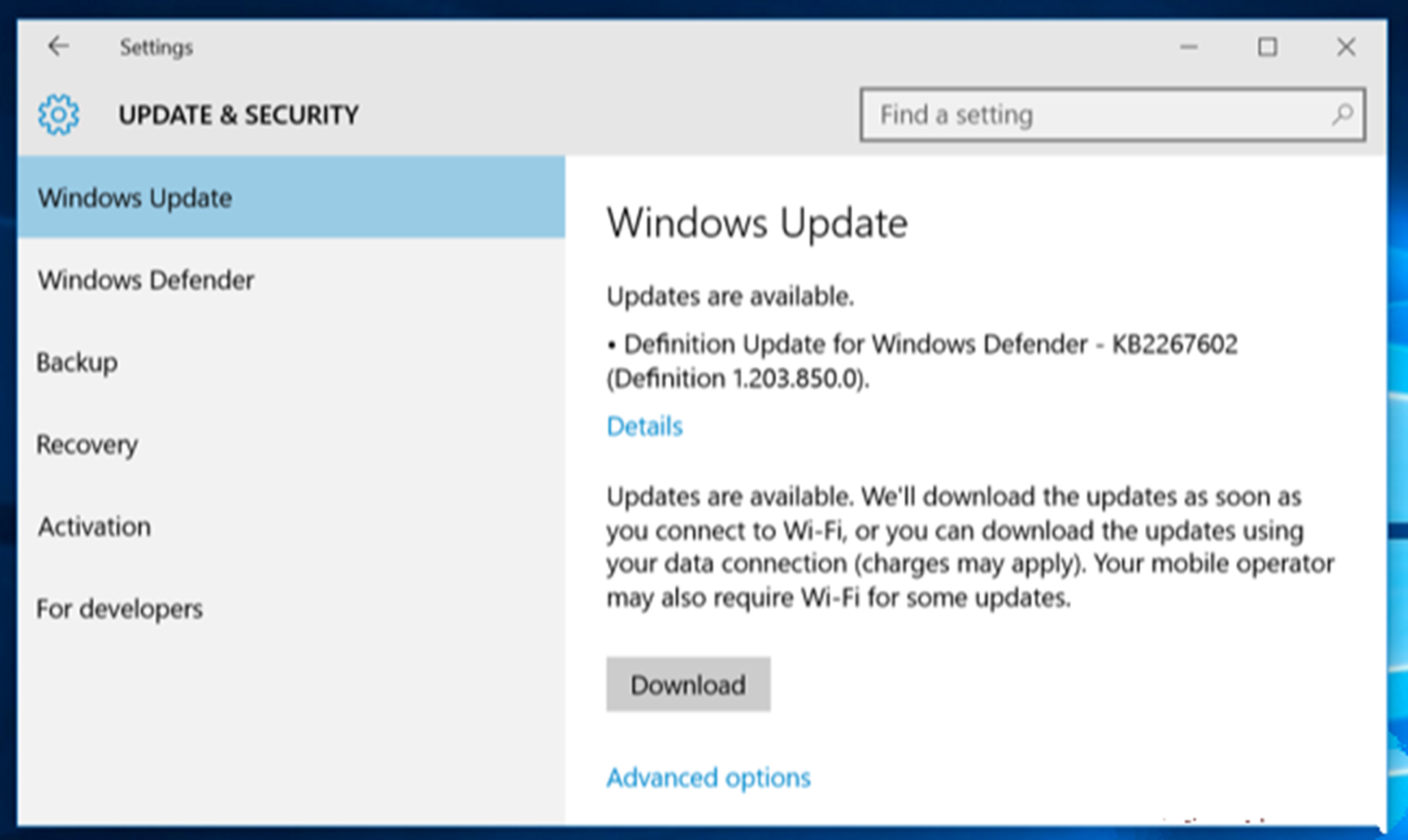
چطور آپدیت ویندوز را از طریق Group Policy غیر فعال کنیم ؟
یکی دیگر از راه هایی که میتوانیم با آن آپدیت ویندوز 10 را خاموش کنیم این است که از گروپ پالیسی ویندوز استفاده کنیم ، شما میتوانید با استفاده از ویرایشگر Group Policy ویندوز با انجام چند مرحله آپدیت ویندوز را ببندین و هر زمان که نیاز به آپدیت شدن ویندوز داشتید دوباره این گزینه را به حالت اولیه بازگردانید
نکته : در نظر داشته باشید که درسترسی به Group Policy در تمامیه نسخههای ویندوز 10 به غیز از نسخهی Home وجود دارد.
- برای بستن آپدیت ویندوز با گروپ پالیسی ویندوز مراحل زیر را انجام میدهیم.
- در مرحله اول لازم است با فشردن کلیدهای ترکیبی Win+R وارد صفحه run ویندوز شویم تا بتوانیم با استفاده از آن صفحه گروپ پالیسی ویندوز را باز کنیم
- حالا لازم است در پنجرهی Run عبارت gpedit.msc را تایپ کنید و سپس Enter را بزنید تا صفحه برای شما باز شود
- در پنجره ای که با عنوان Local Group Policy Editor مشاهده میکنید لازم است به مسیر زیر برویم
Computer Configuration\Administrative Templates\Windows Components\Windows Update
- حالا در قسمت سمت راست به دنبال گزینه ، Configure Automatic Updates بگردین و با دو بار کلیک کردن بر روی این گزینه این تنظیمات را باز کنید.
- حالا در لیستی که به شما نمایش داده شده است گزینه Enabled را انتخاب کنید.
- سپس در لیست، با توجه به معانی که برای شما نوشته ایم گزینه ی مناسب خود را انتخاب کنید.
- Notify for download and notify for install اطلاعرسانی پیش از دانلود و نصب آپدیتها.
- Auto download and notify for install دانلود خودکار دانلودها و اطلاعرسانی پیش از نصب آنها.
- Auto download and schedule the install دانلود خودکار دانلودها و برنامهریزی جهت نصب آنها.
- پس از انتخاب گزینه ی مورد نظر برای اعمال شدن تغییرات بر روی دکمه ok کلیک کنید.
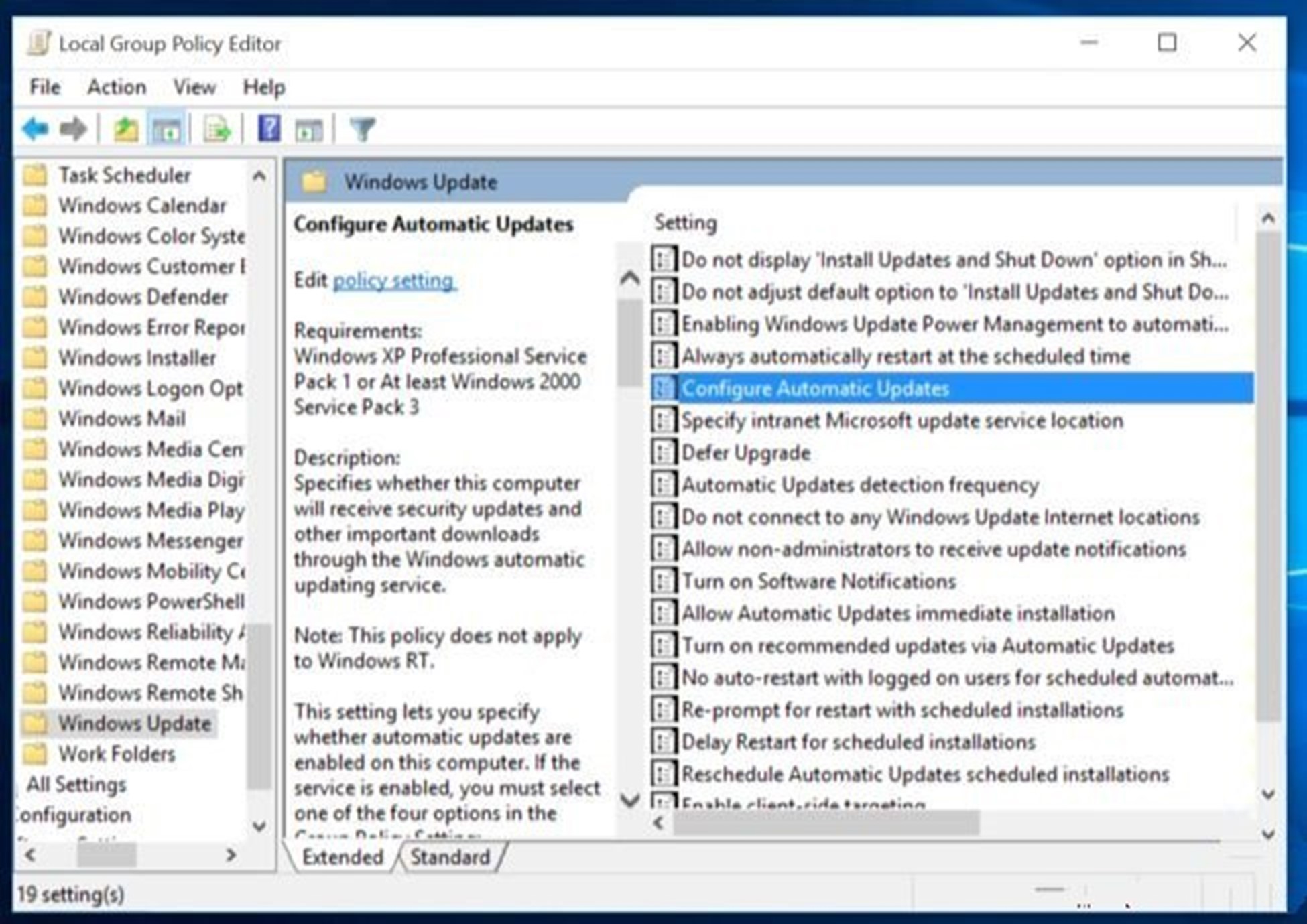
پس از انجام مراحل بالا اگر به قسمت Windows Update برویم مشاهده خواهیم کرد که اگر وارد قسمت Check for updates شویم و بعدAdvanced options را انتخاب کنیم با پیام قرمزرنگ روبرو می شویم که حاوی مطلب، تغییر یافتن تنظیمات آپدیت ویندوز می باشد.
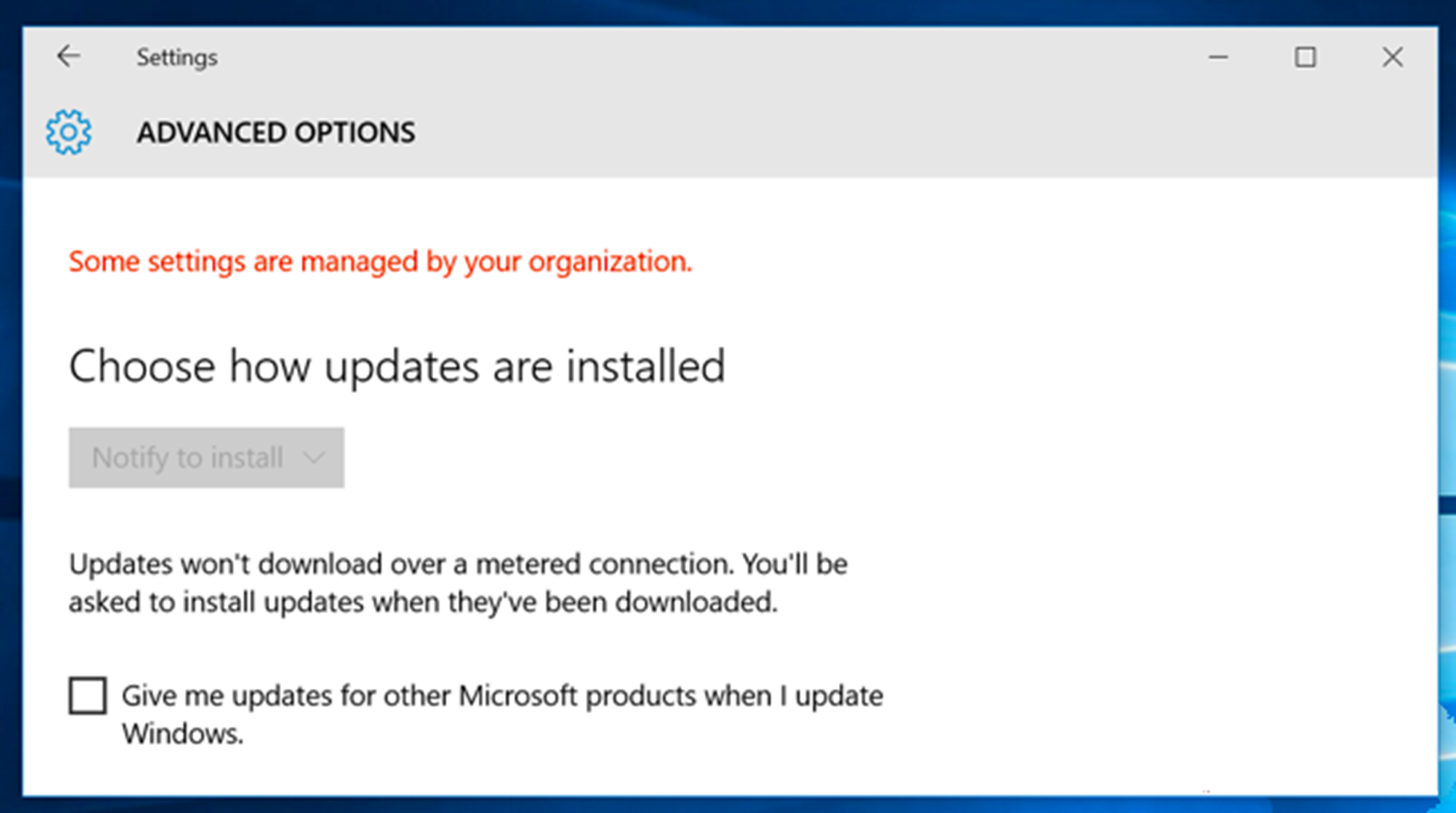
آیا غیر فعال کردن آپدیت ویندوز از طریق رجیستری امکان پذیر است؟
ما قبلا با رجیستری ویندوز آشنا شدیم و میدانیم که اگر بخواهیم تغییراتی را در تنظیمات ویندوز اعمال کنیم که ممکن است از مسیر های عادی به آنها دسترسی نداشته باشیم میتوانیم به رجیستری ویندوز متوصل شویم ، غیر فعال کردن آپدیت ویندوز هم یکی از این موارد است که میتوانیم با استفاده از رجیستری ویندوز آپدیت ویندوز را غیر فعال کنیم البته باز هم این نکته قابل ذکر است که در ویندوز home ما به رجیستری ویندوز دسترسی داریم.
- اما برای غیر فعال کردن آپدیت ویندوز با رجستری میتوانید مراحل زیر را دنبال کنید
- ابتدا برای اینکه به صفحه رجیستری ویندوز دسترسی داشته باشید کلید پنجره ویندوز و حرف r را بر روی صفحه کلید خود فشار دهید حالا داخل کادر پنجره ران عبارت regedit را بنویسید و سپس بر روی ok کلیک کنید تا صفحه تنظیمات مخفی ویندوز یا همان رجیستری برای شما باز شود
- به این نکته توجه کنید که در اینجا نباید فایلی را دلخواه پاک کنید یا مقدار value کلیدی را به اشتباه تغییر دهید چرا که ممکن است به ویندوز آسیب جبران ناپذیری بزنید.
- حالا در صفحه Registry Editor که برای شما باز شده است به مسیری که در پایین برای شما نوشته ایم بروید
KEY_LOCAL_MACHINE\SOFTWARE\Policies\Microsoft\Windows\WindowsUpdate\AU
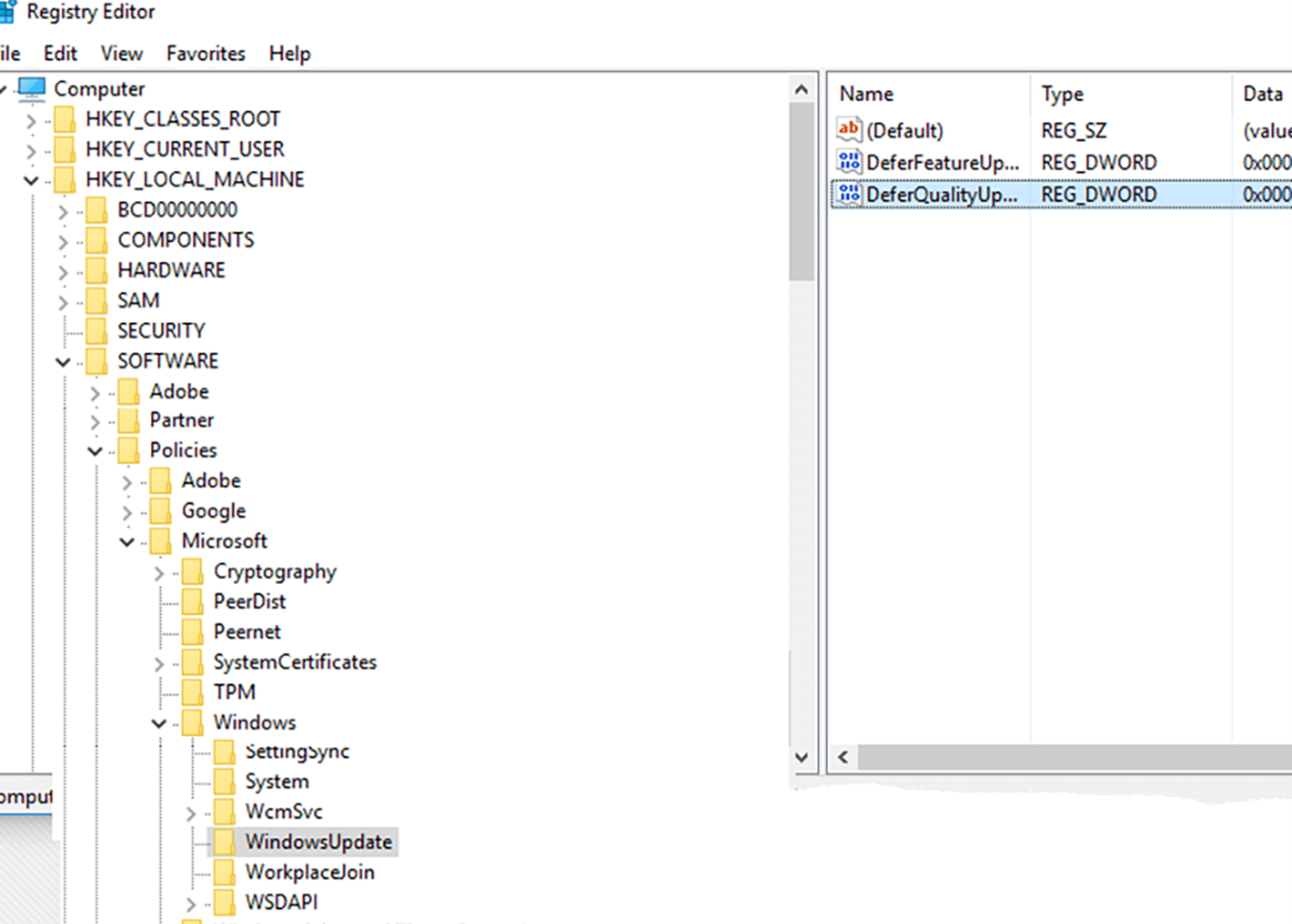
- حالا در سمت راست در فضای خالی ، راست کلیک کنید و از منوی New گزینه DWORD (32-bit) Value را انتخاب کنید.
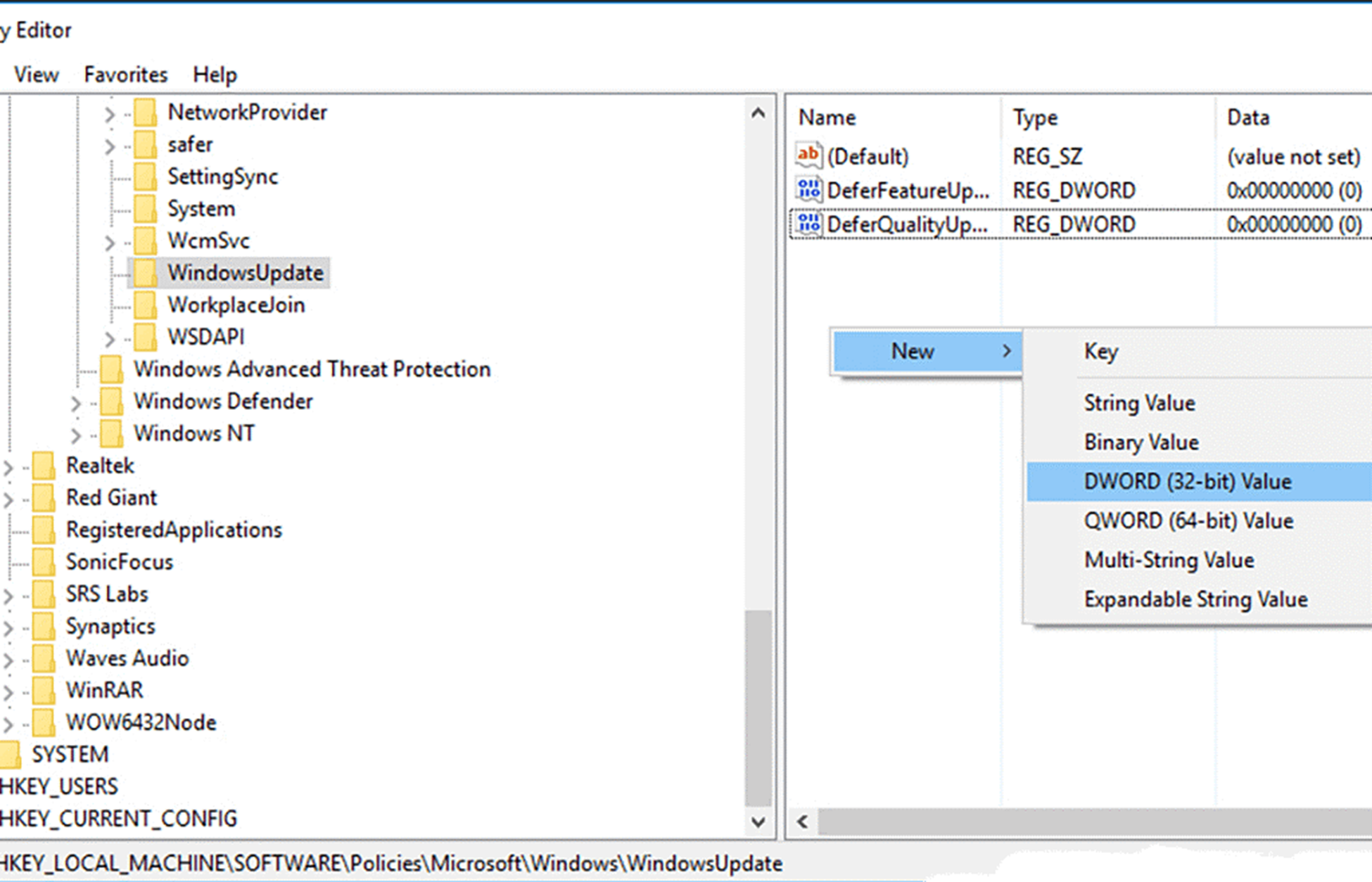
- نامی که برای این داده جدید انتخاب میکنید باید AUOptions باشد. در تصویر زیر این قسمت را مشاهده میکنید.
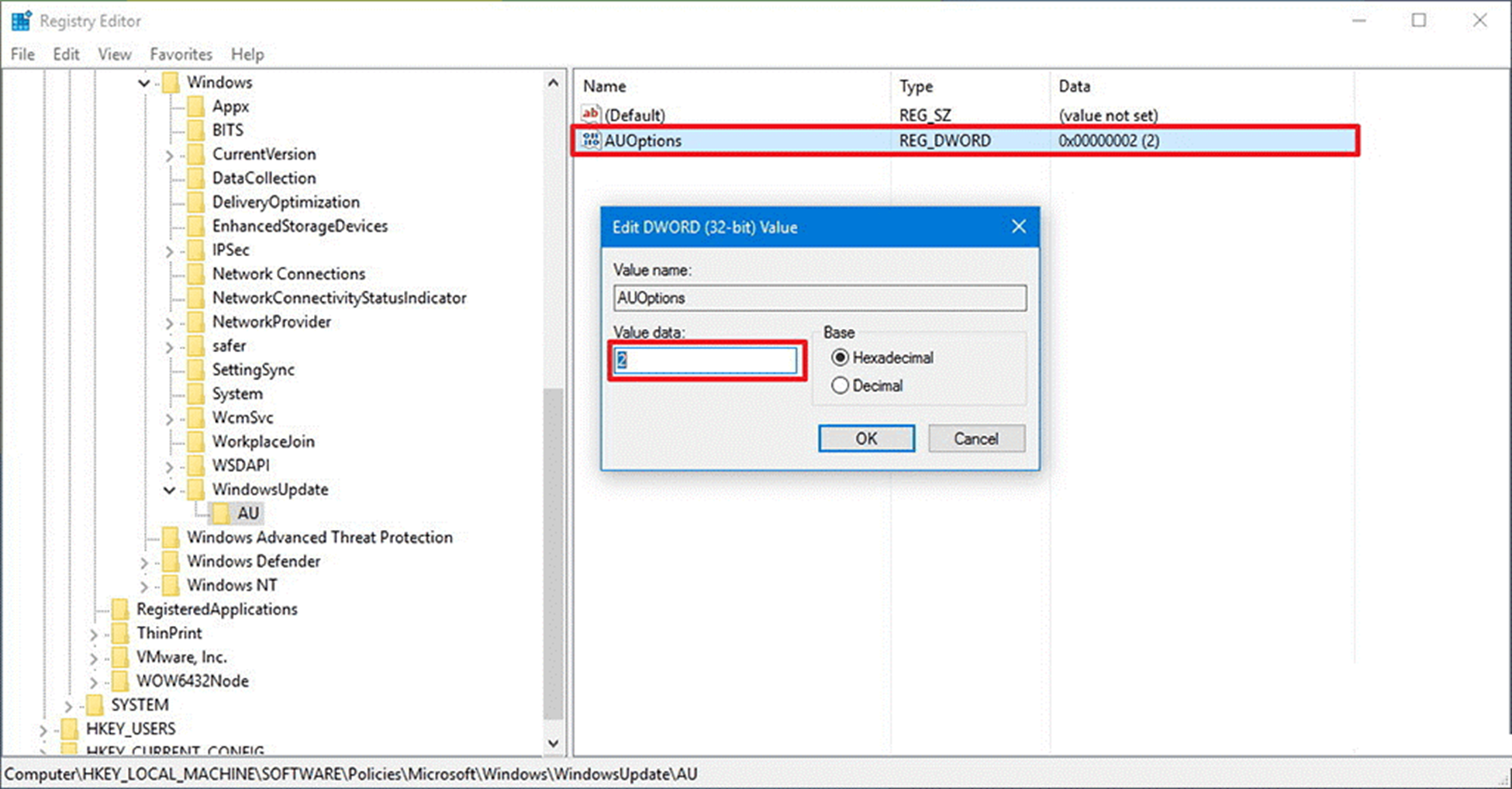
- حالا روی AUOptions دابل کلیک کنید و در پنجره ای که برای شما باز میشود، در قسمت Value به دلخواه یکی از موارد زیر را انتخاب می کنیم:
- اطلاعرسانی پیش از دانلود و نصب آپدیتها.
- دانلود خودکار دانلودها و اطلاعرسانی پیش از نصب آنها.
- دانلود خودکار دانلودها و برنامهریزی جهت نصب آنها.
- در نهایت بر روی دکمه ok کلیک کنید
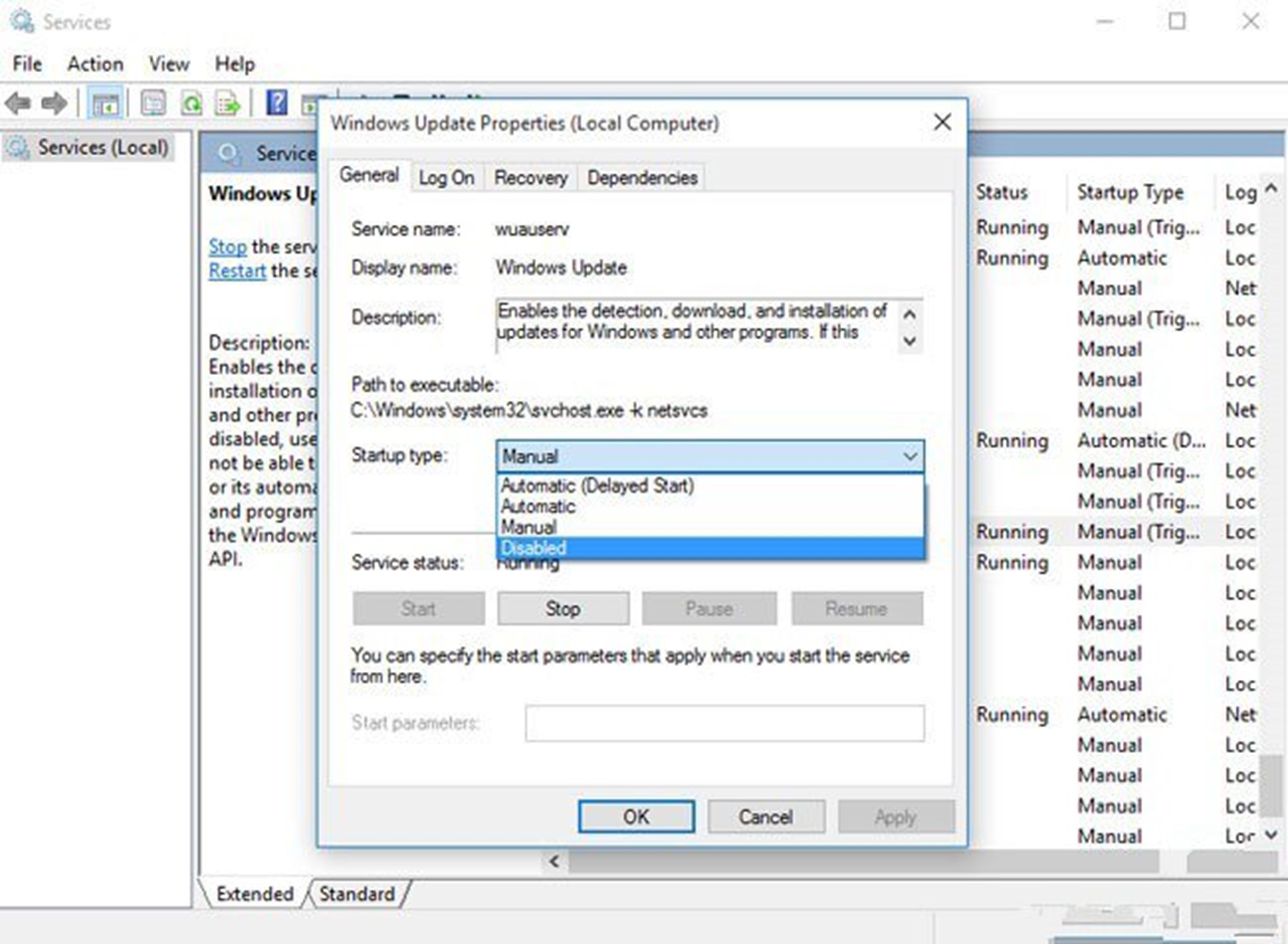
سخن اخر
در این مقاله صفر تا صد غیر فعال کردن آپدیت ویندوز 10 را بررسی کردیم همانطور که مشاهده کردین روش های مختلفی را در این مقاله برای شما نوشته بودیم ، اگر شما هم روشی را برای خاموش کردن آپدیت ویندوز 10 میشناسید که در این مقاله نوشته نشده میتوانید در دیدگاه ها روشی که شما انجام داده اید و جواب گرفتید را بنویسید ، همانطور که میدانید شرکت رایانه کمک با سابقه بیش از 15 سال فعالیت در زمینه پاسخگویی به سوالات کامپیوتری و موبایلی توانایی بسیار بالایی در این زمینه دارد بنابراین اگر در هر زمینه در رابطه با مشکلات کامپیوتری و مشکلات موبایلی سوالی داشته باشید میتوانید با کارشناسان ما در ارتباط باشید برای تماس با ما کافیه از طریق تلفن ثابت شماره 9099071540 و با موبایل شماره 0217129 را شماره گیری کنید.
