🎯نحوه یافتن IP Address از طریق MAC Address
ممکن است با مفاهیمی مانند MAC address و IP Address آشنا شده باشید. هر دو در دنیای شبکه کاربردی هستند و استفاده می شوند. اگر با نحوه تشخیص IP Address از روی MAC Address آشنایی ندارید ما در این مقاله قصد داریم از طریق MAC Address به IP Address سیستم پی ببریم. به شما پیشنهاد میکنیم تا انتهای این مقاله با رایانه کمک همراه باشید. ما در مقاله ی پیشروی به ساده ترین روشهای پیدا کردن IP Address از روی مک آدرس پرداخته ایم.
شما میتوانید برای مطالعه ی مقالات آموزشی بیشتر در زمینه ی سیستم های رایانه ای و گوشی های هوشمند به سایت آموزش کامپیوتر و موبایل رایانه کمک مراجعه نمایید.
✴️✴️ تماس با کارشناسان فنی رایانه کمک : ☎️از طریق تلفن ثابت 9099071540 و 📱 از طریق موبایل 0217129

آنچه در این مقاله مطالعه میکنید:
✅مک آدرس یا mac address چیست؟
✅پيدا كردن mac address لپ تاپ ویندوز 7
✅پیدا کردن آیپی از روی مک با کمک کنسول DHCP SERVER
✅مشاهده ی IP Address از طریق Broadcast Address
✅استفاده از نرم افزارهای جانبی نمایش آیپی آدرس
✅پاسخ به سوالات متداول کاربران در رابطه با نحوه تشخیص IP Address از روی MAC Address
✅سخن پایانی
مک آدرس یا mac address چیست؟
پیش از آنکه نحوه تشخیص IP Address از روی MAC Address را توضیح دهیم بهتر است ابتدا به معرفی مک آدرس و تفاوت آن با آیپی آدرس بپردازیم، در واقع هر دیوایس و دستگاه دیجیتالی که در شبکه محلی یا جهانی مانند اینترنت وجود داشته و قابلیت اتصال به شبکه را دارد آدرسی منحصر به فرد داشته که در تمام دنیا یونیک است که به آن آدرس مک می گویند.
IP Address یک آدرس منطقی و MAC Address (media access control) نیز یک آدرس فیزیکی است که در دیوایسهای مختلفی مانند مودم، لپتاپ، موبایل، تبلت، کامپیوترهای رومیزی، روتر، سوئیچ، اسکنر و... وجود دارد. در حقیقت مک آدرس به دستگاه های موجود در شبکه اجازه ی شناسایی و برقراری ارتباط با دستگاه مربوطه را میدهد. ثابت بودن مک آدرس و یکتا بودن آن از جمله اصلیترین ویژگیهای مک آدرس است.
برای پیدا کردن مک آدرس دیوایس های مختلف همانند پيدا كردن mac address سوئیچ ، لپتاپ، مودم، پيدا كردن mac address گوشی، کامپیوتر رومیزی، مک آدرس وای فای ، روتر، اسکنر، پيدا كردن mac address رسیور ، تبلت، پیدا کردن مک آدرس دستگاه پوز و... روش های مختلفی وجود دارد.
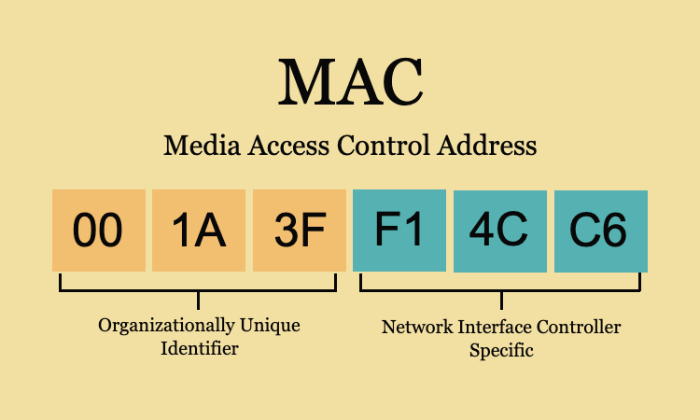
آدرسIP به آدرس اینترنتی دستگاه اطلاق می شود، آیپی باعث می شود که یک دستگاه در شبکه جهانی اینترنت شناخته شود. توجه داشته باشید برای وجود یک دستگاه در شبکه نیاز به دو آدرس IP و MAC است.
برای آشنایی بیشتر با مک آدرس و بدست آوردن مک آدرس کامپیوتر و دستگاه های مختلف از قبیل پيدا كردن مك آدرس لپ تاپ ویندوز 8 ، مک آدرس گوشی های مختلف مانند سامسونگ، نحوه بدست آوردن mac address لپ تاپ و... میتوانید به مقاله ی "بدست آوردن MAC آدرس" مراجعه کنید.
پيدا كردن mac address لپ تاپ ویندوز 7
شما میتوانید مک آدرس سیستم در ویندوز 7 و دیگر نسخه های ویندوز از جمله مک آدرس سیستم در ویندوز 10 را با کمک مقاله ی " آموزش پیدا کردن مک آدرس (MAC Address) در ویندوز 10" براحتی پیدا کنید. به طورکلی پیدا کردن مک آدرس بسادگی صورت میگیرد بعنوان مثال نحوه پيدا كردن مك ادرس گوشی اندروید بدین صورت است که:
ابتدا باید به بخش Hardware information در تنظیمات گوشی و وبخش about phoneمراجعه کنید و یا برای آدرس مک آیفون باید از بخش About گوشی آیفون در تنظیمات این گزینه را پیدا کنید.
✴️✴️ تماس با پشتیبان رایانه کمک برای عیب یابی و رفع مشکلات شبکه کامپیوتر و لپ تاپ: ☎️از طریق تلفن ثابت 9099071540 و 📱 از طریق موبایل 0217129
روش های تشخیص آیپی آدرس از روی مک آدرس
برای پیدا کردن IP Address از MAC Address میتوانید از روش های ذیل استفاده نمایید:
پیدا کردن آیپی از روی مک با کمک کنسول DHCP SERVER
یکی از ساده ترین روشهای بدست آوردن آیپی آدرس از طریق کنسول سرور DHCP میباشد برای اینکار باید به طریق ذیل عمل کنید:
نکته: توجه داشته باشید که برای ویندوز سرور نسخه های 2003، 2008 و 2016 و تمامی روترها میتوانید از سرور کنسول DHCP به جهت مشاهده ی اطلاعات دیوایسهای مختلف استفاده نمایید. در حقیقت DHCP به سیستمها و هاستهای شبکه آیپی را اختصاص میدهد، البته این در صورتی است که خودتان بصورت استاتیک و دستی به این دیوایسها آیپی آدرسی را تخصیص نداده باشید.
- بعد از وارد شدن به کنسول بر روی نام سرور مورد نظر کلیک نمایید.
- اکنون بر روی IPV4 کلیک کنید تا Scope به شما نمایش داده شود.
- حال در زیر شاخه ی Scope گزینه هایی بشرح ذیل مشاهده میشود:
- Address Pool: در این بخش محدوده ی آیپی که به جهت تخصیص کلاینتها در نظر گرفته شده است قابل مشاهده میباشد.
- Address Lease: در این بخش نیز میتوانید کلاینتهایی که آیپی به آنها تخصیص داده شده است را مشاهده نمایید.
- Client IP Address: از این طریق میتوانید آیپیهای دیوایسهای مختلف را مشاهده کنید.
- Lease Expiration: در این بخش نیز تاریخ انقضای آیپی قابل مشاهده است.
- Unique ID: در این تب نیز میتوانید مک آدرس را مشاهده نمایید.
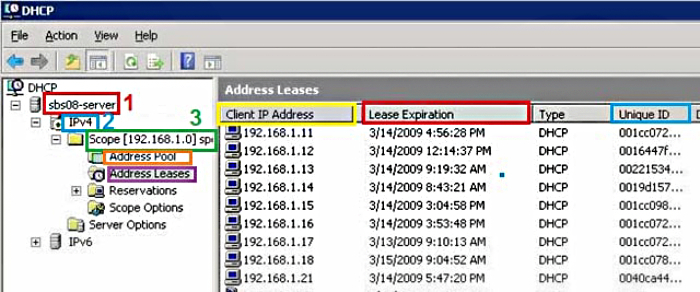
مشاهده ی IP Address از طریق Broadcast Address
این روش برای مواقعی کارآمد است که شما به DHCP Server دسترسی نداشته یا ادمین شبکه نباشید. شما میتوانید از این طریق جزئیات شبکه شامل IP address و مک آدرس را مشاهده نمایید.
- در قدم اول با استفاده از کلیدهای ترکیبی Win+R پنجره ی Run را اجرا کنید.
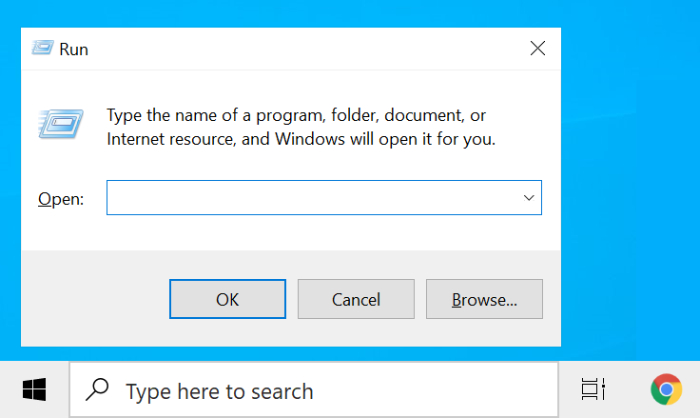
- در فیلد مربوطه عبارت CMD (Command Prompt) را وارد نمایید.
- اکنون در پنجره ی نمایش داده شده عبارت arp –a را تایپ کرده و کلید Enter از روی کیبورد را بفشارید.
- در این مرحله میتوانید لیستی از آیپیهای شبکه را همراه با مک آدرس آنها مشاهده نمایید.
در واقع با انجام این مراحل شما یک ARP Request برای سرور DHCP ارسال کرده و از این طریق میتوانید آیپی را به همراه آدرسهای فیزیکی یا مک آدرس دیوایسهای متصل به شبکه را ببینید.
بلدی دو کامپیوتر را خیلی ساده به هم شبکه کنی؟ آموزش شبکه کردن 2 کامپیوتر با وای فای
استفاده از نرم افزارهای جانبی نمایش آیپی آدرس
نرم افزارهای جانبی بسیاری وجود دارند که شما میتوانید از آنها استفاده نمایید، یکی از بهترین نرم افزارهاAdvanced IP Scanner نام دارد که میتوانید آنرا از منابع معتبر دانلود و نصب کنید.
- بعد از اجرای نرم افزار بر روی دکمه یScan کلیک نمایید.
- با انتخاب دکمه ی Scan، برنامه شروع به اسکن شبکه و دریافت اطلاعات کرده و لیستی از تمامی دیوایسهای متصل به شبکه را نمایش خواهد داد.
- Status: شما در بخش Status میتوانید وضعیت دیوایسها را از نظر اتصال یا عدم اتصال مشاهده نمایید.
- Name: در قسمت Name نیز میتوانید نام اختصاص داده شده برای دیوایسهای مختلف را مشاهده و در صورت تمایل آنها را تغییر دهید.
- IP: در این بخش نیز میتوانید آیپی دیوایسهای مختلف را مشاهده کنید.
- Manufacturer: این بخش اطلاعات مربوط به سازنده ی دستگاه را نشان خواهد داد.
- MAC Address: از این طریق نیز میتوانید آدرس مک منحصر به فرد هر دستگاه را مشاهده کنید.
شما میتوانید اطلاعات دریافتی را با فرمتهای XML، CSV و html از طریق منوی Save as خروجی بگیرید.
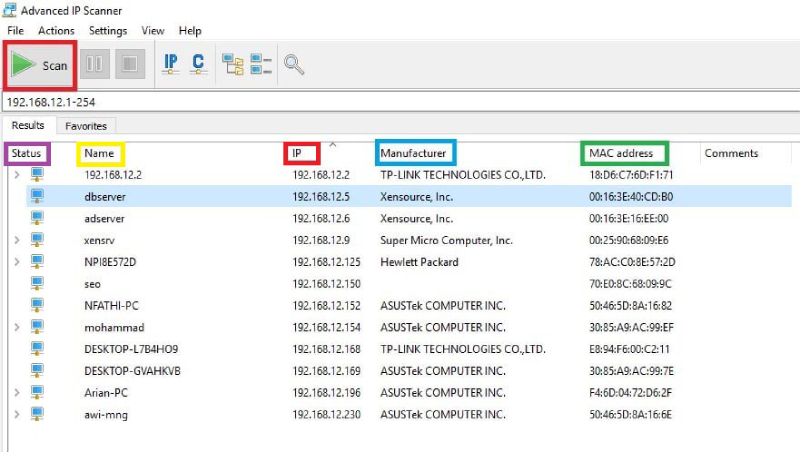
دوست داری بدونی اگر تلفن خونه شما قطع شده چطوری باید این کار رو انجام بدید؟ اعلام گرازش خرابی تلفن ثابت
پاسخ به سوالات متداول کاربران در رابطه با نحوه تشخیص IP Address از روی MAC Address
در این قسمت به تعدادی از سوالات کاربران در رابطه با نحوه ی تشخیص IP Address از روی MAC Address پاسخ خواهیم داد. کارشناسان مجرب و متخصص رایانه کمک برای ارائه خدمات کامپیوتری خود از طریق تماس تلفنی و پاسخگویی آنلاین به صورت شبانه روزی آماده پاسخگویی به سوالات شما عزیزان هستند
شما می توانید برای دریافت پاسخ سوال های خود از طریق تلفن های ثابت با شماره 9099071540 و از طریق موبایل با شماره 0217129 با کارشناسان رایانه کمک در ارتباط باشید.
مک آدرس چیست؟
- مک آدرس یا آدرس فیزیکی مخفف کلمه (Media Access Control) است. MAC آدرس یک آدرس ۶ یا ۸ بایتی است که به آن آدرس فیزیکی هم می گویند. گوشی ها، تبلت ها و لپ تاپ هایی که در یک شبکه حضور دارند همه دارای هویت اختصاصی خود هستند و شما می توانید این هویت را از طریق آدرس IP و آدرس MAC شناسایی کنید.
هر دستگاه چند MAC ADDRESS دارد؟
هر دستگاه ممکن است بیش از یک مک آدرس داشته باشد. برای نمونه یک لپ تاپ را در نظر بگیرید. در صورتی که این لپتاپ دارای پورت اترنت و wifi باشد، برای هر یک از این دو اتصال مک آدرس های متفاوتی وجود دارد. بلوتوث نیز با مک آدرس خاص خودش کار می کند.
تفاوت آی پی آدرس و مک آدرس چیست؟
اصلی ترین فرق آی پی آدرس و مک آدرس در این است که آدرس MAC یک آدرس فیزیکی برای دستگاهی است که در شبکه وجود دارد. وجود این آدرس منحصر به فرد به این معنی است که یک دستگاه به صورت کاملاً فیزیکی به عنوان یک NODE در شبکهای محلی حضور دارد. در حالی که آدرس IP برای شناسایی حضور یک دستگاه در شبکه جهانی است.

میدونید تجهیزات پسیو و اکتیو شبکه چیست و چه نقشی داخل شبکه کامپیوتر ایفا میکنند؟ دوست دارین رایگان این موارد رو یاد بگیرین؟ کافیه به مقاله لینک شده مراجعه کنید، در کنار رایانه کمک آموزش های خوبی را یاد خواهید گرفت
سخن پایانی
ضمن تشکر از همراهی شما تا انتهای مقاله روش تشخیص آی پی از روی MAC Address امیدواریم مطالب ارائه شده در این بخش برای شما مفید بوده باشد. اگر در نحوه ی اجرای هر یک از مراحل این مقاله با مشکلی مواجه شده اید میتوانید از طریق تماس با شماره های 9099071540 یا 0217129 با کارشناسان رایانه کمک تماس گرفته و مشکل خود را برطرف کنید.
📌نکته مهم قابل توجه کاربر گرامی: محتوای این صفحه صرفاً برای اطلاع رسانی است، در صورتی که تسلط کافی برای انجام موارد فنی مقاله ندارید حتما از کارشناس فنی کمک بگیرید.