تنظیم dns روی ویندوز، مک، اندروید و آیفون را به صورت کامل در این مقاله بررسی کرده ایم تا اگر هر گونه مشکلی در این زمینه داشته باشید بتوانید برطرف کنید.
درمقاله قبلی سعی کردیم بهترین dnsهای عمومیو خصوصی را به شما معرفی کنیم که بر روی هر دیوایسی ست میشوند و امروز در این مطلب قصد داریم به آموزش تنظیم DNS درگوشی و کامپیوترهای مختلف بپردازیم. پس اگر شما هم به این موضوع علاقه دارید با خدمات کامپیوتری رایانه کمک همراه باشید.
DNS Server چیست و چرا ما از DNS Server استفاده میکنیم؟
تابهحال شده که در بازی آنلاین پینگ بالایی داشته باشید؟ و یا به دلیل تحریمهای خارجی نتوانید از وبسایت یا نرمافزارهای خارجی استفاده کنید.
بیشتر کاربران در چنین مواقعی از نرمافزار فیلترشکن استفاده میکنند تا با تغییر IP بتوانند فیلترینگ را دور بزنند، اما همانطور که میدانید با فعالسازی VPN سرعت اینترنت شما به شدن کاهش مییابد به همین دلیل ارزش خیلی زیادی ندارند.
اما dns یک روش فوقالعاده است که میتواند بدون کاهش کیفیت اینترنت، دستگاه شما را به سرورهای خارج از کشور متصل کند.
در واقع dns این کار را بدون فدا کردن سرعت اینترنت شما انجام میدهد به همین دلیل برای گیمرهای که میخواهند بازی آنلاین را با پینگ پایین تجربه کنند و یا افرادی که با نرمافزار های خارجی در ارتباط هستند بهترین مورد استفاده از dns server بر روی کامپیوتر یا تلفن همراه است.
اما سؤال اینجا است چگونه dnsهای مختلف را بر روی دستگاه خود فعال کنیم؟ بهطورکلی نرمافزار و روشهای مختلف برای فعالکردن دیاناس روی کامپیوتر و تلفن همراه وجود دارد اما بهترین آنها با استفاده از تنظیمات خود سیستمعامل دستگاه انجام میشود که در ادامه به آنها میپردازیم.
آموزش رفع خطای DNS_PROBE_FINISHED_NXDOMAIN
آیا dns بر روی دیوایسهای مختلف فعال میشود؟
بهطورکلی بیشتر سرورهای که DNS را در اختیار کاربران خود قرار میدهند طوری آن را بهینه میکنند تا بر روی هر دستگاهی set شود، اما گاهی مواقع ممکن است dns که استفاده میکنید مخصوص ارائه به یک سری مشترکین خاص باشد، بهعنوانمثال دیاناس مخصوص کنسول بازی یا دیاناس مخصوص گوشی و... باشد.
به همین علت در این مطلب بهصورت کامل به آموزش ست کردن dns بر روی تمام دستگاه ها میپردازیم.
1 . آموزش تنظیم و تغییر DNS در ویندوز 7 و 8 و 10
در ابتدا به دلیل این که بسیاری از کاربران رایانه کمک از کامپیوتر استفاده میکنند به آموزش نصب dns برای کامپیوتر میپردازیم.
در ویندوز 10 و سایر نسخههای آن زمانی که قصد فعالکردن dns بر روی کامپیوتر داشته باشید ابتدا لازم است خصوصیات آداپتور شبکه خود را تغییر دهید. با این کار سیستم شما زمانی که قصد داشته باشد دیتا ارسال یا دریافت کند به صورت خودکار به یک سرور دیگر متصل میشود.
نکته: فرایند تنظیم و تغییر dns در ویندوز 7 و 8 و 10 به یکشکل است و همه آنها از طریق بخش adapter settings انجام میشود.
برای تغییر دیاناس در ویندوز 10 ابتدا بر روی منوی استارت ویندوز خود کلیک کنید.
پس از بازشدن منوی استارت عبارت control panel را در آن تایپ کرده و کلید اینتر را بفشارید.
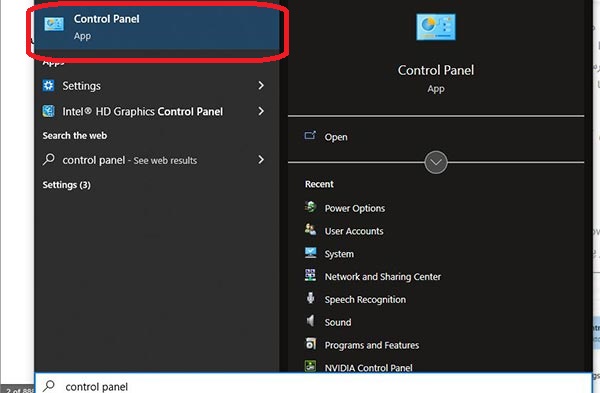
بیشتر بخوانیم: نحوه حل مشکل ارور This site can’t be reached در مرورگر گوگل کروم
با این کار وارد بخش کنترل پنل کامپیوتر خود میشوید. اکنون لازم است از دستهبندیهای این بخش Network & Sharing Center را انتخاب کنید.
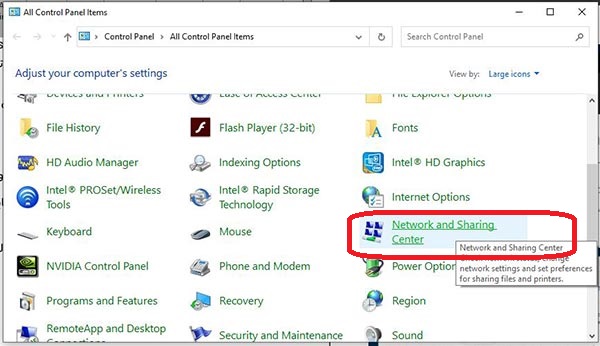
پس از واردشدن به تنظیمات شبکه در این بخش اطلاعات پایه اتصال به اینترنت خود را مشاهده میکنید. اکنون از لیست سمت چپ تصویر اولین گزینه که نوشته شده Change adapter settings را انتخاب کنید.
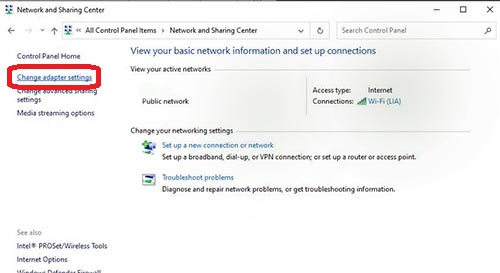
در مرحله بعدی از آموزش است کردن Dns در کامپیوتر ویندوزی، لیست کاملی از آداپتورهای کامپیوتر شما نمایش داده میشود. این آداپترها میتوانند کابلی و وایرلس باشند. بر روی آداپتوری که فعال است کلیک راست کرده و گزینه Properties را انتخاب کنید.
با این کار تنظیمات اینترنت شما نمایش داده میشود.
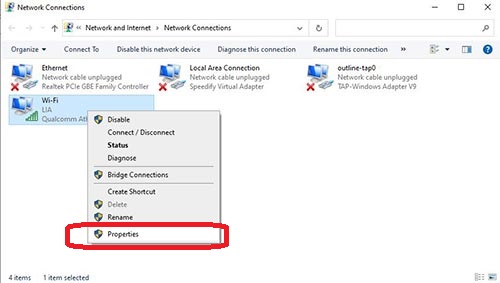
در این مرحله لازم است نوع پروتکل dns خود را بررسی کنید. بهطورکلی دیاناس ها به دو پروتکل iPV4 و IPV6 مرسوم هستند.
درصورتیکه dns شما از نوع IP ورژن 4 است لازم است بر روی گزینه internert protocol virsion 4 دابل کلیک کنید.
اما اگر dns شما از نوع IP ورژن 6 است لازم است بر روی گزینه internert protocol virsion 6 دابل کلیک کنید.
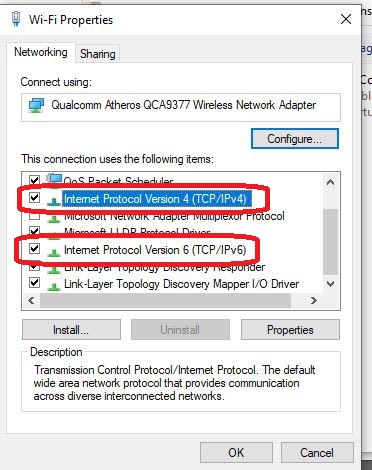
درصورتیکه ipV4 و ipV6 را انتخاب کردید لازم است ابتدا تیک گزینه use the following dns server را بزنید.
توجه داشته باشید که فقط لازم است فیلدهای مرتبط بهpreferred dns server را پر کنید و با فیلدهای دیگر هیچ کاری نداشته باشید.
در آخر اطلاعات دیاناس را در کادر مخصوص وارد کرده و بر روی ok کلیک کنید.
با این تنظیمات dns در ویندوز شما ثبت میشود.
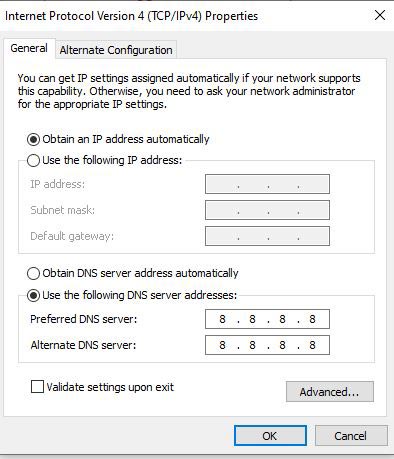
درصورتیکه قصد دارید dns را غیرفعال کنید تنها کافی است دوباره وارد این بخش شده و تمام اطلاعاتی که وارد کردهاید را حذف کنید و گزینه obtain dns srver automatically را بزنید تا همه چیز به حال اول بازگردد.
2 . آموزش تغییر و تنظیم dns برای اندروید و تبلت
موردی بعدی که قصد داریم به آموزش آن بپردازیم شیوه تغییر و تنظیم DNS درگوشیهای اندرویدی است.
گوشی و تبلتهای اندرویدی این امکان را به شما میدهند که بر روی دستگاههای خود dns ست کرده یا آن را تغییر دهید. اما نکته ای که باید بدانید این است که دستگاههای اندرویدی به گونه ای طراحی شده اند که برای این که از دیاناس استفاده کنید لازم است آن را بر روی هر شبکه wifi یا اینترنت دیتا جداگانه تنظیم کنید.
نکته بعدی این است که تنظیمات dns درگوشی و تبلتهای اندرویدی مختلف ممکن است با یکدیگر تفاوت داشته باشند به همین دلیل اگر با مشکل یا سؤال خاصی روبرو شدید کافی است از بخش نظرات با کارشناسان فنی رایانه کمک در ارتباط باشید و نوع و ورژن گوشی یا تبلت اندرویدی خود را ارسال کنید تا ما بهصورت کامل محل واردکردن دیاناس را به شما بگوییم.
اما در کل روش واردشدن به بخش تنظیمات دیاناس درگوشیها و تبلتهای اندرویدی به این شکل است که ابتدا لازم است وارد تنظیمات تلفن همراه خود شوید.
سپس وارد بخش wifi شده و به مودم اینترنتی خود متصل شوید.
اکنون بر روی نامwifi که به آن متصل شده ضربه بزنید و نگه دارید تا اطلاعات کاملی در مورد آن به شما نمایش داده شود.
پس از آن گزینه advanced یا Modify Network را انتخاب کنید.
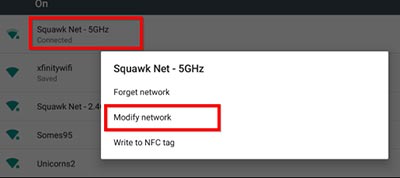
حالا بر روی گزینه IP settings ضربه بنزید تا بتوانید به تنظیم dns در تلفن همراه یا تبلت بپردازیم.
پس از انتخاب ip settings آن را بر روی Static قرار دهید. (آن را ازروی حالت DHCP بردارید) با این کار چند زیربخش جدید به این قسمت اضافه میشوند.
به هیچکدام از عددهای که درون کادرهای نوشته شده است دست نزنید و فقط به دنبال دو گزینه جدید به نامهای DNS 1 و DNS 2 باشید.
اکنون تنها کافی است مقادیر دیاناس خود را در این دو بخش وارد کنید.
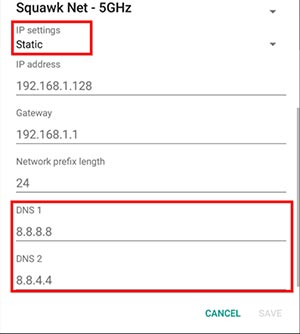
در آخر بر روی save کلیک کنید تا اطلاعات وارد شده بر روی دستگاه شما ذخیره شود.
همچنین اگر قصد تغییر رو یا حذف dns موبایل یا تبلت را داشتید تنها کافی است دوباره وارد بخش wifi شده و بر روی اینترنتی که دیاناس را روی آن فعال کردید ضربه بنزید و نگه دارید. در آخر گزینه forget network را بزنید تا اطلاعات این بخش به حالت اول بازگردانی شود.
🟠 پیشنهاد مطلب: نصب دایرکت ایکس 11 در ویندوز
3 . آموزش تغییر dns آیفون و آیپد
سیستمعامل IOS این امکان را به شما میدهد که بتوانید بر روی گوشی خود دیاناس ست کنید. همچنین گوشی های شرکت اپل هم مانند گوشیهای اندرویدی هستند و لازم است کاربر زمان اتصال به هر مودم دوباره کد DNS را بر روی آن فعال کند.
البته باید گفت که ستکردن dns روی آیفون و آیپد بهصورت کامل نبوده و به دلیل حریم خصوصی در سیستمعامل اپل ممکن است در زمان فعالسازی نتوانید از برخی سرورهای دیاناس استفاده کنید.
اما در کل روند فعالسازی و تغییر dns در iphone و ipad به این صورت است که ابتدا لازم است وارد تنظیمات دستگاه خود شوید.
پس وارد بخش wifi شوید.
اکنون برای ستکردن DNS روی گوشی اپل بر روی وایفای موردنظر متصل شده و بر روی آیکون علامت i کنار آن ضربه بزنید.
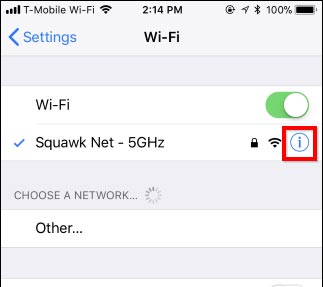
سپس کمی صفحه را به پایین اسکرول کرده و بر روی Configure DNS ضربه بزنید.
با این کار مانند تصویر زیر تنظیمات بخش وایفای تلفن همراه مانند IP دریافتی از مودم، IP مودم و... را مشاهده میکنید.
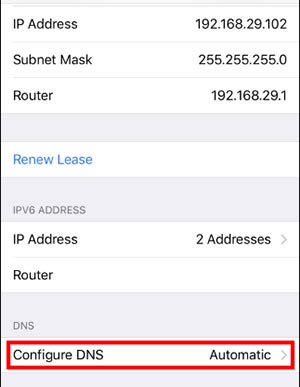
در پنجره باز شده گزینه manual را انتخاب کنید تا بتوایند بهصورت دستی DNS بر روی آیفون و آیپد خود تنظیم کنیم.
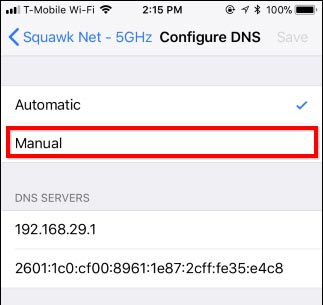
در پنجره جدید لیست کامل DNSهای که بر روی گوشی شما فعال شده است نمایش داده میشود
شما میتوانید با ضربهزدن بر روی دایره قرمزرنگ کنار دیاناس های مختلف آنها را از این لیست حذف کنید.
سپس میتوانید با انتخاب گزینه سبزرنگ به اعمال یا تغییر DNS سرور درگوشی آیفون یا آیپد بپردازید. شما میتوانید هر دو آدرس IPv4 و IPv6 را در این لیست وارد کنید.
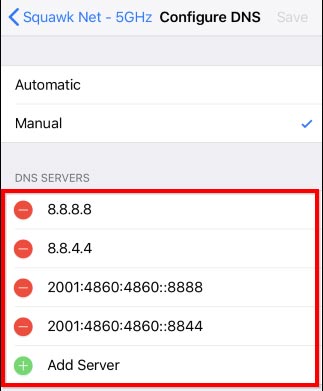
در آخر برای ذخیره اطلاعات خود تنها کافی است بر روی گزینه save ضربه بزنید تا اطلاعات بر روی سیستم ذخیره شود.
4 . آموزش است کردن dns در مکبوک
و در آخر به آموزش تغییر dns در مک میپردازیم. مک بوک هم این امکان را به کاربران خود میدهد تا بتوانند از سرور های دیاناس استفاده کنند اما به حد کاملا محدود زیرا امنیت سیستم عامل macOS اجازه متصل شدن به هر دیاناس را نمیدهد.
برای واردکردن dns در مک او اس ابتدا وارد بخش تنظیمات شده و دستهبندی System Preferences را انتخاب کنید.
سپس گزینه Network را انتخاب کنید تا بتوانید اطلاعات شبکه را تغییر دهید.
در آخر از سمت چپ به وایفای موردنظر خود متصل شده و بر روی دکمه Advanced کلیک کنید تا وارد تنظیمات پیشرفته آن شویم.
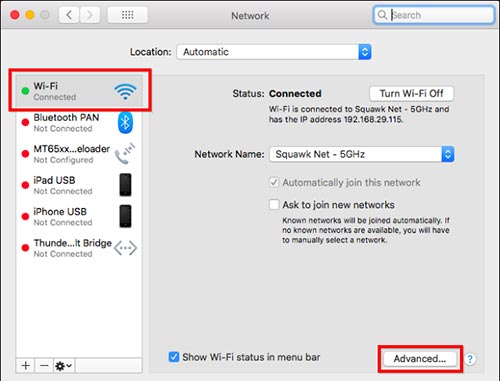
در مرحله بعد از بالای صفحه، بر روی سربرگ DNS کلیک کرده و از پایین صفحه بر روی آیکن + کلیک کنید تا بتوانید دیاناس جدید بر روی مکبوک فعال کنید.
پس از کلیک بر روی آیکن + صفحه برای شما باز میشود که میتوانید آدرس های سرور IPv4 یا IPv6 را به لیست اضافه کنید.
پس از درج بر روی OK کلیک کنید تا اطلاعات ثبت شود.
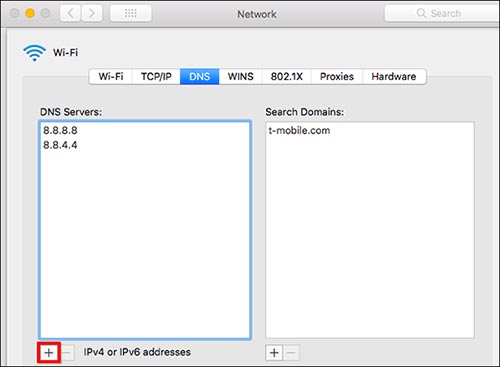
در آخر تنها کافی است همه پنجرههای را ببینید و با خیال راحت از تمام برنامهها استفاده کنید.
جمعبندی
بهطورکلی روشهای مختلفی برای ستکردن DNS روی گوشی یا کامپیوتر وجود دارد. بهعنوانمثال شما میتوانید از نرمافزارهای فعالسازی دیاناس هم استفاده کنید اما بهترین راه برای این کار استفاده از تنظیمات خود دستگاه است که در مطلب " آموزش تغییر و تنظیم dns روی ویندوز، مک، اندروید و آیفون" به شما توضیح دادیم.
توجه داشته باشید که اگر در هر بخش با مشکل یا سؤال خاصی در مورد دیاناس و شیوه فعالکردن آن روبرو شدید تنها کافی است با شمارههای 9099071540 یا 0217129 تماس گرفته و با کارشناسان ما در ارتباط باشید.