در بسیاری از موارد نیاز داریم تا نسخه فیزیکی یک سند رو در اختیار داشته باشیم . اگر به تازگی با سیستم macOS کار می کنید و ممکن براتون سوال باشه که نحوه چاپ در مک به چه صورت؟ اصلا نگران نباشید که کار ساده ای پیش رو داریم.
بعد از اینکه نصب دستگاه پرینتر به مک رو انجام دادید و نرم افزار اون رو نصب کردید یک سند Pages ،Word، PDF، Excels باز کنید و از روش های زیر برای پرینت گرفتن در مک استفاده کنید.
فهرست
✅نحوه پرینت گرفتن در مک
✅تنظیمات پرینت گرفتن در مک
✅ایجاد محدوده پرینت در سیستم عامل مک
✅نحوه چاپ رنگی در مک
✅نحوه پرینت دو رو در مک
✅نحوه پرینت چند نسخه در مک
✅نحوه تغییر سایز کاغذ در هنگام پرینت گرفتن در مک
✅نحوه توقف پرینت در مک
✅پرینت گرفتن در قالب PDF، در سیستم عامل مک
✅مشاهده پیش نمایش پرینت در mac
✅سخن آخر
نحوه پرینت گرفتن در مک
برای چاپ یک سند در Mac، ابتدا محتوایی که میخواید پرینت کنید و باز کنید.
از نوار منوی Apple روی File > Print کلیک کنید.
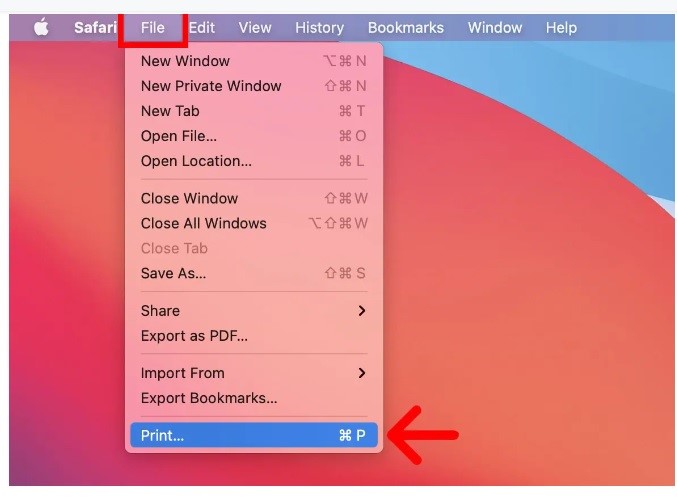
سپس چاپگر خودتون رو از منوی کشویی در بالای پنجره پاپ آپ انتخاب کنید و Print رو انتخاب کنید.
قابل توجه اینکه با زدن کلیدهای Command + P روی صفحهکلید هم به تنظیمات چاپگر می رسید.
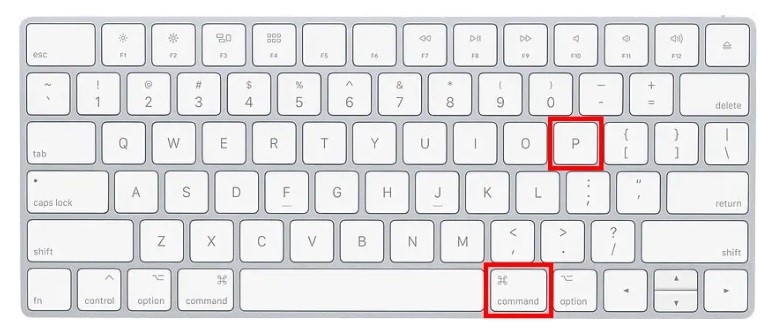
سپس از پنجره پاپ آپ چاپگر تون رو انتخاب کنید. این منوی کشویی رو در گوشه سمت راست بالای پنجره پاپ آپ در کنار Pinter مشاهده می کنید.
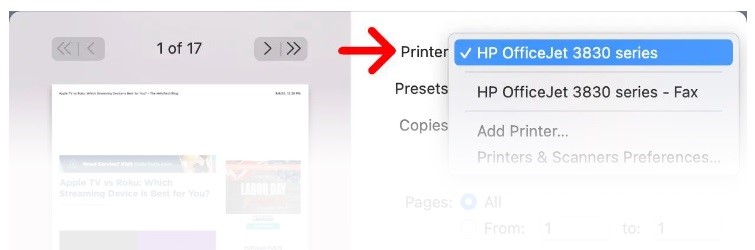
تنطیمات پرینت گرفتن در مک
در ادامه به معمول ترین تنظیمات پرینت در مک می پردازیم:
برای دسترسی به منوی پرینت در مک از همون روش پرینت گرفتن در مک منوی چاپ رو فراخوانی کنید که این کار با کلیک کردن روی File > Print یا Cmd + P در صفحه کلید خود باز کنید.
ایجاد محدوده پرینت در سیستم عامل مک
ممکن یک سند 100 صفحه ای داشته باشید و بخواهید صفحات مشخصی رو پرینت کنید برای مثال از صفحه 60 تا 90 برای انتخاب صفحه برای چاپ، روی برچسب صفحه در نوار کناری Preview کلیک کنید و صفحات مورد نظر را درج کنید.
نحوه چاپ رنگی در مک
برای پرینت رنگی در مک اول اینکه باید پرینتر شما این قابلیت رو داشته باشه در این صورت برای چاپ رنگی انتخاب کنید. و گزینه Black and white documents رو خاموش کنید.
نحوه پرینت دو رو در مک
اگر چاپگر شما این قابلیت رو داره، از منوی پرینت گزینه Double-Sided رو که برای چاپ در هر دو طرف کاغذ (که چاپ دورو یا دو طرفه نیز نامیده می شود) است رو انتخاب کنید.
نحوه پرینت چند نسخه در مک
برای اینکه چندین نسخه از پرینت رو در اختیار داشته باشید با استفاده از مراحل زیر این کار امکان پذیره:
روی فلش بالا در کنار کادر Copies کلیک کنید و تعداد کپیهایی را که میخواهید چاپ بشه رو تایپ کنید.
نحوه تغییر سایز کاغذ در هنگام پرینت گرفتن در مک
معمولا پیش فرض تنظیمات ابعاد کاغذ در مک روی Letter تنظیم شده یعنی کاغذی با ابعاد 8.5 در 11 اینچ. که معمولا این ابعاد کاغذ در داخل پرینتر ما نیست و از اندازه های مرسوم مثل A4 و A5 استفاده می کنیم.
برای تغییر ابعاد کاغذ پرینت در مک مراحل زیر رو لازم انجام بدید:
از منوی چاپ، به منوی کشویی Paper Size بروید.
اگر Paper Size را نمیبینید، هدر Paper Handling رو افرایش بدید و پنجره رو با درگ کردن بیشتر باز کنید.
گزینه Destination Paper Size رو انتخاب کنید و از منوی کشویی Paper Size یا Destination Paper Size، اندازه کاغذی رو که می خواهید چاپ کنید انتخاب کنید.
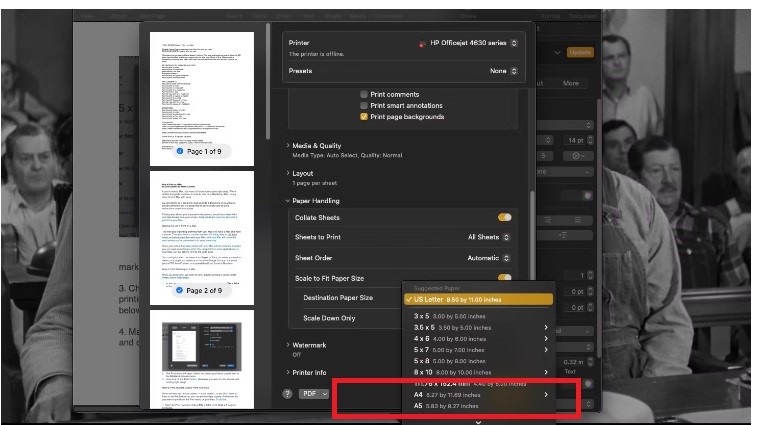
نحوه توقف پرینت در مک
ممکن بعد از شروع پرینت اون هم به تعداد زیاد متوجه بشید که یک اشتباه تایپی در متن وجود داره و بخواید پرینت گرفتن در مک رو متوقف کنید.
برای لغو یا توقف پرینت مراحل زیر رو دنبال کنید:
پنجره Printer رو باز کنید. میتوانید این پنجره را با کلیک کردن روی نماد چاپگر که هنگام شروع چاپ چیزی در Dock ظاهر میشود، باز کنید.

برای توقف موقت چاپ، روی دکمه Pause در بالای پنجره چاپگر یا سمت راست کار چاپ کلیک کنید. چاپگر شما در هر جایی که در چاپ باشد متوقف می شود. این فرصتی است که کاغذ بیشتری در چاپگر خود قرار دهید یا گیر کردن احتمالی را برطرف کنید.
برای شروع دوباره چاپ یک کار متوقف شده، روی دکمه Resume کلیک کنید، که جایگزین دکمه Pause در بالای پنجره چاپگر می شود.
برای لغو یک کار چاپ، روی دکمه X در سمت راست کار چاپ خود کلیک کنید. چاپگر شما بهکلی چاپ را متوقف میکند و هر کاغذی را که شروع به چاپ روی آن کرده است بدون تکمیل صفحه تغذیه میکند.
برای راهاندازی مجدد کار متوقف شده، باید به برنامهای که از آن چاپ میکنید برگردید و دوباره Print را فشار دهید. شما نمی توانید از پنجره چاپگر راه اندازی مجدد کنید.
اگر نماد چاپگر را در Dock خود نمیبینید، ممکن است کار چاپ قبلاً تمام شده باشد و نتوان آن را لغو کرد. اما اگر اینطور نیست، میتوانید با رفتن به تنظیمات سیستم > چاپگرها و اسکنرها، انتخاب چاپگر خود و کلیک کردن روی Printer Queue، پنجره چاپگر را باز کنید.
پرینت گرفتن در قالب PDF، در سیستم عامل مک
منوی Print را باز کنید و روی فلش کشویی کنار گزینه PDF در پایین کلیک کنید.
گزینه Save as PDF رو انتخاب کنید. با این کار یک پنجره کوچک باز می شه که می تونید اون و PDF نامگذاری کنید و محل ذخیره اون رو در Mac خود انتخاب کنید. پس از اتمام کار روی Save کلیک کنید .
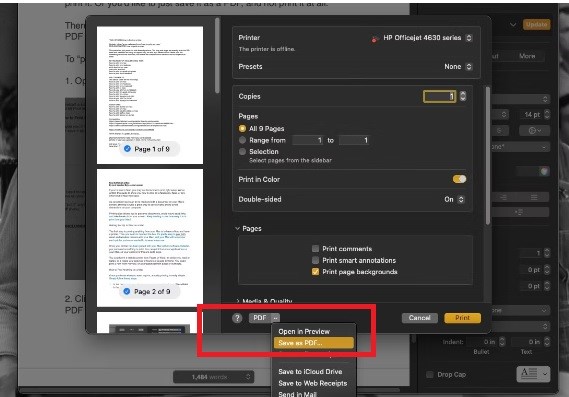
مشاهده پیش نمایش پرینت در mac
برای مشاهده یک پیشنمایش در اندازه کامل در برنامه پیشنمایش، روی منوی بازشو PDF کلیک کنید، سپس Open PDF in Preview را انتخاب کنید.

سخن آخر
تو این مقاله به نحوه پرینت گرفتن در مک پرداختیم و تنطیمات اون رو با هم بررسی کردیم. اگر در استفاده از سیستم عامل مک تازه کار باشید ممکن براتون سوال باشه چه جوری تو مک پرینت بگیریم . در این مقاله پاسخ مناسبی برای این سوال پیدا می کنید.
اگر هم سوال و مشکلی داشتید به راحتی میتوانید با خدمات کامپیوتری رایانه کمک با استفاده از تلفن های ثابت : 9099071540 و شماره: 0217129 برای ارتباط از طریق موبایل تماس بگیرید تا به جواب سوالاتتان برسید و کارشناسان ما سوالات شما را در کمترین زمان پاسخ دهند و ابهامات شما را برطرف کنند.