❓نحوه به اشتراک گذاری پرینتر در یک شبکه
اشتراک گذاری چاپگر یا شیر پرینتر در شبکه تبدیل به مشکل اساسی برای شرکت ها و سازمان ها شده و تقریبا تمامی شرکت ها به پرینتر و اسکنر درون شبکه خود احتیاج دارند.با گذشت زمان ویندوز مایکروسافت با انتشار آپدیت در زمینه شبکه کردن پرینتر ها پیشرفت قابل توجهی داشته ، اما با این وجود باز هم شما برای اضافه کردن پرینتر به شبکه نیاز به تنظیمات جانبی دارید.تنظیم پرینتر داخل شبکه شامل دو مرحله می شود که مرحله اول آن اتصال پرینتر به شبکه و سپس اتصال سیستم های شبکه به پرینتر می باشد. از آنجایی که یکی از عمده مشکلات کاربران ما مشکل عدم اتصال به پرینتر شبکه بود بر این شدیم که این مطلب را برای شما عزیزان انتشار دهیم.
✴️✴️ رفع مشکلات شبکه با کارشناسان فنی رایانه کمک : ☎️از طریق تلفن ثابت 9099071540 و 📱 از طریق موبایل 0217129

“به مکالمه کاربری از شرکت تعمیرات سخت افزاری با کارشناس رایانه کمک در مورد شِیر پرینتر دقت کنید:
- کاربر:الو رایانه کمک!
- کارشناس:رایانه کمک بفرمایید،
- کاربر:ما توی شرکتمون پرینتری داریم که به سیستم سرور متصل شده و قصد شِیر کردن اون رو داریم. با اینکه ویندوز پرینتر رو میشناسه ولی بازهم ما نمیتونیم از سیستم های دیگه پرینت بگیریم”
به همین منظور برای شما کاربران عزیز آموزش share پرینتر را آماده کرده ایم، همچنین می توانید برای یادگیری بیشتر نصب پرینتر شیر شده در شبکه و اشتراک گذاری پرینتر را مطالعه کنید.
آنچه در این مقاله می خوانیم:
✅ویدیو آموزش تصویری شیر کردن پرینتر در شبکه
✅مرحله اول آموزش: آموزش اشتراک گذاری پرینتر در شبکه
✅اتصال مستقیم چاپگر به شبکه (ِDirect Connect)
✅آموزش شبکه کردن پرینتر متصل شده به کامپیوتر بدون استفاده از Homegroup
✅مرحله دوم آموزش: وصل شدن به پرینتر در شبکه از سیستم ها و کامپیوتر های دیگر
✅اتصال به پرینتر شِیر شده بدون استفاده از Homegroup
✅آموزش اشتراک گذاری پرینتر در کامپیوتر و ویندوز های مختلف
✅آموزش روش شِیر پرینتر در ویندوز ۷ و ۸
✅شِیر پرینتر در ویندوز ویستا
✅نحوه شیرکردن چاپگر در ویندوز xp
✅اشتراک گذاری چاپگر در سیستم عامل مک
✅اتصال به پرینتر شِیر شده
✅شیر کردن پرینتر در شبکه به چه معنا است؟
✅مزیت شیر کردن پرینتر و چابگر چیست؟
✅مشکلات اشتراک گذاری پرینتر چیست؟
✅پاسخ به سوالات متداول کاربران در رابطه با آموزش نحوه به اشتراک گذاری پرینتر در یک شبکه
✅سخن پایانی
ویدیو آموزش تصویری شیر کردن پرینتر در شبکه
کارشناسان رایانه کمک برای شما یک آموزش کامل از نحوه share کردن پرینتر در شبکه اینترنتی را آماده کرده اند که میتوانید آن را مشاهده کنید.
مرحله اول آموزش: آموزش اشتراک گذاری پرینتر در شبکه
برای اتصال پرینتر به شبکه از سه روش زیر می توان استفاده کرد:
اتصال مستقیم پرینتر به شبکه(Direct connect): اتصال مستقیم یا direct connect از آسانترین راههای اشتراک گذاری پرینتر در شبکه بوده و با پلتفرم های دیگر جز ویندوز مانند موبایل میتوان به صورت مستقیم به پرینتر وصل شد.با توجه به اینکه اکثر چاپگر های ساخته شده دارای کارت شبکه داخلی می باشند این شانس وجود دارد که پرینتر شما هم از این قابلیت پشتیبانی کند.
وصل کردن پرینتر به کامپیوتر شخصی و اشتراک از طریق HomeGroup :درصورتی که پرینتر شما از قابلیت اتصال مستقیم (Direct Connect) پشتیبانی نمیکند. میتوانید با وصل کردن چاپگر (پرینتر) به کامپیوتر ،آن را از طریق Windows Homegroup به اشتراک بگذارید.برای استفاده از این روش شما به کامپیوتر با سیستم عامل ویندوز احتیاج دارید.
اتصال پرینتر به کامپیوتر شخصی و شیر کردن بدون استفاده از Homegroup:در صورتی که کامپیوتر های شبکه شما از سیستم عامل های مختلف استفاده می کنند، یا می خواهید کنترل بیشتری بر روی انتقال اطلاعات در شبکه خود داشته باشید،این گزینه بهترین راه پیش روی شماست.
با مرورگر كروم ميتوني از صفحات مدنظرت نسخه چاپي داشته باشي مقاله آموزش تنظيمات پرينتر در مرورگر كروم بهت كمك ميكنه
پس از اتصال پرینتر به شبکه، در مرحله دوم شما باید دستگاه های دیگر را به پرینتر خود متصل کنید.
نکته: کمپانی مایکروسافت در آپدیت ماه آپریل سال ۲۰۱۸ قابلیت HomeGroup را از ویندوز ۱۰ حذف کرد(اشتراک گذاری چاپگر در ویندوز ۱۰ روش متفاوتی دارد). شما میتوانید از این ویژگی برای نصب پرینترهای تحت شبکه در ویندوز ۷ و ۸ استفاده کنید.

اتصال مستقیم چاپگر به شبکه (ِDirect Connect)
چگونه به یک پرینتر در شبکه داخلی متصل شویم؟ امروزه بیشتر چاپگر ها دارای شبکه داخلی از نوع وای فای ، اترنت و یا هردو مورد هستند.متاسفانه ما نمیتوانیم دستورالعمل کلی برای تمامی پرینتر ها به شما ارائه کنیم ،زیرا اتصال پرینتر ها به شبکه به نوع آنها بستگی دارد. چاپگرهایی که دارای نمایشگر LCD می باشند ، احتمالا تنظیمات شبکه آنها در قسمت تنظیمات و یا ابزارها است. در چاپگرهای بدون صفحه نمایش شما با استفاده از دکمه های فیزیکی روش اتصال چاپگر به شبکه را بر اساس Ethernet یا Wifi انتخاب می کنید.همچنین شما میتوانید با مطالعه دفترچه راهنمای پرینتر و یا سایت شرکت سازنده ،اطلاعات کامل تری در مورد نوع اتصال پرینتر خود کسب کنید.
بلدی اگر شبکه کامپیوترت به مشکل خورد خودت درستش کنی؟ پیشنهاد میکنم مطلب آموزش حل مشکل شبکه در ویندوز10 از دست ندی!
آموزش شِیر پرینتر متصل شده به کامپیوتر با Homegroup
شیر یا به اشتراک گذاری چاپگر در شبکه وایرلس با استفاده از قابلیت HomeGroup بسیار آسان است.
در منوی استارت ویندوز عبارت Homegroup را جستجو کرده و داخل صفحه تنظیمات Homegroup شوید.
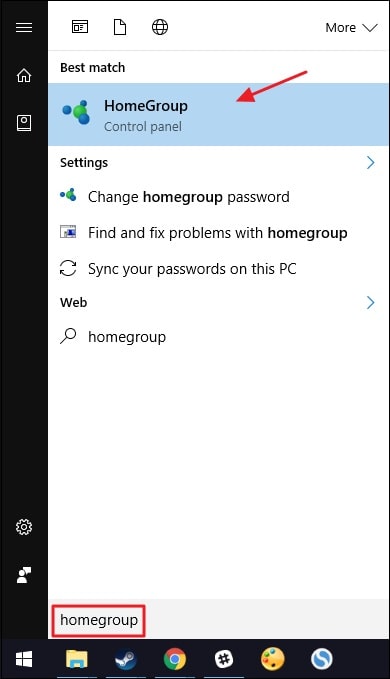
آنچه که در صفحه homegroup مشاهده میکنید قدم بعدی شما را مشخص میکند .
در صورتی که با عکس زیر مواجه شدید یعنی کامپیوتر و پرینتر شما از قبل توسط homegroup به هم متصل شده اند.
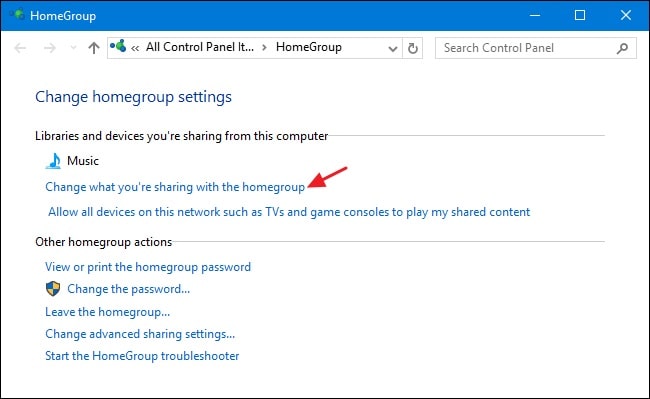
روی گزینه ( ( Change what you’re sharing with the homegroup تغییر آن چیزی که میخواهید با گروه خانگی به اشتراک بگذارید کلیک کنید.
از منوی روبروی قسمت “Printers & Devices” گزینه “Shared” را انتخاب کنید.
پیشنهاد مطلب: آموزش پرینت چند صفحه از پی دی اف
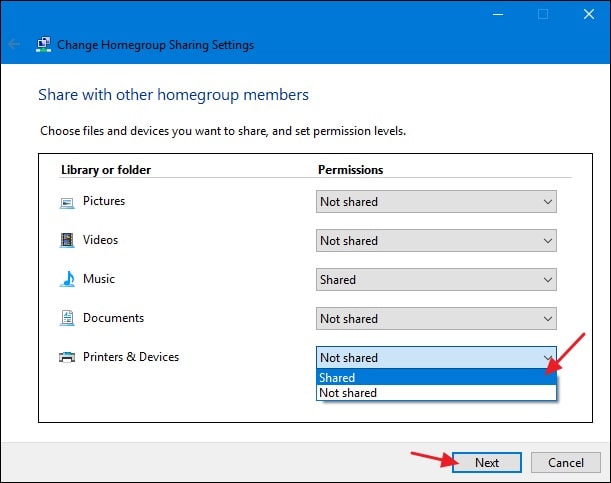
گزینه Next را بزنید و صفحه را ببندید ،سپس به قسمت دوم این مقاله مراجعه کنید.
در صورتی که Homegroup از قبل ساخته شده ،اما سیستم شما و پرینتر توسط homegroup به هم متصل نشده باشند:
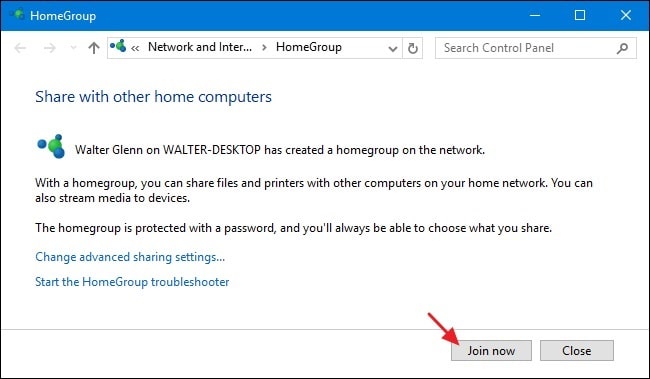
روی گزینه “Join Now” کلیک کرده و سپس Next را بزنید.
عبارت داخل منو Printers & Devices را به Shared تغییر دهید.
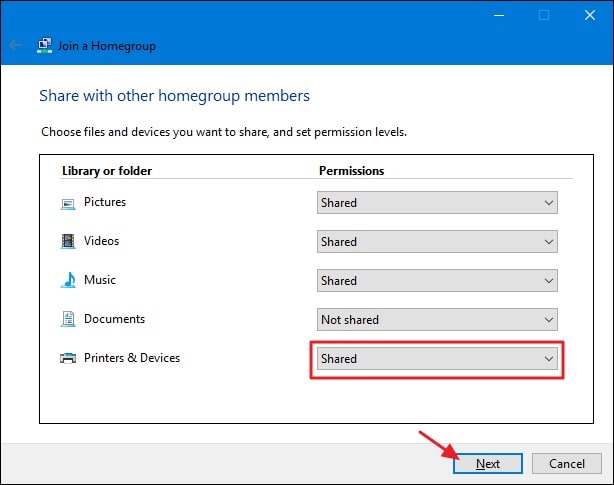
رمز عبور Homegroup را وارد کنید و سپس بر روی گزینه Next کلیک کنید.
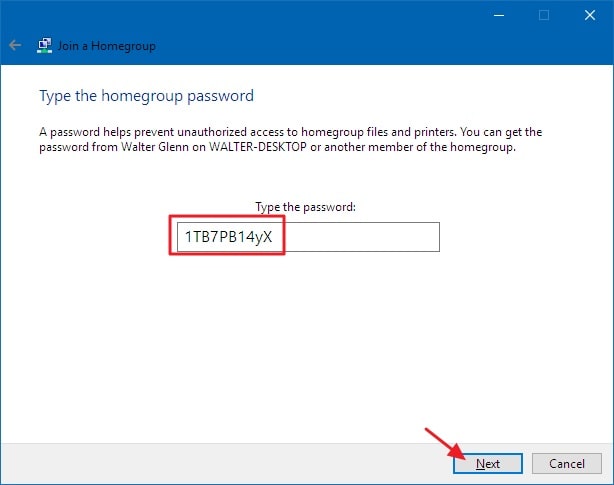
🔹نکته:در صورتی که از رمز عبور اطلاعی ندارید ،وارد Control panel سپس تنظیمات Homegroup یکی از کامپیوتر هایی که از قبل عضو شبکه هستند شده و رمز عبور را مشاهده کنید.
در مرحله آخر روی گزینه Finish کلیک کنید و به مرحله دوم آموزش مراجعه کنید.

در صورتی که هیچ شبکه خانگی از قبل ساخته نشده باشد ،صفحه زیر را مشاهده خواهید کرد و باید Homegroup جدیدی بسازید:
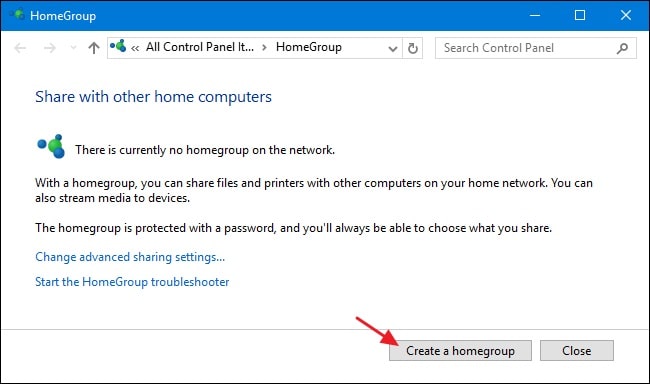
روی گزینه Create Homegroup کلیک کنید.
صفحه ای که مشاهده میکنید اطلاعاتی در مورد شبکه خانگی به شما میدهد ،بر روی گزینه Next کلیک کنید.
پیشنهاد میکنم مطلب " آموزش نصب کارت شبکه و عدم شناسایی کارت شبکه " را مطالعه کنید.
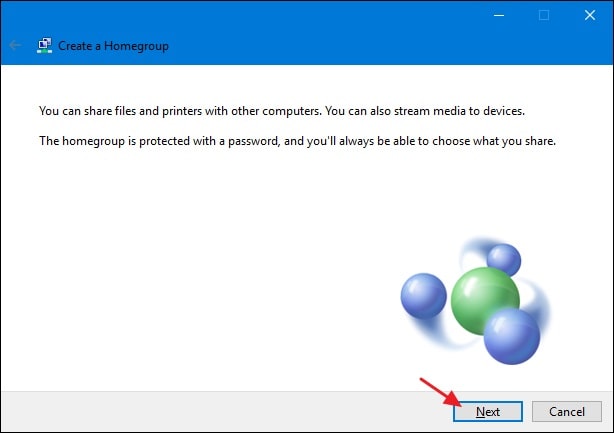
همانند مراحل قبلی از منوی Printers & Devices گزینه Shared را انتخاب کرده و Next را بزنید.
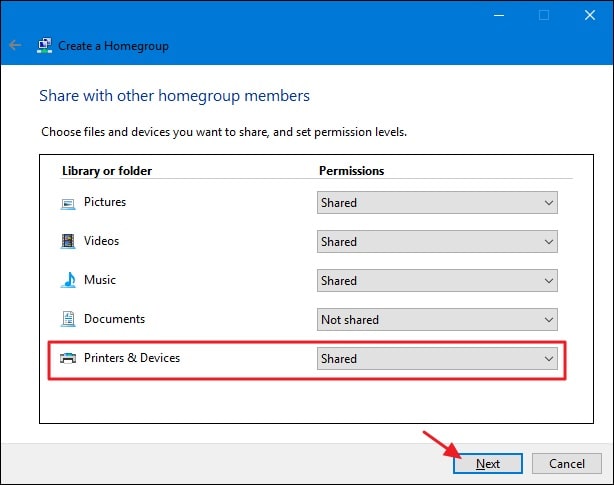
در صفحه نهایی رمز عبور مورد نیاز برای وصل شدن سیستم های دیگر به Homegroup را مشاهده خواهید کرد،رمز عبور را کپی و با یادداشت کرده و سپس گزینه Finish را بزنید.
حال که Homegroup خود را تنظیم کرده و چاپگر خود را به اشتراک گذاشته اید ،می توانید به مرحله دوم آموزش مراجعه کنید.
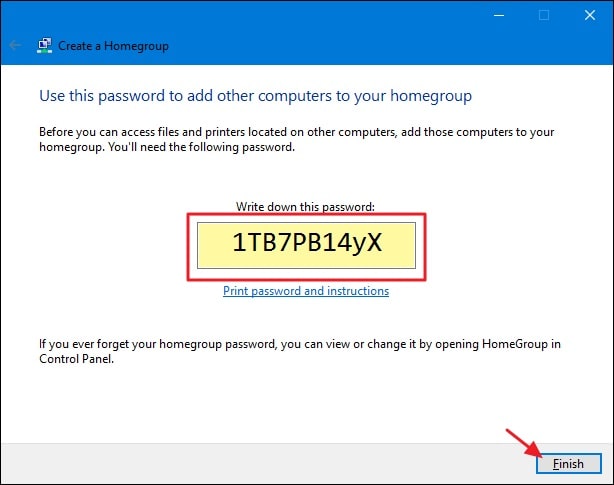
میودنی چطور میشه گرینتر رو به گوشی اندرویدی یا آیفون وصل کرد؟ دوست داری رایگان یاد بگیری؟ آموزش اشتراک گذاری پرینتر با گوشی
آموزش شبکه کردن پرینتر متصل شده به کامپیوتر بدون استفاده از Homegroup
شاید شما در شبکه خود رایانه یا دستگاه های تلفن همراهی دارید که از سیستم عاملی غیر از ویندوز ۷ ، ۸ یا ۱۰ استفاده میکنند، یا به دلایلی نمی خواهید از Homegroup استفاده کنید،مایکروسافت ابزار های دیگری برای اشتراک گذاری در ویندوز پیش روی شما قرار داده است.
نکته:قبل از اشتراک گذاری چاپگر در ویندوز ۷ از متصل بودن آن به کامپیوتر مطمئن شوید.
Devices and printers را در منوی استارت تایپ کرده و جستجو کنید.
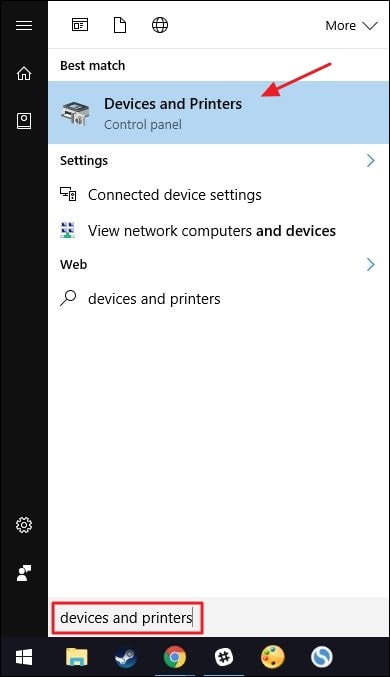
بر روی پرینتر مورد نظر که قصد شیر کردن پرینتر آن را دارید کلیک راست کرده و گزینه Printer properties را انتخاب کنید.
ویندوز تمامی تغییرات مورد نیاز چاپگر را در پنجره Printer properties به شما نمایش میدهید،روی قسمت Sharing کلیک کنید.
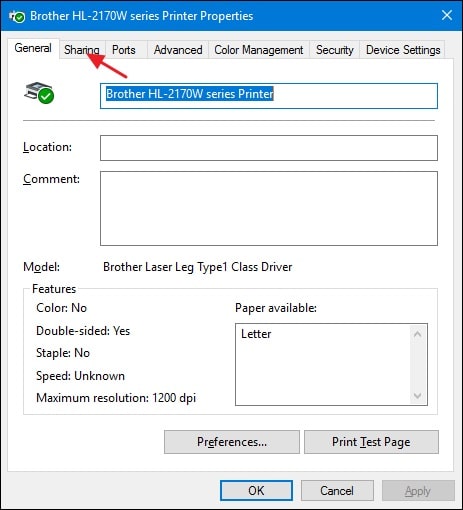
🔹نکته:در نظر داشته باشید که چاپگر در زمان هایی که کامپیوتر شما در حالت Sleep و یا Shut down باشد ، در دسترس نخواهد بود. اگر از اشتراک گذاری محافظت شده با رمز عبور استفاده می کنید ، فقط کاربرانی می توانند از پرینتر استفاده کنند که نام کاربری و رمز عبور سیستم شما را میدانند(بعد از اینکه شما با استفاده از رمز عبور برای اولین بار به پرینتر متصل شدید ،برای استفاده از چاپگر دیگر نیازی به وارد کردن رمز اشتراک گذاری ندارید ).
گزینه Share this printer را فعال کنید،همچنین میتوانید نام پرینتر خود را به نام دلخواه تغییر دهید.
روی گزینه ok کلیک کنید.
برای آشنایی بیشتر با اشتراک گذاری فایل ها در ویندوز اشتراک گذاری فایل در شبکه را مطالعه بفرمایید.
مرحله دوم آموزش: وصل شدن به پرینتر در شبکه از سیستم ها و کامپیوتر های دیگر
پس از آنکه با روش های بالا پرینتر خود را به شبکه متصل کرده اید وقت آن است که کامپیوتر های دیگر را به پرینتر خود متصل کنید.
متصل شدن به پرینتر share شده توسط Homegroup
تصور کنید که ما پرینتر و کامپیوتری داریم که توسط Homegroup به یکدیگر متصل شده و به اشتراک گذاشته شده اند.حال اگر بخواهیم کامپیوتری دیگر نیز از پرینتر ما استفاده کند ،کافی است کامپیوتر مورد نظر را به شبکه Homegroup اضافه کنیم. برای اتصال به شبکه Homegroup به مرحله اول آموزش نصب پرینترهای تحت شبکه در ویندوز ۷ ،۸ ،۱۰ مراجعه کنید. زمانی که کامپیوتر شما عضو homegroup شود ،ویندوز به صورت اتوماتیک تمامی دستگاه ها و پرینتر های داخل شبکه را به هم متصل می کند. شما میتوانید این دستگاه ها را در قسمت Devices and Printers کنترل پنل مشاهده کنید.
پیشنهاد میکنم مقاله " راه اندازی شبکه کامپیوتری " را مطالعه کنید
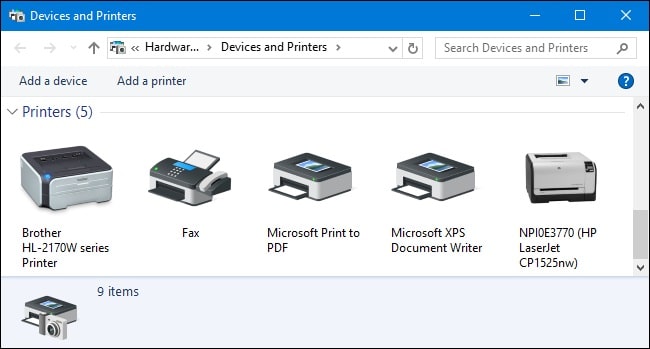
اتصال به پرینتر شِیر شده بدون استفاده از Homegroup
اگر پرینتر مستقیما و یا توسط کامپیوتر دیگری بدون استفاده از قابلیت homegroup به شبکه متصل شده است ،مراحل زیر را با دقت انجام دهید.
از کنترل پنل وارد قسمت Devices and printers شوید.با مرورگر كروم ميتوني از صفحات مدنظرت نسخه چاپي داشته باشي مقاله آموزش تنظيمات پرينتر در مرورگر كروم بهت كمك ميكنه
روی Add a printer در نوار بالایی صفحه Devices and printers کلیک کنید.
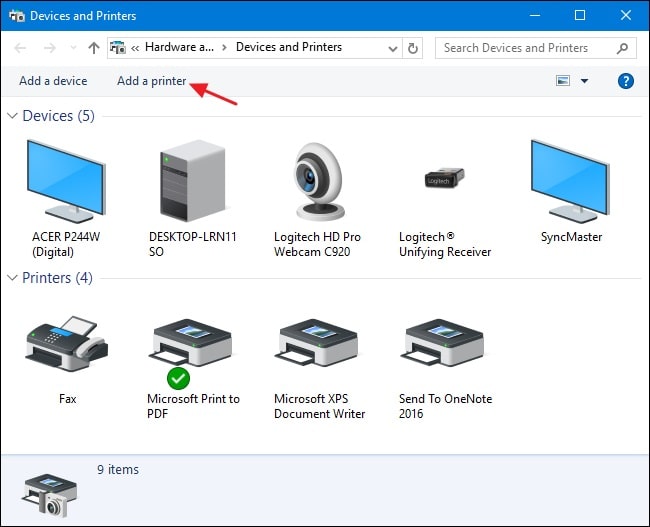
ویندوز در پنجره Add a Device با اسکن شبکه نتورک تمامی دستگاه های موجود در شبکه را به شما نمایش میدهد.
روی پرینتر مورد نظر خود که قصد اضافه کردن آن به شبکه را دارید کلیک کنید.
ویندوز به صورت اتوماتیک مراحل نصب و دانلود درایور پرینتر را انجام داده و در آخر با پرسیدن نام دلخواه برای پرینتر به کار خود پایان می دهد.
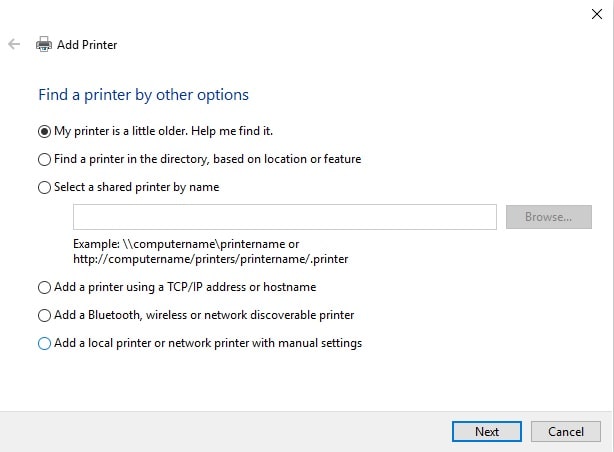
🔹نکته:در صورتی که پس از جستجو کامل ،پرینتر خود را درون لیست پیدا نکردید اما از متصل بودن پرینتر به کامپیوتر خود مطمئن هستید بر روی گزینه “The printer that I want isn’t listed” کلیک کنید.در پنجره بعدی ویندوز راه های زیر را برای پیدا کردن پرینتر به شما پیشنهاد میکند.
SUBNETTING در شبکه چیست؟ و چگونه مودم خود را شخصی سازی کنیم؟

گزینه My Printer is a little older :
با انتخاب این گزینه ویندوز جستجوی عمیق تری برای پیدا کردن پرینتر شما انجام میدهد. تیم فنی رایانه کمک با استناد به تجربه خود در زمینه مشکلات کامپیوتری انتخاب این گزینه را به شما پیشنهاد نمی دهد.
گزینه “Select a shared printer by name” :
اگر شما از طریق شبکه به کامپیوتر دیگری متصل هستید و نام دقیق کامپیوتر و پرینتر را می دانید،نام انها را در کادر زیر وارد کرده و روی گزینه browse کلیک کنید.ویندوز با جستجو بین کامپیوتر های دیگری که به شبکه متصل هستند سعی در یافتن پرینتر شما خواهد کرد.
گزینه Add a printer using a TCP/IP address or hostname :
در صورتی که پرینتر به صورت مستقیم به شبکه متصل شده و شما آدرس ip آنرا میدانید،این گزینه بهترین راه برای پیدا کردن پرینتر می باشد.شما با وارد کردن ip دستگاه و host name میتوانید پرینتر خود را بیابید.
گزینه Add a Bluetooth, wireless, or network discoverable printer:
با انتخاب این گزینه کامپیوتر به دنبال دستگاه هایی که دارای بلوتوث، وایرلس و پرینترهای دارای قابلیت شبکه میگردد.
گزینه Add a local printer or network printer with manual settings:
در صورتی که هیچ کدام از گزینه های بالایی نتیجه ای در بر نداشت از گزینه “پرینتر داخلی یا شبکه را به صورت دستی وارد کنید” استفاده میکنیم.
از منوی “Use an existing port” پورت های پیشنهادی ویندوز را انتخاب کنید و Next را بزنید. ویندوز همه پورت های موجود متصل به کامپیوتر را به شما نمایش میدهد ، از بین مدل های موجود پرینتر خود را انجام دهید.
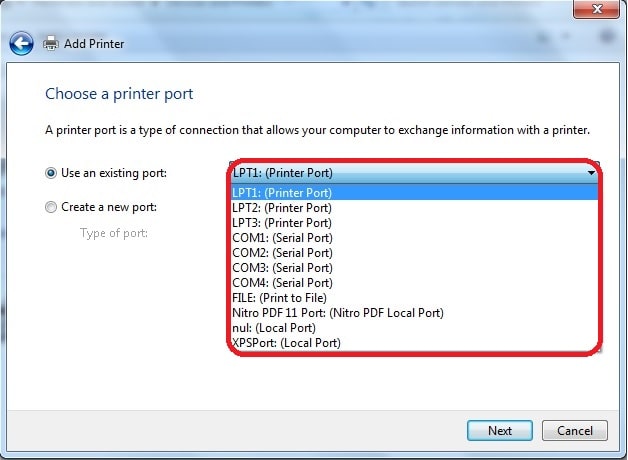
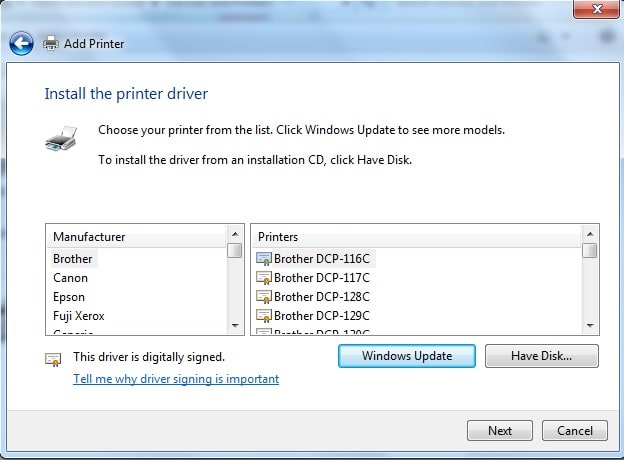
اگر نام دقیق پورت چاپگر خودتون رو میدونید بعد از انتخاب گزینه ۵، از منوی “Create a new port” گزینه local port را انتخاب کرده و next را بزنید.در پنجره کوچک باز شده نام پورت پرینتر خود را وارد کرده و ok را بزنید.
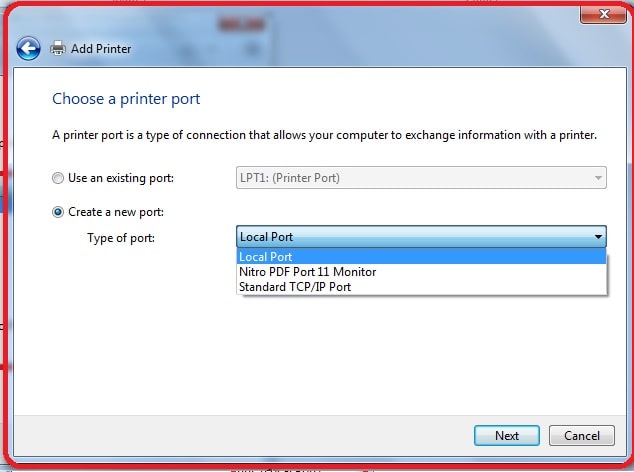
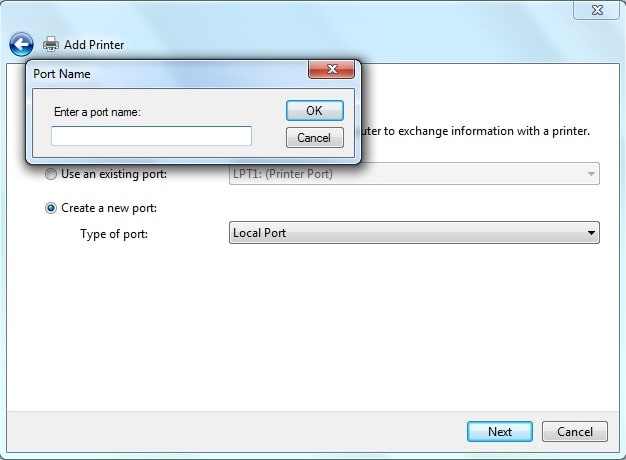
همانطور که در گزینه های بالا اشاره کردیم گزینه TCP/IP مطمئن ترین راه برای شناسایی پرینتر می باشد با هم این راه رو امتحان میکنیم:
گزینه Add a printer using a TCP/IP address or hostname را انتخاب کرده و Next را بزنید.
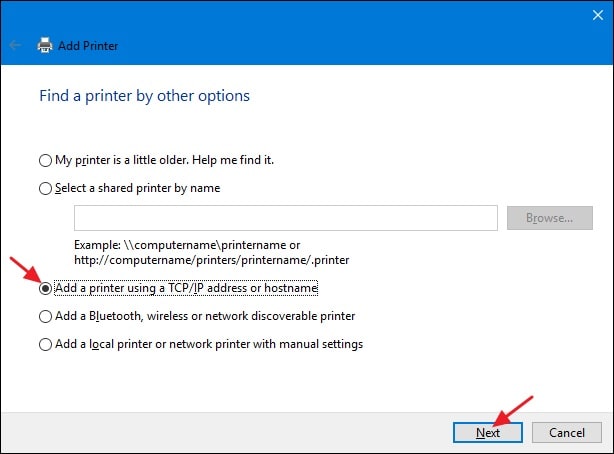
Ip آدرس خود را در کادر “Hostname or IP address” وارد کرده و تیک گزینه “Query the printer and automatically select the driver to use” بزنید،
سپس بر روی Next کلیک کنید.
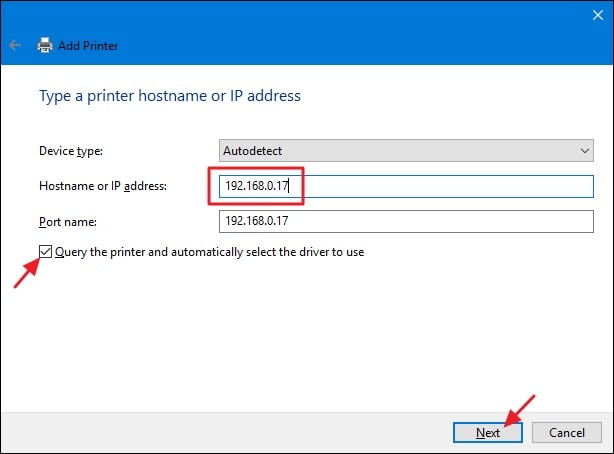
در پنجره بعدی در صورت دلخواه میتوانید نام پرینتر را عوض کرده و Next را بزنید.
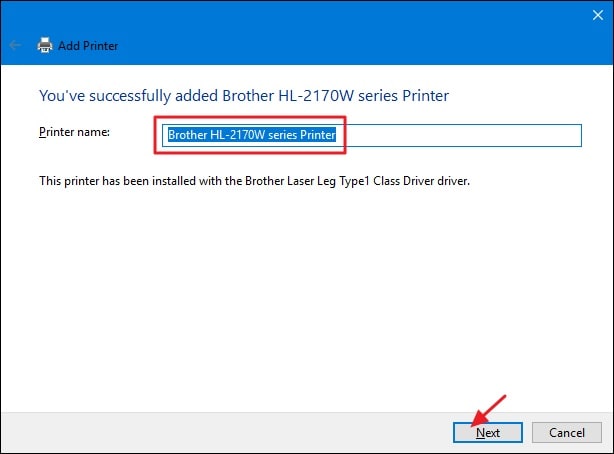
در این پنجره میتوانید پرینتر شناخته شده را به عنوان پرینتر پیش فرض انتخاب کرده و بر روی گزینه Finish را بزنید.
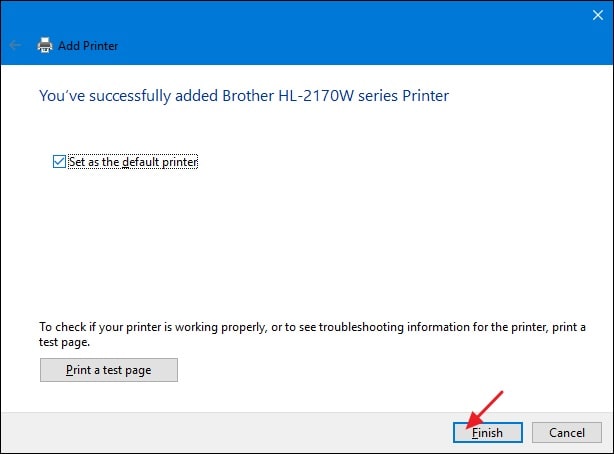
امیدوارم از خواندن مقاله خسته نشده باشید چون راه دومی هم هست که تیم فنی رایانه کمک برای اشتراک گذاری چاپگر بین دو کامپیوتر در ویندوز ۷ ، ۸ ، ۱۰ و mac به شما پیشنهاد میده ،بریم باهم این راه رو هم امتحان کنیم:
آموزش اشتراک گذاری پرینتر در کامپیوتر و ویندوز های مختلف
در این بخش به روش های مختلف اشتراک گذاری پرینتر در ویندوز های مختلف بررسی میکنیم.
آموزش روش شِیر پرینتر در ویندوز ۷ و ۸
برای اشتراک گذاری پرینتر ،ابتدا باید درایور پرینتر خود را نصب کنید،اکثر پرینتر های جدید پس از وصل کردن کابل USB به صورت اتوماتیک درایور خود را نصب می کنند.
Control Panel ویندوز را از منوی استارت باز کنید.(با فشردن کلید های ترکیبی Win+X در ویندوز ۸ میتوانید وارد صفحه کنترل پنل شوید)
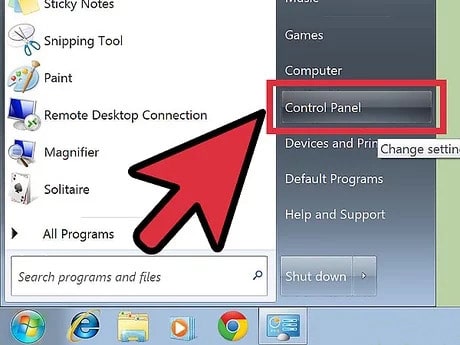
برای آشنایی بیشتر با کلید های ترکیبی و دستورات Run ویندوز این مطلب را مطالعه کنید.
وارد “Network and Sharing Center” شوید.(اگر نوع نمایش کنترل پنل شما روی حالت Category قرار داشت،از قسمت “Network and Internet” میتوانید network and sharing center را پیدا کنید)
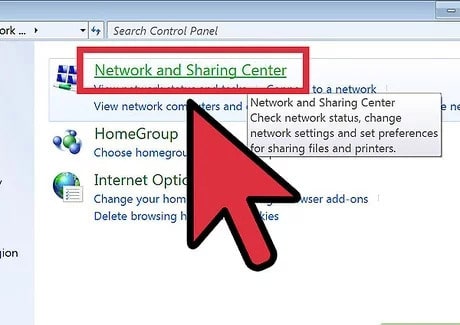
از گزینه های سمت چپ پنجره network and sharing center روی گزینه “Change advance sharing setting” کلیک کنید.
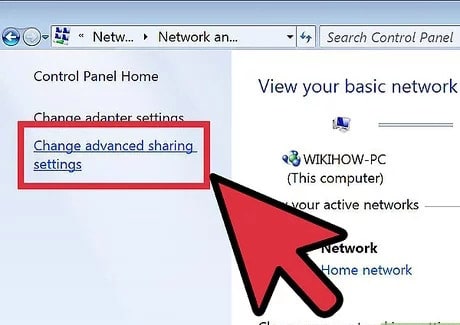
در پنجره sharing setting سه گزینه “Private ,Guest or Public وAll Networks” پیش روی شما قرار دارد.اگر از شبکه داخلی استفاده میکنید گزینه Home or Work را انتخاب کنید.

قابلیت “File and printer sharing” را برای اشتراک گذاری پرینتر در شبکه روشن کنید.
با روشن کردن قابلیت “Password protect sharing” فقط کسانی که رمز اشتراک گذاری شما را می دانند میتوانند به شما متصل شوند.(اگر از پرینتر های وایرلس استفاده می کنید بهتر است این گزینه را فعال کنید)
اگه از پرینتر های وایرلس استفاده می کنید
آموزش نصب پرینتر وایرلس را مطالعه کنید.
مر حله نهایی اشتراک گذاری خود پرینتر است ،برای این کار از کنترل پنل ویندوز وارد Devices and Printers شده و روی نام پرینتر دلخواه راست کلیک کنید. روی Printer properties کلیک کرده و وارد تب Sharing شوید.سپس تیک گزینه Share this Printer را زده و ok کنید.
شِیر پرینتر در ویندوز ویستا
درایور پرینتر را نصب کنید.
از طریق کنترل پنل به قسمت Network and sharing center بروید.
از منوی Printer sharing گزینه Turn on printer sharing را انتخاب کرده و روی گزینه Ok کلیک کنید.همچنین در این صفحه میتوانید برای شبکه خود رمز انتخاب کنید.
پس از فعال سازی قابلیت شبکه میتوانید همانند ویندوز ۷ و ۸ پرینتر خود را به شبکه اضافه کنید.
نحوه شیرکردن چاپگر در ویندوز xp
قبل از هر چیز باید پرینتر را به ویندوز Xp معرفی کنیم، تمامی پرینتر ها به صورت اتوماتیک توسط ویندوز ایکس پی شناسایی نمی شوند و بعضی اوقات باید به صورت دستی توسط cd درایور پرینتر به ویندوز شناسایی شوند.
از منوی استارت وارد “My Network Places” شوید.روی کانکشن شبکه خود راست کلیک کرده و از قسمت General و تیک گزینه “File and Printer Sharing for Microsoft Networks” را بزنید.(در صورتی که با پیغام restart مواجه شدید ،کامپیوتر را ریستارت کنید)
روی منوی استارت کلیک کرده و وارد “Printers and Faxes” شوید.وارد properties پرینتر خود شده و روی تب sharing کلیک کنید.سپس گزینه Share this printer را فعال کرده و سپس Ok را بزنید.

اشتراک گذاری چاپگر در سیستم عامل مک
همانند ویندوز اولین کاری که در اشتراک گذاری پرینتر در سیستم عامل مک باید انجام دهید شناسایی پرینتر به Mac است،سیستم عامل مک به صورت اتوماتیک پرینتر ها را شناسایی میکند اما در صورت نشناختن شما میتوانید با استفاده از درایور پرینتر آنرا نصب کنید.
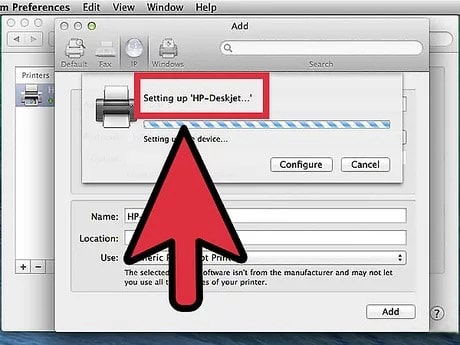
از منوی Apple وارد بخش System Preferences شوید.به دنبال “Internet & Network” و یا “Internet & Wireless” گشته و وارد آن شوید.سپس وارد قسمت Sharing option شده و تیک گزینه Printer sharing بزنید.(چنانچه پرینتر شما دارای اسکنر است تیک گزینه Scanner sharing را نیز فعال کنید)
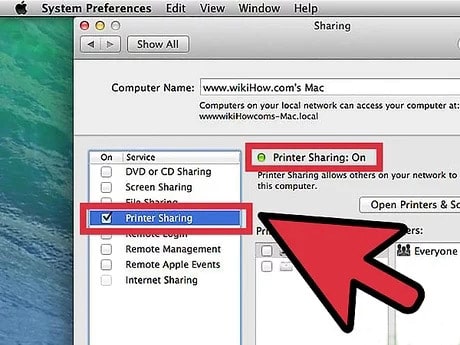
پس از فعال کردن قابلیت اشتراک گذاری پرینتر در مک ،از منوی System preferences وارد Print & Scan شوید.
پینتری که قصد شِیر کردن آن را دارید را از لیست سمت چپ انتخاب کرده و گزینه “Share this printer on the network” را فعال کنید.
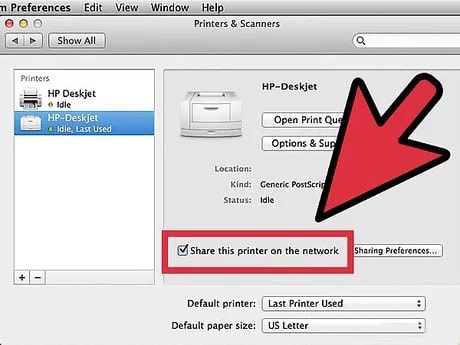
اتصال به پرینتر شِیر شده
ویندوز ویستا ، ۷ و ۸:کنترل پنل را باز کنید و وارد Devices and Printers شوید.
بر روی گزینه Add a printer کلیک کنید ،صبر کنید تا ویندوز اسکن خود را انجام دهد سپس پرینتر خود را انتخاب کرده و بر روی Next کلیک کنید.
پیشنهاد میکنم مطالب " شبکه کردن کامپیوتر " و " اشتراک گذاری فایل در شبکه " هم مطالعه کنید.
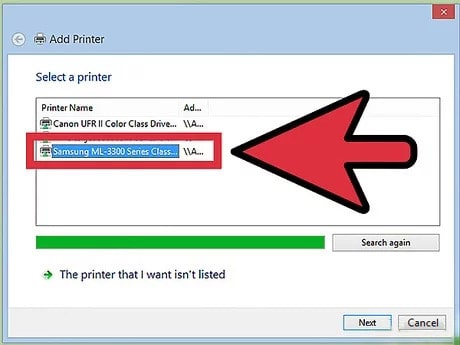
ویندوز Xp :از منوی استارت وارد کنترل پنل شده و Printers and Faxes را انتخاب کنید.
از قسمت Printer Tasks روی گزینه add a printer کلیک کنید.
پنجره Add Printer Wizard برای شما باز می شود ،گزینه “A network printer , or a printer attached to another computer” انتخاب کنید.
نکته:سریع ترین و آسان ترین راه برای اتصال به پرینتر در ویندوز ایکس پی وارد کردن نام پرینتر در آدرس بار ویندوز است ( برای این کار شما باید نام کامپیوتر و پرینتر را به طور دقیق بدانید).
computername\printername\\
اتصال به پرینتر شبکه شده در سیستم عامل mac :از طریق منوی اپل “system properties” را انتخاب کنید.روی “Print & Scan” کلیک کرده و آیکون “+” را بزنید و از لیست پرینتر های موجود در شبکه ،پرینتر مورد نظر خودتان را انتخاب کرده و سپس روی Add کلیک کنید.
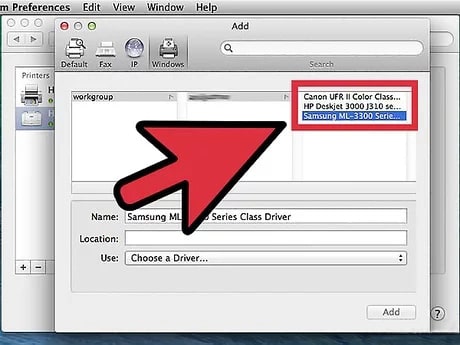
شیر کردن پرینتر در شبکه به چه معنا است؟
اشتراک گذاری پرینتر در شبکه همانطور که میتوان از اسم آن فهمید بدان معنا است که چندین دستگاه به یک پرینتر متصل بوده و در صورتی که دستوری با پرینتر داشته باشند تنها با یک کلید فرمان چاپ را به پرینتر ارسال میکنند.
این اشتراک کاری چابگر میتواند به صورت کابلی و بی سیم باشد و در شرکت ها و ادارات که چندین کامپیوتر در حال فعالیت هستند با استفاده از شبکه کردن پرینتر از راه دور به چابگر آن مجموعه دسترسی خواهد داشت.
در واقع فلسفه اشتراک پرینتر در شبکه این است که از راه دور افراد بتوانند به چابگر متصل باشند و در زمان و ارژی خود صرفه جویی کنند.
مزیت شیر کردن پرینتر و چابگر چیست؟
همانطور که باید تا کنون متوجه شده باشید مزیت های share printer پرینتر موارد مختلفی است که به شرح زیر است.
در سازمان و شرکت های که تعداد زیادی کامپیوتر وجود دارد با استفاده از فرایند شیر کردن پرینتر با کامپیوتر و لپ تاپ های تعداد کمتری پرینتر نیاز است و علاوه بر صرف جویی در وقت و انرژی میشود.
هزینه تعمیر و نگهداری پرینتر تا حدود خیلی زیادی کاهش میابد.
در فضا محیط صرفه جویی میشود زیرا دیگر نیازی به چند پرینتر نیست.
و...
مشکلات اشتراک گذاری پرینتر چیست؟
زمانی که فرایند شیر پریتر را در ویندوز انجام میدهید، قطعا با معضلاتی روبرو می شوید که در ادامه به آنها میپردازیم.
زمانی که پرینتر را با کامپیوتر های دیگر share کرده باشید، چابگر لازم است دائم روشن باشد تا اگر دستور چاپ از طرف دیوایسی ارسال شد به سرعت به آن پاسخ دهد.
مورد بعد این است که حتما پرینتر باید به یک کامپیوتر متصل باشد تا منابع مورد نیاز برای چاپ را از کامپیوتر اصلی دریافت کند. البته پرینتر های نسل جدید این مشکل وجود ندارد اما به دلیل اینکه بیشتر شرکت های از پرینتر های قدیمی استفاده میکنند این مورد الزامی است.

پاسخ به سوالات متداول کاربران در رابطه با آموزش نحوه به اشتراک گذاری پرینتر در یک شبکه
در این قسمت به تعدادی از سوالات کاربران در رابطه با نحوه به اشتراک گذاری پرینتر در یک شبکه پاسخ خواهیم داد. کارشناسان مجرب و متخصص رایانه کمک برای ارائه خدمات کامپیوتری خود از طریق تماس تلفنی و پاسخگویی آنلاین به صورت شبانه روزی آماده پاسخگویی به سوالات شما عزیزان هستند
شما می توانید برای دریافت پاسخ سوال های خود از طریق تلفن های ثابت با شماره 9099071540 و از طریق موبایل با شماره 0217129 با کارشناسان رایانه کمک در ارتباط باشید.
چطور شیر کردن پرینتر یا اسکنر را در شبکه را انجام دهم؟
در پاسخ به این سوال می توانیم بگوییم اکثر پرینترها دارای وای فای می باشند و با اتصال آن ها به وای فای می توان پرینتر را به اشتراک گذاشت ولی در صورتی که نتوانستید پرینتر را به وای فای متصل کنید اولین نکته ای که در این روش از اشتراک گذاری پرینتر باید در نظر بگیرید.
چطوری قابلیت اشتراک گذاری پرینتر در شبکه را فعال کنم؟
با انجام مراحل زیر می توانید قابلیت شیر کردن را فعال کنید.
جهت به اشتراک گذاری چاپگر در شبکه به کنترل پنل ویندوز بروید.
به قسمت Network and Sharing Center مراجعه کنید.
گزینه Change Advance Sharing Setting را بزنید.
در قسمت File and Printer Sharing گزینه turn on file and printer sharing را رانتخاب کنید.
نحوه اتصال چاپگر به مودم به چه صورت است؟
- برای اضافه کردن پرینتر share در شبکه با استفاده از مودم USB باید در پشت مودم شما پورت USBداشته باشد. ولی اگر مودم شما پورت یو اس بی ندارد، میتوانید از پورت Ethernet و کابلهای تبدیل USB به Ethernet استفاده کنید. پس از پیدا کردن پورت مودم لازم است تنظیماتی را اعمال کنید. که برای راهنمایی این تنظیمات می توانید از کارشناسان ما در رایانه کمک مشاوره بگیرید.

سخن پایانی
امیدواریم آموزش share پرینتر مورد استفاده شما قراره گرفته باشد. همچنین علت شیر نشدن چاپگر می تواند دلایل زیادی داشته باشد. چنانچه در هر کدام از مراحل آموزش با مشکل کامپیوتری مواجه شدید می توانید با کارشناسان رایانه کمک جهت حل مشکل کامپیوتری خود با شماره های ۹۰۹۹۰۷۱۵۴۰ و ۷۱۲۹-۰۲۱ تماس حاصل فرمایید.
همچنین پیشنهاد میکنم اگر به دنبال ترفند های روز کامپیوتر هستید، پیج اینستاگرام و اپارات رایانه کمک را دنبال کنید