چگونه با wifi بین مک و اندروید فایل جابه جا کنیم؟ این سوالیه که کاربران زیادی از کارشناسان رایانه کمک میپرسند در واقع ارسال و دریافت فایلهای مختلف یکی از کارهای مهمیه که قطعا در محیط کار یا دانشگاه باهاش مواجه میشی و مشکل از آنجا شروع میشه که بخوای فایلها رو بین این 2 تا رقیب جابجا کنی آن هم به صورت بیسیم، واسه همین هم تصمیم گرفتم در این مقاله ی آموزشی بهت یاد بدم که چطوری باید فایلهای مورد نظرت رو بین اندروید و مک جابه جا کنی آن هم با وایفای؛ پس اگه دوست داری این روشها رو یاد بگیری تا آخر این مقاله با من همراه باش 😉.
📌 راستی تا یادم نرفته اگه دنبال تکنیکهای جذاب و کاربردی سیستمهای رایانه ای میگردی حتما سری به سایت آموزشی رایانه کمک بزن مطمئنم خیلییییییی خوشت میاد 😍.
فهرست
✅روشهای انتقال فایل از مک به اندروید و بالعکس
✅آموزش انتقال فایل از اندروید به مک با برنامه ی WarpShare
✅جابه جایی فایل بین اندروید و مک با NearDrop
✅نحوه ی انتقال فایل ها بین مک و اندروید با اسنپ دراپ
✅اشتراک گذاری فایل بین اندروید و mac با سرور SMB
✅و اما کلام آخر رایانه کمک...
روشهای انتقال فایل از مک به اندروید و بالعکس
به خاطر اینکه انتقال فایلها از mac به اندروید و برعکس با کابل USB دردسرسازه شاید دلت بخواد به صورت بیسیم و از طریق وایفای فولدرهای مختلف رو جابجا کنی واسه همین هم میخوام 4 روش کاربردی رو در ادامه بهت معرفی کنم.
1. آموزش انتقال فایل از اندروید به مک با برنامه ی WarpShare
یکی از برنامه هایی که میتونی واسه جابه جایی فایلها از Android به مک آن هم به صورت بیسیم ازش استفاده کنی اپلیکیشن WarpShare نام داره؛ این برنامه متن باز و کاملا رایگانه و از پروتکل AWDL برای جابه جا کردن فایلها استفاده میکنه یعنی دقیقا همون پروتکلی که اپل در ایردراپ ازش بهره میبره.
این برنامه میتونه بهت کمک کنه تا فایلها رو از اندروید به مک منتقل کنی البته اصلا نباید انتظار یک محیط کاربری جذاب رو داشته باشی چون اینطور نیست اما در عوض این برنامه کارایی خوبی داره؛البته WarpShare رو نمیتونی در گوگل پلی پیدا کنی باید بری سراغ منابع دیگه؛ راستی این برنامه فقط برای انتقال فایل از اندروید به مک طراحی شده و در واقع یک طرفه کار میکنه هاااا؛ انتقال فایل از اندروید به سیستم مک با وایفای یعنی دقیقا همون چیزی که میخواستی، برای همین باید تبلت یا گوشی اندرویدی و رایانه ی مک به یک شبکه ی وایفای متصل باشند. یک نکته ی مهم که باید بدونی در مورد حجم انتقال فایلهاست که نباید بیشتر از 4.2 گیگابایت باشه که اگه بیشتر باشه نمیتونی از این روش استفاده کنی. حالا اگه همین برنامه هم کارتو راه میندازه طبق مراحل زیر با من پیش بیا:
☑ اول از همه در مک به بخش Control Center وارد شو.
☑ حالا باید بری به قسمت Network Settings، میتونی اسم این قسمت رو جستجو کرده تا به راحتی پیداش کنی.
☑ در این مرحله پنجره ای بهت نشون داده میشه که باید به قسمت Airdrop بری.
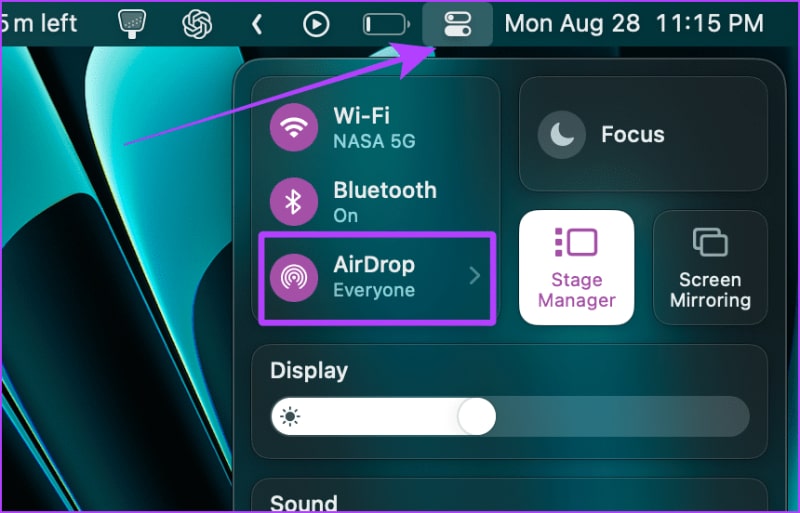
☑ حالا واسه ی اینکه دستگاه اندرویدی سیستم مک رو پیدا کنه باید از انتخاب گزینه ی Everyone مطمئن بشی.
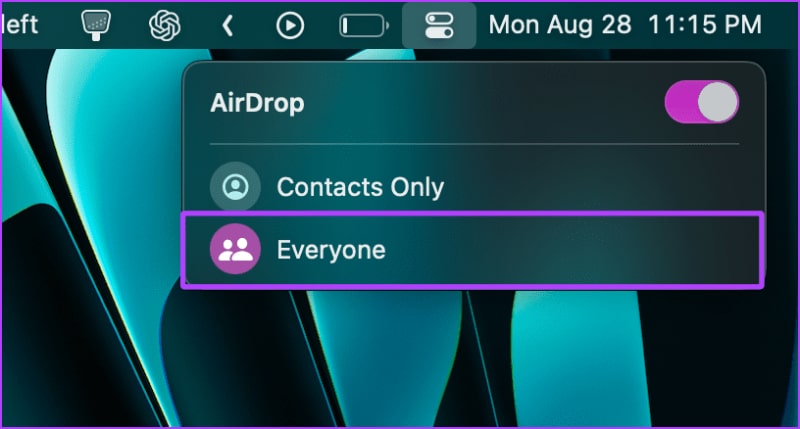
☑ در این مرحله باید فایل APK نرم افزار Warpshare رو دانلود کرده و بعد از نصب آن رو اجرا کنی.
☑ الان وقتشه که فایل مورد نظری که قصد انتقالش رو داری انتخاب و بعد دکمه ی Send یا Select رو انتخاب کنی.
☑ حالا میتونی یک لیست از دستگاه های اطرافت رو ببینی و باید در لیست نمایش داده شده سیستم mac مورد نظرت رو انتخاب کنی.
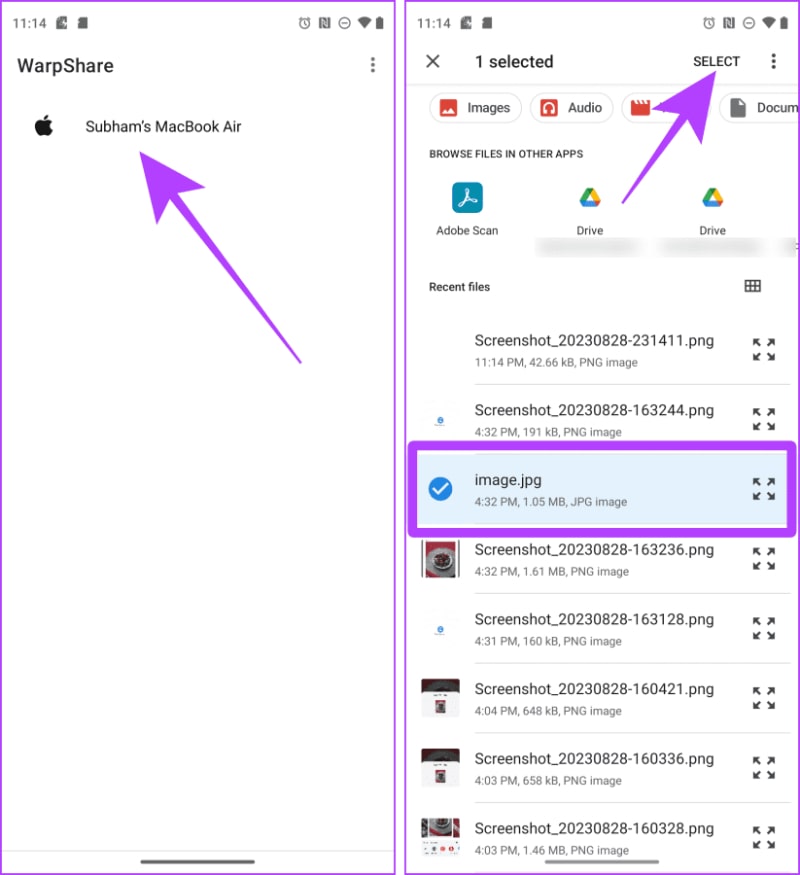
☑ یک نوتیفیکیشن روی سیستم مک دریافت میکنی و برای اینکه جابجایی فایل به درستی انجام بشه باید گزینه ی Accept یا Save to Downloads رو انتخاب کنی و تماااااام دیدی چقدررررر آسون بود!!! 😍
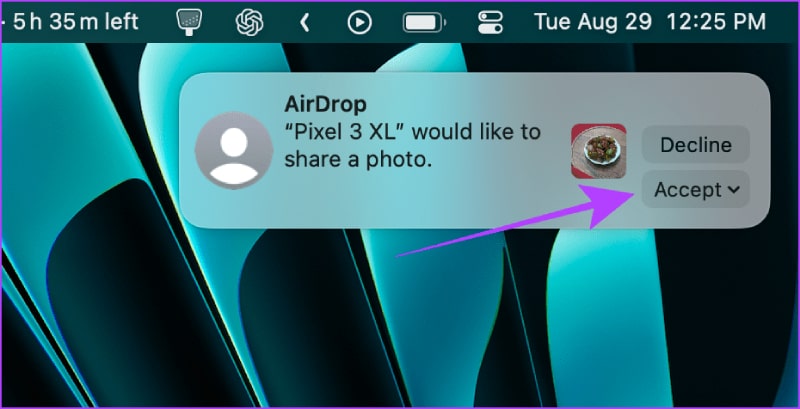
2. جابه جایی فایل بین اندروید و مک با NearDrop
یکی دیگه از برنامه های خیلی خوب واسه ی جابه جایی فولدر اندروید و مک آن هم به شکل بیسیم اپلیکیشنNearDrop نام داره؛ در این برنامه از پروتکل Nearby Share گوگل استفاده شده و خوبیش اینه که در نسخه های آخر اندروید بصورت پیشفرض در دستگاه قابل دسترسه اما واسه ی مک باید آن رو دانلود و نصب کنی. از این برنامه هم نمیتونی واسه انتقال فایل از مک به اندروید استفاده کنی و در واقع جابجایی فایلها یک طرفه است، حالا اگه دوست داری کار با این برنامه رو یاد بگیری طبق مراحل زیر با من پیش بیا:
☑ بعد از اینکه نسخه ی مک برنامه ی NearDrop رو دانلود کردی باید به پوشه ی Applications رایانه مک اضافه کرده و بعد هم اجراش کنی.
☑ حالا باید وارد قسمت System Settings شده و بعدش بخش Privacy & Security رو انتخاب کنی.
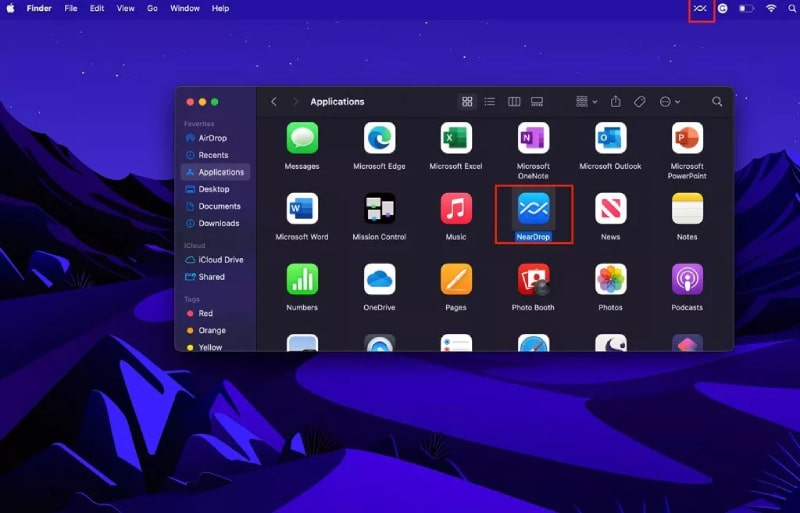
☑ در این مرحله باید گزینه ی Open Anyway رو انتخاب کنی، وارد کردن رمز عبور واسه ی احراز هویت الزامیه.
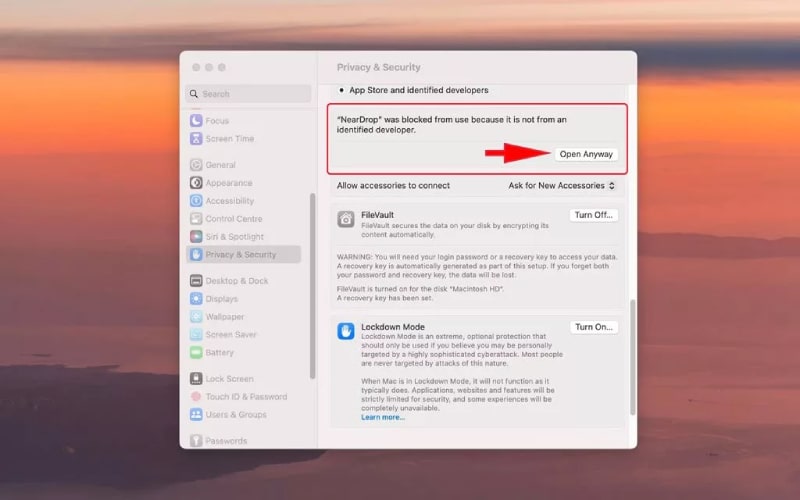
☑ حالا میتونی نوار بالایی مک رو ببینی، فراموش نکن که وایفای حتما روشن باشه.
☑ دیگه وقتشه بری سراغ گوشی اندرویدی و از گالری یا فایل منیجر، پوشه ی مورد نظرت رو انتخاب کنی.
☑ حالا گزینه ی Share رو انتخاب کن و از لیست نمایش داده شده روی Nearby Share ضربه بزن.
☑ در این مرحله اسم رایانه مک خودت رو میتونی بین دستگاه های مختلف ببینی و واسه ی انتقال فایل باید آن رو انتخاب کنی.
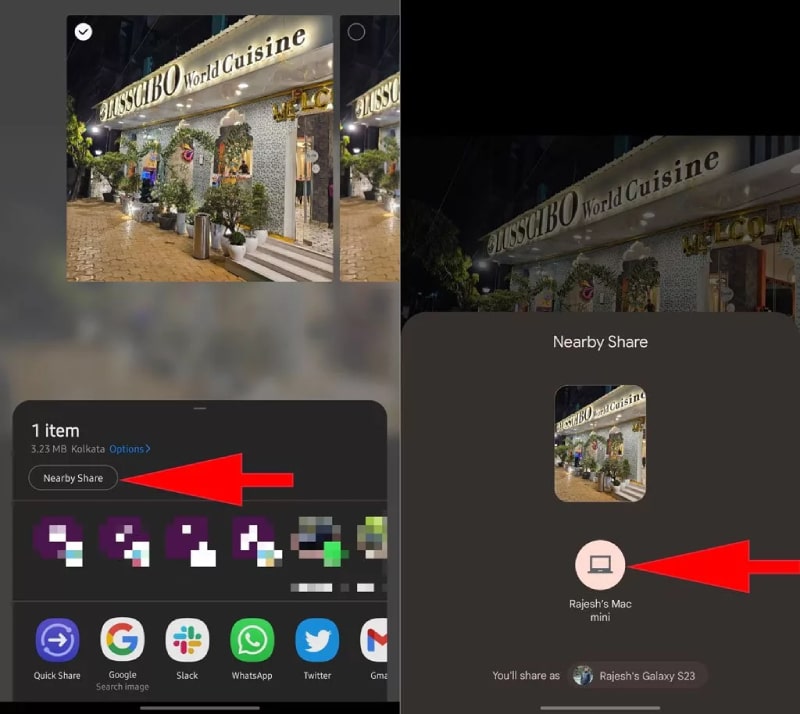
☑ الان یک نوتیفیکیشن میبینی آن هم روی رایانه مک که داره درخواست جابه جایی فایل رو نشون میده؛ پس گزینه ی Options و بعد هم Accept رو انتخاب کن.
☑ و تمااااام فقط باید صبر کنی که فایل منتقل بشه و مدت زمانی که باید منتظر بمونی هم به حجم فایلت بستگی داره.
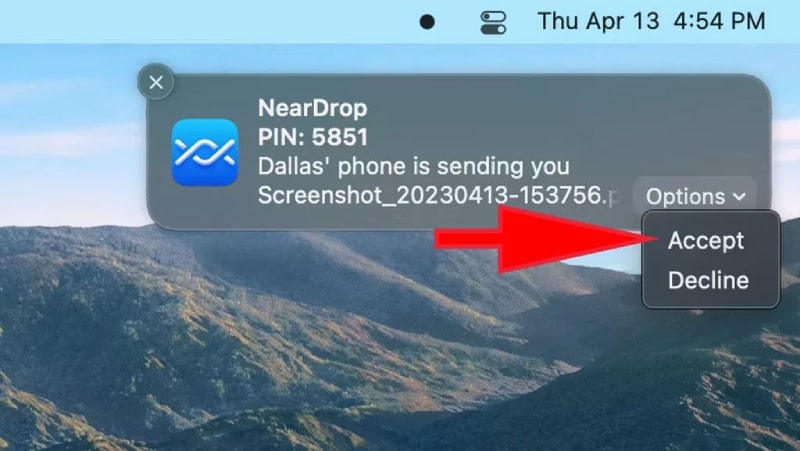
⚠ نکته ی مهم: واسه ی انتقال فایل با این برنامه هم مثل WarpShare باید هر دو دستگاه به یک شبکه ی وایفای متصل باشند در غیر اینصورت امکان انتقال فولدرها رو نداری.
⚠ نکته ی مهم: در برنامه یNearDrop برعکس اپلیکیشن WarpShare محدودیت حجم نداری، پس اگه حجم فایلهات زیاده بهتره از این برنامه استفاده کنی.
3. نحوه ی انتقال فایل ها بین مک و اندروید با اسنپ دراپ
یکی دیگه از روشهای کاربردی که نه تنها میتونی واسه جابه جایی فایلهای Android و مک بصورت بیسیم ازش استفاده کنی بلکه برای همه ی سیستم عاملهای ویندوز و اندروید کارایی داره اسمش اسنپ دراپ (Snapdrop) است، خوبیش اینه که نیازی به نصب برنامه روی اندروید و مک نداری؛ اگه میخوای با اسنپ دراپ تبادل فولدرهات رو انجام بدی باید مراحل زیر رو طی کنی:
☑ اول از همه در گوشی خودت مرورگر کروم رو باز کن و به آدرس (Snapdrop.net) وارد شو.
☑ حالا مرورگر مک رو هم اجرا کن و در آن هم وارد آدرس (Snapdrop.net) شو.
☑ الان در صفحه ی باز شده از هر دستگاهی که فایل ارسال میکنی روی دستگاهی که میخوای واسش فایل بفرستی کلیک کن.
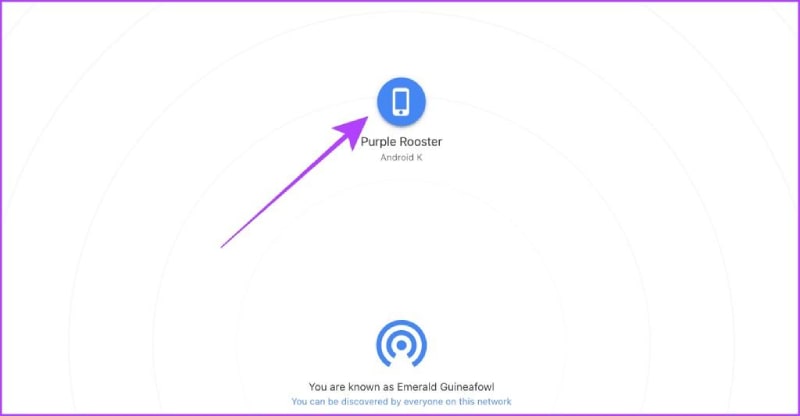
☑ در آخر هم فایل مورد نظرت رو واسه ی ارسال انتخاب کن و در دستگاه گیرنده گزینه ی Save رو بزن تا فایل ذخیره بشه، در آخر هم میتونی با انتخاب گزینه ی Open فایل رو مشاهده کنی.
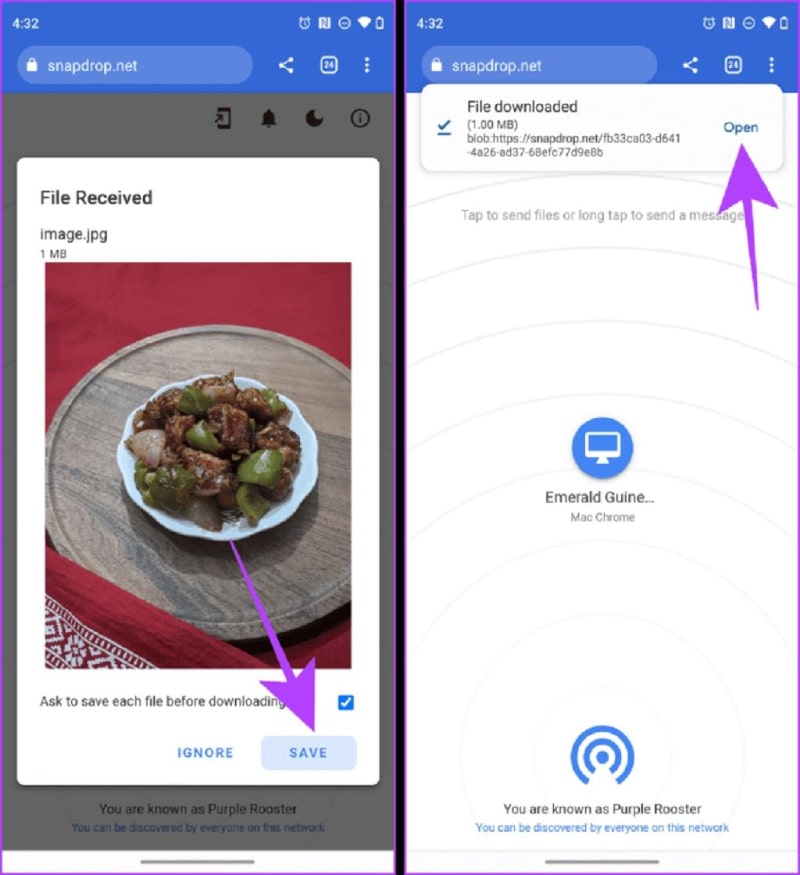
⚠ نکته ی مهم: برای انتقال فایلها حتما باید دستگاه مک و اندروید به یک شبکه ی وایفای متصل باشند.
4. اشتراک گذاری فایل بین اندروید و mac با سرور SMB
یک روش دیگه برای جابه جایی فایلها ایجاد یک سرور SMB (Server Message Block) در مک است، اینطوری میتونی بصورت بسیم و بدون کابل فولدرهای مختلف رو جابجا کنی البته با کمک نرم افزارهای جانبی!
☑ در قدم اول از بخش System Settings گزینه ی General و بعد Sharing رو انتخاب کن.
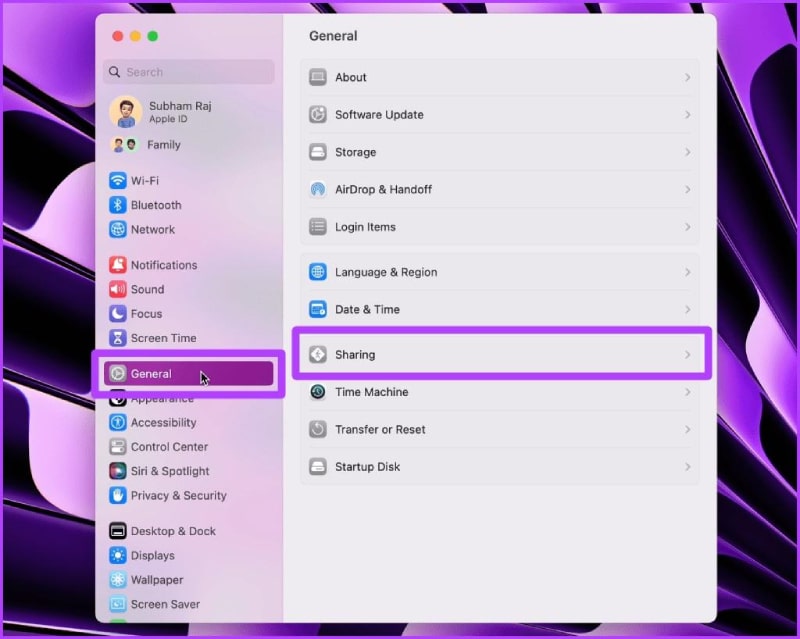
☑ حالا باید روی دکمه ی i که در کنار File Sharing قرار گرفته کلیک کنی.
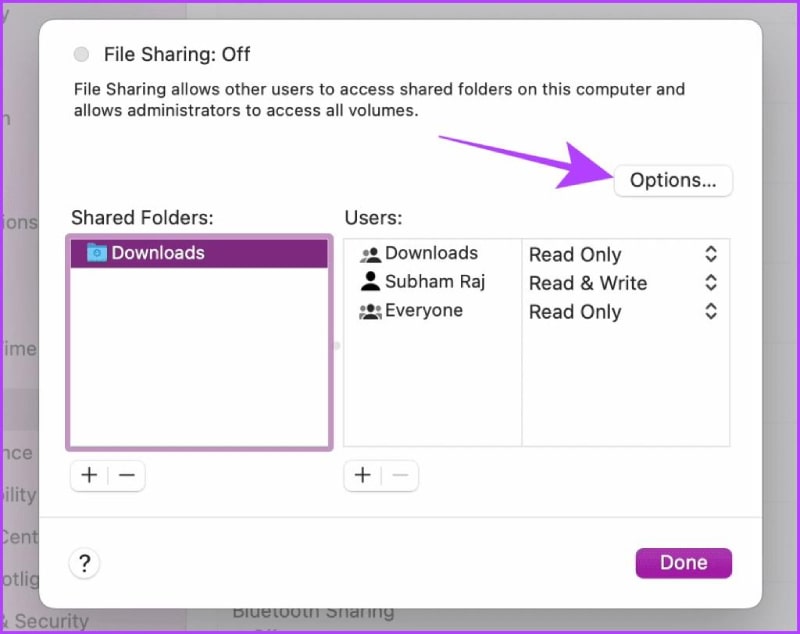
☑ در این مرحله گزینه ی Options رو انتخاب کن.
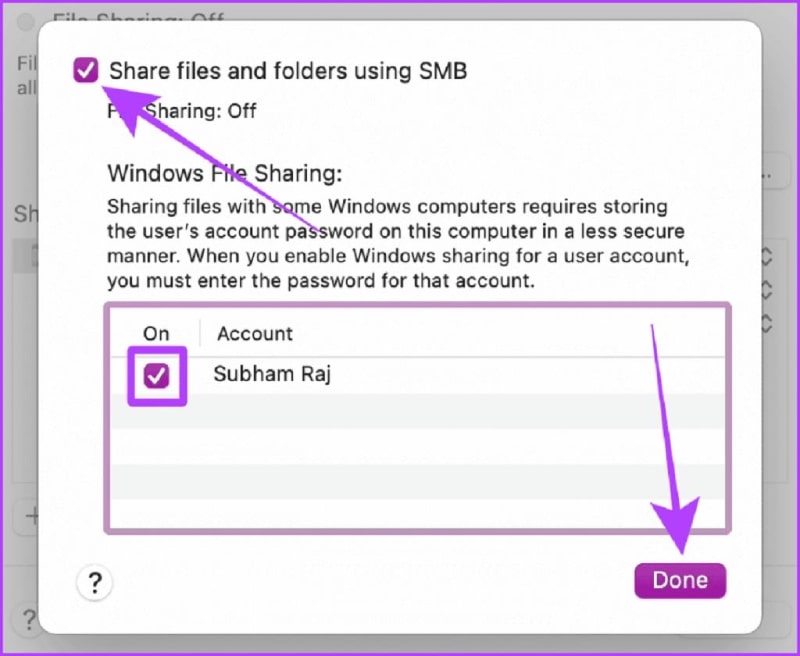
☑ با انتخاب Share files and folders using SMB حساب کاربری مک رو فعال و بعدش روی Done کلیک کن.
☑ یک بار دیگه Done رو انتخاب کن، حالا سرور SMB ایجاد شده.
☑ حالا باید سرور SMB رو روی اندروید اجرا کنی.
☑ گفتم واسه اینکار نیاز به یک برنامه ی جانبی داری یادته؟! EX File Explorer رو روی گوشی اندرویدی دانلود و نصب کن.
☑ حالا EX File Explorer رو اجرا و همبرگرمنو رو لمس کن.
☑ گزینه ی Network رو انتخاب کن.
☑ از بین گزینه های نمایش داده شده LAN رو انتخاب کن.
☑ واسه اضافه کردن سرور دکمه ی "+" رو لمس کن.
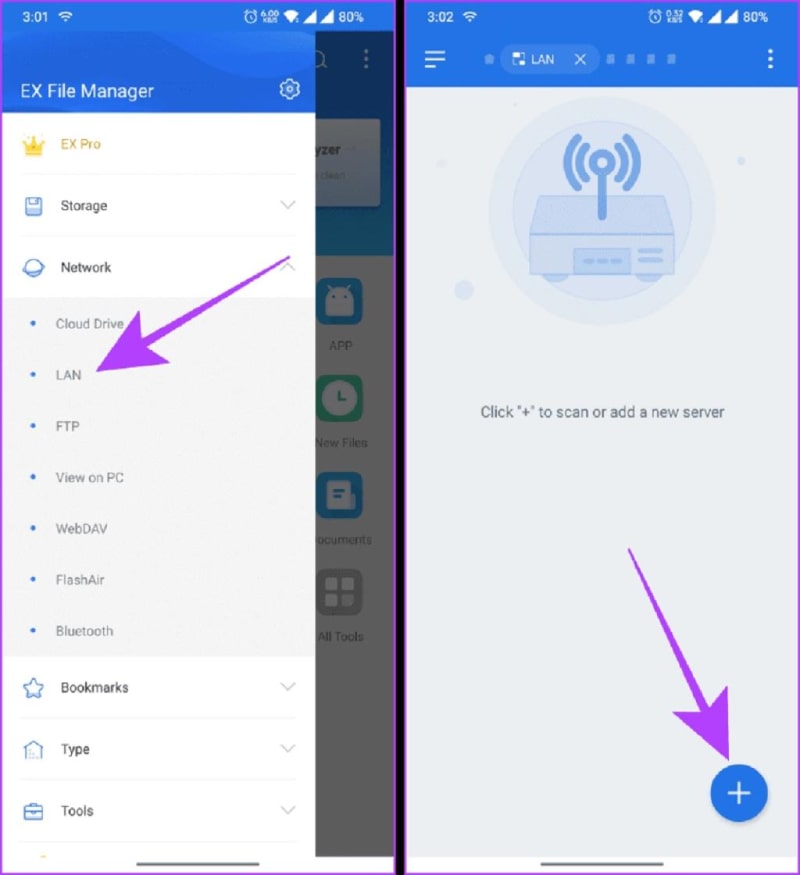
☑ روی New تپ کن.
☑ بعد از وارد کردن جزئیات سرور، نام کاربری و رمزعبور مک گزینه ی OK رو لمس کن.
عکس 16
☑ با اینکار سرور در اندروید باز میشه.
☑ از بخشی که میخوای فایلها رو بین این دو دستگاه انتقال بدی به پوشه ی مک وارد شو.
☑ حالا میتونی با EX File Manager انتقال فایل ها رو انجام بدی.
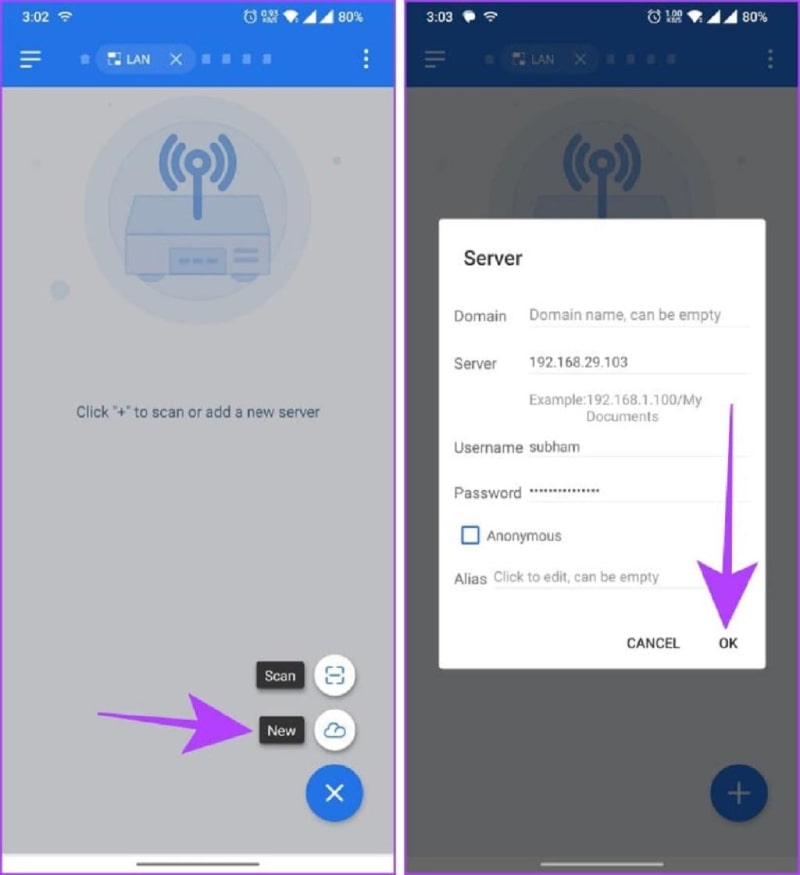
و اما کلام آخر رایانه کمک...
ازت ممنونم که تا آخر این مقاله با من همراه بودی و امیدوارم الان دیگه نحوه ی جابه جایی فایل بین مک و اندروید رو خیلی خوب یاد گرفته باشی، اگه با این روشها موفق به انتقال فولدرهای مختلف بین اندروید و مک نشدی یا در زمان اشتراک گذاری فایلها با سوال یا مشکلی مواجه شدی که نیاز به راهنمایی داشتی میتونی از طریق شماره های با کارشناسان رایانه کمک تماس بگیری، متخصصین این مجموعه میتونن راهنماییت کنند؛ اصلا نگران نباش!
در ضمن اگه دوست داری در جریان جدیدترین اخبار تکنولوژی قرار بگیری حتما صفحه ی اینستاگرام رایانه کمک رو دنبال کن مطمئنم پشیمون نمیشی...