❓چگونه از گوشی اندرویدی و یا آیفون خود به عنوان وبکم استفاده کنیم؟
تبدیل دوربین گوشی به وبکم کامپیوتر برای استفاده از دوربین گوشی هوشمند اندروید و یا آیفون به عنوان وبکم جداگانه برای لپ تاپ و کامپیوتر، یک راه حل مقرون به صرفه برای تعداد زیادی از کاربران ایرانی سرویس های چت تصویری مانند اسکایپ و استریمرها بوده است . شاید برای شما هم اتفاق افتاده باشد که به ناگهان وب کم لپ تاپ یا کامپیوتر شما در هنگام تماس تصویری اسکایپ از کار بیفتد ، در این مواقع اگر وب کم جداگانه ای نداشته باشید دچار مشکل در تماس تصویری اسکایپ خواهید شد. اما می توان از دوربین گوشی هوشمند اندروید و یا آیفون خود به عنوان وبکم جداگانه برای لپ تاپ و کامپیوتر استفاده کرد، با رایانه کمک همراه باشید تا با نحوه تبدیل دوربین گوشی اندروید و آیفون به وب کم لپ تاپ و کامپیوتر آشنا شوید.
✴️✴️ رفع مشکلات کامپیوتری با کارشناسان فنی رایانه کمک : ☎️از طریق تلفن ثابت 9099071540 و 📱 از طریق موبایل 0217129

آنچه در این مقاله می خوانیم:
✅علت استفاده از گوشی اندروید به عنوان وبکم
✅نحوه استفاده از دوربین گوشی آیفون به عنوان وب کم لپ تاپ
✅آی کم برنامه ای برای متصل کردن دوربین گوشی ios به کامپیوتر
✅چگونه می توان با کابل دوربین گوشی را به کامپیوتر متصل کرد؟
✅ Droidcamبرنامه ای برای تبدیل دوربین گوشی اندرویدی به وبکم
✅استفاده از دوربین گوشی به عنوان وب کم برای استریم
✅تبدیل دوربین گوشی به وب کم کامپیوتر با نرم افزار ipwebcam
✅تنظیم وب کم در برنامه اسکایپ و زوم
✅تبدیل گوشی به میکروفون
✅پاسخ به سوالات متداول کاربران در رابطه با تبدیل دوربین گوشی به وبکم کامپیوتر
✅سخن پایانی
علت استفاده از گوشی اندروید به عنوان وبکم
تبدیل گوشی به وبکم و میکروفون بسیار می تواند کاربردی باشد.استفاده از وبکم دلایل مختلفی دارد که میتوان در میان آن ها به شرکت در جلسه های آنلاین یا کنفرانس تلفنی پیرامون ارائه گزارش های مختلف اشاره کرد. با این که بسیاری از مانیتور ها و رایانههای شخصی مجهز به وبکم هستند، اما این مسئله درباره کلیه محصولات صدق نمیکند. با این که وبکم های جانبی محبوبیت زیادی دارند، اما نصب آنها میتواند با مشکل همراه باشد یا نیازمند انجام تنظیمات خاص هستند. برای آموزش تبدیل گوشی به وبکم تا انتهای این مقاله همراه ما باشید.
نکته مهم: هنگامی که دستگاه اندروید خود را به وبکم تبدیل کنید، قطعا هنگام نگهداری آن برای برقراری ارتباط ویدیویی یا فیلمبرداری، دچار مشکل و لرزش خواهد شد. در صورتی که قصد داشته باشید مشکل را رفع کنید، ابتدا باید حالتهای گوناگون برقراری ثبات دستگاه را مدنظر قرار دهید.
نحوه استفاده از دوربین گوشی آیفون به عنوان وب کم لپ تاپ
اگر به دنبال هزینه اضافی برای خرید وب کم لپ تاپ و یا کامپیوتر خود نیستید می توانید از گوشی آیفون خود به عنوان وبکم استفاده کنید. به کمک نرم افزارEpocCam می توانید از گوشی آیفون به جای وب کم کامپیوتر استفاده کنید، همچنین تمامی درایورهای مورد نیاز برای استفاده از دوربین گوشی آیفون به جای وب کم را از سایت kinoni.com به رایگان می توانید دانلود کنید.
برای استفاده از دوربین گوشی آیفون به عنوان وبکم در سیستم عامل مک پس از دانلود و نصب نرم افزار EpocCam روی گوشی آیفون خود به شبکه وای فای که از قبل سیستم مک خود را به آن متصل کرده اید، وصل شوید.
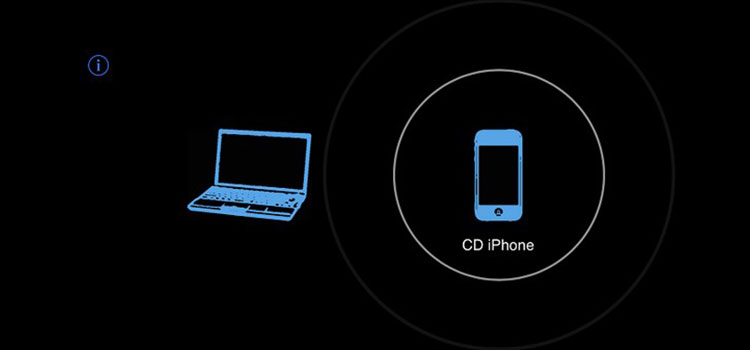
نرم افزار EpocCam را در گوشی آیفون و کامپیوتر خود اجرا کنید، اگر گوشی تلفن همراه و کامپیوتر شما به یک شبکه وای فای وصل شده باشند نرم افزار اتصال را با گوشی شما برقرار کرده و از دوربین آیفون شما به عنوان وب کم استفاده می کند.
نکته: برای استفاده از دوربین گوشی آیفون به عنوان وبکم ویندوز نیز میتوانید از برنامه EpocCam مخصوص ویندوز استفاده کنید.
پیشنهاد مطلب: اگر ترجیح می دهید کنترل بیشتری روی تماس های ورودی خود داشته باشید مقاله چگونه یک شماره ناشناس را شناسایی کنیم را از دست ندهید.
آی کم برنامه ای برای متصل کردن دوربین گوشی ios به کامپیوتر
نرمافزارiCam مانند نرم افزارEpocCam می تواند از دوربین گوشی به جای وب کم کامپیوتراستفاده کند، اما این برنامه رایگان نبوده و برای استفاده از امکانات کامل نرم افزار icam نیاز به خرید نسخه پولی آن را دارید.
برای اتصال گوشی به کامپیوتر و استفاده از دوربین به جای وب کم همانند برنامه EpocCam ، به نرم افزار آی کم مخصوص کامپیوتر احتیاج دارید. پس از دانلود و نصب نرم افزار iCam بر روی کامپیوتر خود و اطمینان حاصل کردن از متصل بودن گوشی و کامپیوتر به یک شبکه وای فای، میتوان دوربین گوشی را به عنوان وبکم به کامپیوتر وصل کرد.
از برتری های نرم افزار iCam نسبت به نرم افزار EpocCam میتوان به قابلیت تشخیص حرکت یا صدا اشاره کرد که همانند دوربین های مداربسته می تواند هرگونه حرکت یا صدایی را شناسایی کرده و به شما هشدار دهد.
چگونه می توان با کابل دوربین گوشی را به کامپیوتر متصل کرد؟
۱. برای اتصال گوشی آیفون به سیستم عامل ویندوز جهت تبدیل دوربین گوشی به وبکم کامپیوتر می توان از نرمافزار iVCam استفاده کرد. نرم افزار iVCam از طریق WLAN یا USB قادراست تا چند تلفن همراه را به رایانه وصل کرده و فیلم هایی با کیفیت ۳۶۰p تا ۱۰۸۰p را ضبط و پخش کند.
همچنین باید اشاره کرد که این نرم افزار فقط برای وصل کردن گوشی آیفون به سیستم عامل های ویندوز می باشد.
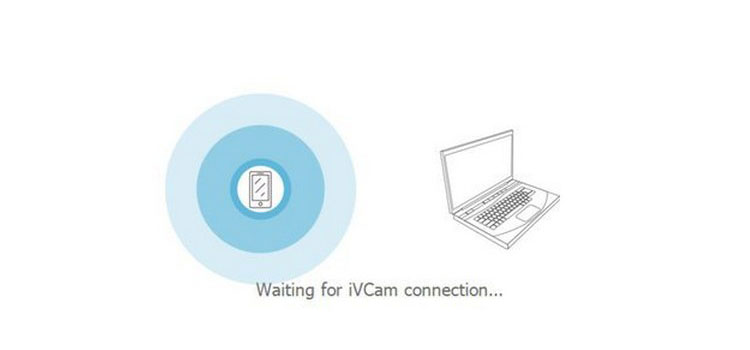
۲. روش دوم برای اتصال دوربین گوشی به کامپیوتر توسط کابل استفاده از برنامه AtHome Camera است.
نرم افزار AtHome Camera با پشتیبانی از ویندوز و مک علاوه بر امکان استفاده از دوربین گوشی به جای وب کم ، صفحه رایانه شما را در گوشی به شما نشان دهد. از ویژگیهای برنامه AtHome Camera میتوان به گفتگوی دو طرفه با استفاده از برنامه استریمر ، تشخیص حرکت و برنامه ریزی برای ضبط در ساعات مشخص اشاره کرد.
حل مشکلات Webcam در ویندوز
چگونه از دوربین گوشی اندرویدی خود به عنوان وبکم کامپیوتر استفاده کنیم؟
توجه شما را به سوالی که چندی پیش از کارشناسان رایانه کمک پرسیده شده جلب می کنم.
” سلام، در حین جلسه تصویری با همکارانم بودم که ناگهان وب کم لپ تاپم از کار افتاد، راهی برای تبدیل دوربین گوشی به وبکم کامپیوتر وجود دارد؟ “
Droidcam برنامه ای برای تبدیل دوربین گوشی اندرویدی به وبکم
بدون تردید بهترین روش نصب برنامه DroidCam است؛ یک برنامه اندروید که گوشی هوشمند شما را به یک وبکم قابل حمل و مفید تبدیل میکند. متصل کردن گوشی اندروید به کامپیوتر و استفاده از دوربین آن به عنوان وبکم با کمک برنامه Droidcam امکان پذیر است، جهت انجام این کار برنامه اندرویدی Droidcam را از فروشگاه گوگل پلی دانلود کرده و نصب کنید.
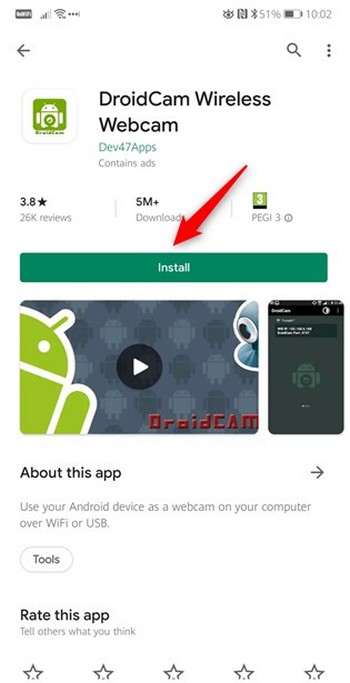
سپس وارد سایت DroidCam Windows Client شده و نرم افزار مخصوص اتصال دوربین گوشی به کامپیوتر را دانلود کرده و نصب کنید .
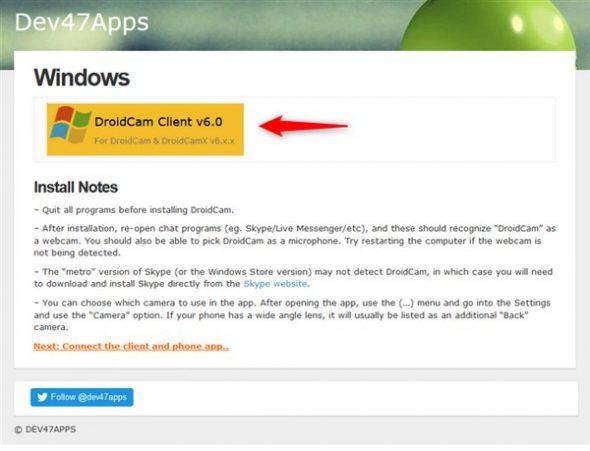
چنانچه در مراحل نصب پیغامی مبنی بر ” آیا می خواهید نرم افزار دستگاه را نصب کنید؟ ” روبرو شدید گزینه Install را بزنید.
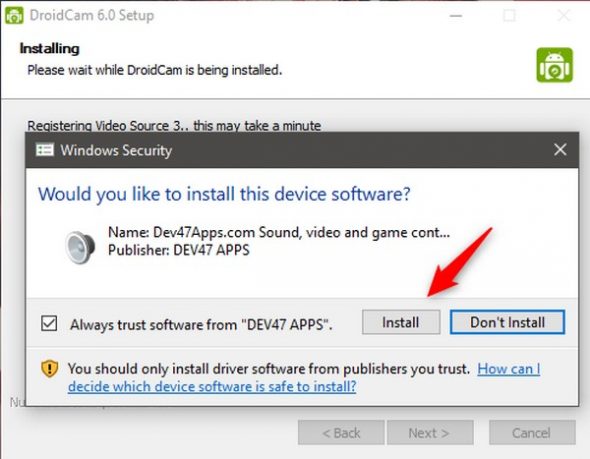
برنامه Droidcam را در گوشی اندرویدی خود اجرا کرده و اجازه دسترسی و استفاده از دوربین و میکروفون موبایل توسط برنامه را قبول کنید.
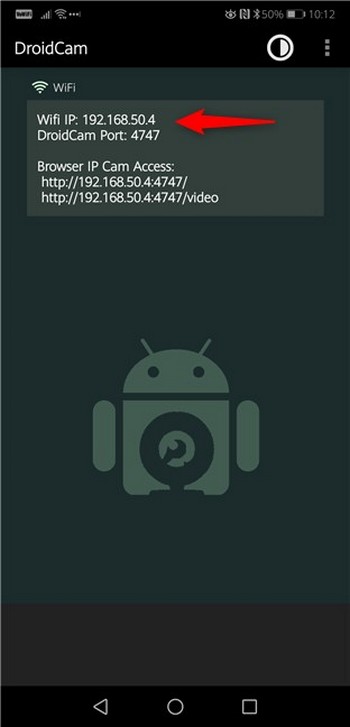
پس از اجرای Droidcam با صفحه ای که اطلاعات شبکه شما در آن نوشته شده روبرومی شوید .
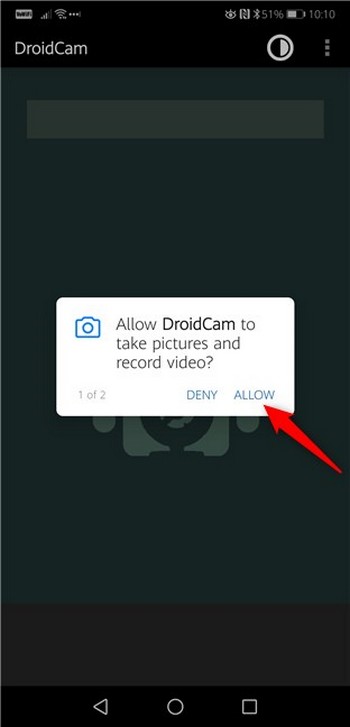
برنامه Droidcam client نصب شده روی کامپیوتر خود را اجرا کرده و وارد بخش Connect over WiFi LAN شوید.
اطلاعات شبکه مورد نیاز برای اتصال به گوشی تلفن را که پیش از این در برنامه اندرویدی Droidcam مشاهده کردید ، وارد کرده و بر روی دکمه استارت کلیک کنید.
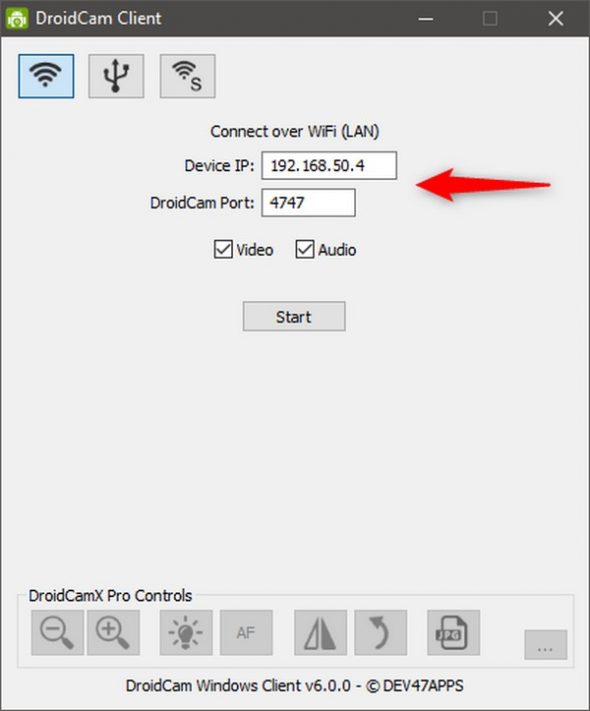
اکنون میتوانید به کمک این برنامه از دوربین گوشی اندرویدی خود به عنوان وبکم در نرم افزارهای تماس تصویری Skype و Zoom استفاده کنیم.
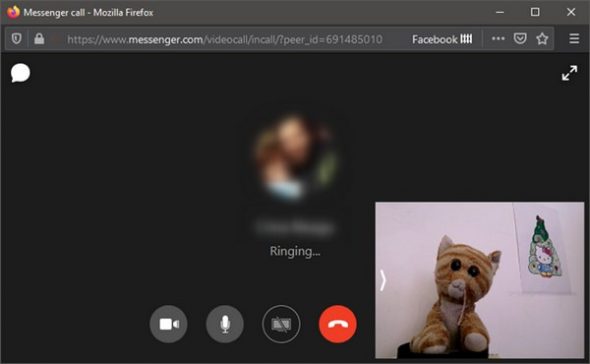
نمایشگر موبایل خود را با الکل تمیز نکنید
استفاده از دوربین گوشی به عنوان وب کم برای استریم
جهت تبدیل دوربین گوشی به وبکم کامپیوتر با استفاده از وای فای نرم افزار #LiveDroid را از فروشگاه گوگل پلی دانلود کرده و اقدام به نصب آن کنید ، سپس نرم افزار را اجرا کنید.
در ادامه وارد تنظیمات وب کم نرم افزار مخصوص استریم نصب شده بر روی کامپیوتر خود شده و گزینه new source را انتخاب کنید.
گزینه browser source را انتخاب کرده و آدرس اینترنتی که توسط برنامه این به شما داده شده را به عنوان آدرس منبع وارد کنید، همچنین می توانید برای ضبط ثابت و بدون لرزش از پایه های نگهدارنده مخصوص گوشی تلفن همراه استفاده کنید.
تبدیل دوربین گوشی به وب کم کامپیوتر با نرم افزار ipwebcam
نرم افزارipwebcam یکی از بهترین برنامه ها برای استفاده از دوربین موبایل به جای وب کم کامپیوتر است که شما کاربران عزیز می توانید این نرم افزار را از سایت نرم افزار آی پی وبکم دریافت کنید. استفاده از IP Webcam برای تبدیل گوشی به وبکم را میتوان به عنوان یک جایگزین قدرتمند برای DroidCam تبدیل گوشی به وب کم دانست. دانلود این برنامه به صورت رایگان از گوگل پلی ممکن است. می توانید نسخه دسکتاپ این برنامه را از آدرس ip-webcam.appspot.com دانلود کنید. تنظیمات این برنامه تا حد زیادی مشابه برنامه DroidCam است. با این که یک ابزار پیکربندی برای تکمیل شدن وجود دارد، اما IP Webcam از شما می خواهد خروجی را از طریق مرورگر وب مشاهده کنید. توجه داشته باشید که شما فقط باید از مرورگر گوگل کروم یا فایرفاکس برای انجام کار استفاده کنید.
مراحل وصل کردن گوشی اندروبدی به کامپیوتر و استفاده از دوربین ان به عنوان وبکم همانند نرما افزار DroidCam می باشد.
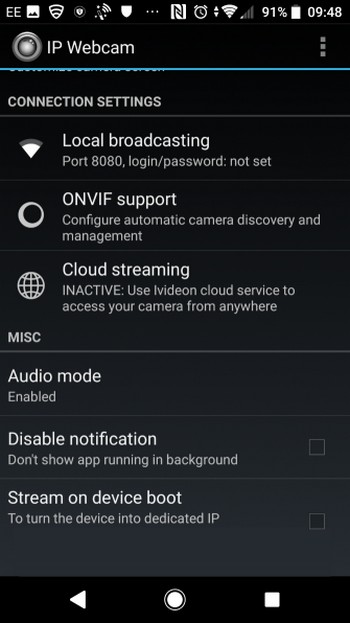
تنظیم وب کم در برنامه اسکایپ و زوم
تنظیم وبکم در برنامه زوم و اسکایپ بسیار ساده بوده و با انجام چند مرحله می توانید تنظیمات دوربین وبکم برای تماس های تصویری را انجام دهید.
برای تنظیم وب کم در برنامه Zoom به منوی Setting رفته و سپس وارد قسمت Video شوید.
از منوی my videos در صفحه تنظیمات ویدیو، نرم افزاری که به کمک آن از دوربین گوشی به جای وب کم در تماس های تصویری استفاده می کنید را انتخاب کنید.
پس از ذخیره تغییرات می توانید از این نرم افزارها برای تماس تصویری در zoom استفاده کنید.
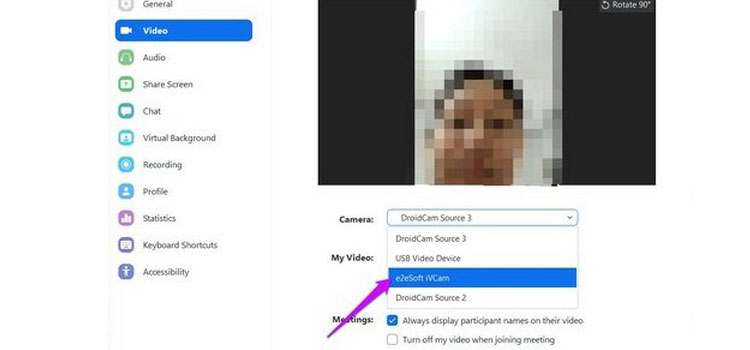
اگر از نرم افزار اسکایپ برای برقراری تماس های تصویری خود استفاده می کنید به منوی Setting برنامه رفته و وارد قسمت audio & video شوید.
سپس وارد بخش Camera شده و برنامه جانبی مورد نظر را انتخاب کنید.
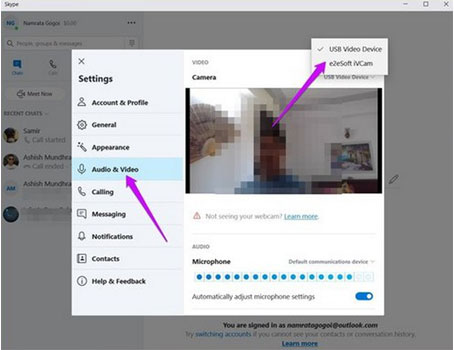
تبدیل گوشی به میکروفون
تبدیل گوشی به میکروفون در زمانی که می خواهید با دوستان خود چت کنید. یا زمانی که در حال تهیه و تنظیم موسیقی هستید، کاربردی است. قطعا در اختیار داشتن میکروفون با کیفیت می تواند تاثیر زیادی در فعالیت شما داشته باشد. اما راهاندازی گوشی به عنوان میکروفون در کامپیوتر میتواند به سادگی انجام شود.
استفاده از گوشی به عنوان میکروفون برای کامپیوتر
یکی از بهترین روشهای انجام کار را میتوان استفاده از WO Mic دانست. با استفاده از این برنامه میتوانید از USB، بلوتوث یا وای فای برای متصل کردن میکروفون گوشی هوشمند خود به کامپیوتر استفاده کنید.
برای استفاده از این برنامه کافیست وارد وب سایت WO Mic شوید و درایور مربوط به کامپیوتر را دانلود کنید. همچنین باید برنامه اندروید یا iOS آن را هم دانلود و نصب کنید. برنامه کامپیوتر را اجرا کنید. در ادامه وارد بخش اتصالات (Connection) شوید تا امکان انتخاب گزینه متصل کردن (Connect) فراهم شود. همچنین باید حالت برقراری اتصال را هم تعیین کنید. در ادامه مراحل اتصال را شرح می دهیم.
متصل کردن از طریق بلوتوث
ابتدا لازم است بلوتوث کامپیوتر را فعالسازی کنید:
کلیدهای ترکیبی Windows + I را برای ورود به بخش تنظیمات، فشار دهید.
در ادامه وارد بخش دستگاهها (Devices) شوید تا بتوانید گزینه بلوتوث و سایر دستگاهها (Bluetooth & other Devices) را انتخاب کنید.
بلوتوث را فعالسازی کنید. هم اکنون کامپیوتر شروع به شناسایی دستگاهها خواهد کرد.
در ادامه کار باید بلوتوث را در گوشی موبایل فعالسازی کنید. موقعیت مکانی دقیق این گزینه در دستگاه متفاوت است، اما باید در تنظیمات و بخش اتصالات (Connection) قرار داشته باشد. گوشی خود را به کامپیوتر متصل کرده و برای تایید انجام اتصال هم یک اعلان در رایانه نمایش داده خواهد شد.
در برنامه ویندوز WO Mic
در بخش مربوط به نوع اتصال، بلوتوث (Bluetooth) را انتخاب کنید.
گوشی موبایل خود را از منوی کشویی دستگاه موردنظر، انتخاب کنید.
در ادامه تایید (Ok) را انتخاب کنید.
در برنامه موبایل WO Mic لاز است بر روی تنظیمات ضربه بزنید.
در ادامه گزینه (Transport) را انتخاب کرده و روی گزینه بلوتوث (Bluetooth) ضربه بزنید.
به صفحه قبل رفته و روی نماد پخش ضربه بزنید تا عملیات انتقال صدای شما آغاز شود.
متصل کردن از طریق کابل USB
این روش فقط برای گوشی های اندروید کاربرد دارد. گوشی اندروید خود را از طریق کابل USB به کامپیوتر متصل کنید. این احتمال وجود دارد که ویندوز از شما درخواست کند تا درایور موردنظر را نصب کنید، بنابراین در صورت مشاهده پیام باید مراحل را تکمیل کنید. احتمالا ویندوز از شما درخواست نصب درایور خواهد کرد، بنابراین در صورت مشاهده پیام مورد نظر باید مراحل را دنبال کنید. در ادامه باید اشکالزدایی USB را در تنظیمات توسعهدهنده فعالسازی کنید. سپس ویندوز میتواند گوشی شما را به عنوان یک دستگاه جدید شناسایی کند.
برنامه WO Mic برای ویندوز
باید Transport Type را انتخاب کرده و روی گزینه USB ضربه بزنید.
در ادامه تایید (Ok) را انتخاب کنید.
شما باید روی Settings cog ضربه بزنید.
گزینه Transport را انتخاب کرده و روی USB ضربه بزنید.
وارد صفحه قبل شوید و روی آیکون پخش ضربه بزنید تا میکروفون گوشی هوشمند شما فعال شود.
متصل کردن با وای فای
برای متصل کردن گوشی از طریق وای فای به کامپیوتر لازم است مراحل زیر را دنبال کنید:
کلیدهای ترکیبی Windows + I را به منظور بازگشایی بخش تنظیمات، فشار دهید.
در ادامه وارد بخش شبکه و اینترنت (Network & Internet) شوید و گزینه وای فای (WiFi) را انتخاب کنید.
شما باید روی گزینه نمایش شبکههای موجود (Show available networks) ضربه بزنید.
در ادامه شبکه موردنظرتان را انتخاب کرده و روی گزینه متصل کردن (Connect) ضربه بزنید.
سپس در برنامه موبایل WO Mic:
گزینه Settings cog را انتخاب کنید.
گزینه Transport را انتخاب کرده و روی گزینه وای فای (WiFi) ضربه بزنید.
به صفحه قبل مراجعه کرده و روی آیکون پخش ضربه بزنید. در ادامه با یک بنر مواجه خواهید شد که آدرس آی پی را نمایش میدهد.
در برنامه ویندوز WO Mic:
از بخش Transport Type باید گزینه وای فای (WiFi) را انتخاب کنید.
در ادامه روی گزینه تایید (Ok) ضربه بزنید.
شما باید آدرس آی پی را در فیلد مربوطه وارد کنید.
در ادامه روی گزینه Ok ضربه بزنید تا میکروفون فعالسازی شود.

پاسخ به سوالات متداول کاربران در رابطه با تبدیل دوربین گوشی به وبکم کامپیوتر
در این قسمت به تعدادی از سوالات کاربران در رابطه با تبدیل گوشی به وب کم (گوشیهای اندرویدی، آیفون و آیپد) پاسخ خواهیم داد. کارشناسان مجرب و متخصص رایانه کمک برای ارائه خدمات کامپیوتری خود از طریق تماس تلفنی و پاسخگویی آنلاین به صورت شبانه روزی آماده پاسخگویی به سوالات شما عزیزان هستند
شما می توانید برای دریافت پاسخ سوال های خود از طریق تلفن های ثابت با شماره 9099071540 و از طریق موبایل با شماره 0217129 با کارشناسان رایانه کمک در ارتباط باشید.
با چه روشی می توانم گوشی را به وبکم کامپیوتر تبدیل کنم؟
- یا استفاده از برنامه های جانبی به راحتی می توانید این کار را انجام دهید. برنامه DroidCam یکی از این برنامه های جانبی است. در این مقاله ما به شرح روش های ممکن پرداختیم که شما کاربر گرامی می توانید از ان بهره مند شوید.
بهترین نرم افزار تبدیل گوشی به وب کم برای اندروید چیست؟
یکی از بهترین برنامه های تبدیل دوربین گوشی به وبکم با اپلیکیشن DroidCam است، این برنامه امکان تبدیل گوشی به وب کم لپ تاپ یا کامپیوتر شخصی بدون نیاز به سیم را فراهم می کند. برای تبدیل موبایل به وبکم کایست برنامه را از گوگل پلی دانلود کنید. سپس نسخه Windows client این برنامه را در کامپیوتر خود دانلود کنید. آیکون DroidCamApp در دسکتاپ ظاهر میشود، برای باز کردن آن دوبار کلیک کنید. نسخه اندروید برنامه را در گوشی خود نیز باز کنید.
در نسخه اندروید این برنامه چند شماره بعد ازWi-Fi IP و DroidCam Port مشاهده خواهید کرد. این اعداد را به ترتیب در قسمتهای Device IP و DroidCam Port واقع در نسخهی PC client این برنامه وارد کنید. پس از اطمینان از خاموش بودن پخش فیلم و صدا، دکمه شروع را بزنید.
درنهایت، این برنامه دوربین گوشی شما را فعال کرده و امکان تبدیل گوشی به وب کم را فراهم میسازد.
بعد از اتصال گوشی به کامپیوتر به عنوان وبکم ویندوز توانایی تشخیص صدا ندارد چکار کنم؟
در زمانی که ویندوز توانایی تشخیص میکروفون را ندارد می توانید مراحل زیر را انجام دهید:
- کلیدهای ترکیبی Windows + I را به منظور بازگشایی تنظیمات، فشار دهید.
- در ادامه وارد سیستم (System) شوید و بخش صدا (Sound) را انتخاب کنید.
- سپس در قسمت پایین از منوی کشویی برای انتخاب میکروفون (WO Mic Device) استفاده کنید.
- شما باید اسمارتفون خود را در دست گرفته و صحبت کنید تا بتوانید در ادامه صدای خود را بشنوید.

سخن پایانی
امیدوارم آموزش تبدیل دوربین گوشی موبایل به وبکم لپ تاپ و کامپیوتر مورد استفاده شما کاربران رایانه کمکی قرار گرفته باشد.
رایانه کمک با سابقه بیش از ۹ سال در زمینه حل مشکلات کامپیوتری و تلفن همراه با توجه به بالا رفتن محبوبیت شبکه های اجتماعی مانند اینستاگرام ، صفحه آموزش های کاربردی کامپیوتر و تلفن همراه را راه اندازی کرده که شما میتوانید با دنبال کردن صفحه اختصاصی اینستاگرام و اپارات رایانه کمک از این آموزش ها استفاده کنید.
جهت حل مشکلات موبایل و کامپیوتر میتوانید با شماره های ۷۱۲۹-۰۲۱ و ۹۰۹۹۰۷۱۵۴۰ تماس گرفته و به کمک کارشناسان رایانه کمک مشکل کامپیوتر و تلفن همراه خود را حل کنید.