ارتقای رم لپ تاپ همواره یکی از راهکارهای افزایش کارایی این دستگاه بوده است. ارتقای رم کامپیوتر و لپ تاپ ممکن است راهی نباشد که مشکل شما را برطرف کند! بسیاری از افراد برای بهبود عملکرد سیستم خود اولین کاری که میکنند تصمیم به ارتقا دادن رم میگیرند اما این نکته مهم را در نظر داشته باشید شاید این راهی نیست که برای شما مناسب باشد! بنابراین قبل از تعویض رم و یا ارتقا رم نکاتی که در این مقاله کارشناسان سخت افزار رایانه کمک نوشته اند را بخوانید تا بعدا نیازی به تعمیر لپ تاپ یا تعمیر کامپیوتر نداشته باشید.
پس از آن مطمئن خواهید شد که آیا کار درستی انجام میدهید یا لازم است کار دیگری برای بهبود عملکرد کامپیوتر و یا لپ تاپ خود انجام دهید.
✴️✴️ تماس با پشتیبان رایانه کمک برای مشاوره تخصصی خرید سخت افزار کامپیوتر و لپ تاپ : ☎️از طریق تلفن ثابت 9099071540 و 📱 از طریق موبایل 0217129

در این مطلب چه خواهیم خواند؟
✅آیا من نیاز به ارتقا رم لپ تاپ یا کامپیوتر خود را دارم؟
✅مشاهده مقدار رم نصب شده روی سیستم ؟
✅آیا میشود رم کامپیوتر را ارتقا داد؟
✅افزایش رم لپ تاپ چه تاثیری بر سرعت آن دارد؟
✅آموزش فعال کردن قابلیت اورکلاک رم در بایوس
✅بررسی های قبل از تعویض رم را انجام دهید
✅بهتر است دو رم را همزمان با هم خریداری کنید
✅ممکن است کندی سرعت به دلیل cpu باشد
✅نحوه فعال سازی قابلیت xmp در بایوس
✅قبل از خرید رم حافظه ذخیره سازی سیستم خود را بررسی کنید
✅سوالات مرتبط به بروزرسانی ram کامپیوتر و لپتاپ
✅پشتیان سخت افزار رایانه کمک
آیا من نیاز به ارتقا رم لپ تاپ یا کامپیوتر خود را دارم؟
RAM مخفف کلمه Random Access Memory است که به معنای فارسی معنی دستیابی تصادفی به حافظه را میدهد که رم کامپیوتر در اجرای سریعتر برنامه ها و همچنین افزایش سرعت سوئیچینگ نقش بسیار زیادی را ایفا میکند. وقتی دو یا سه برنامه را به طور همزمان اجرا می کنیم، حجم کار افزایش پیدا میکند و در نتیجه سرعت کامپیوتر ما کم خواهد شد. به این صورت که در زمان اجرای برنامه های سنگین مانند بازی های پیشرفته معطل میشویم. در چنین مواردی ارتقای رم کامپیوتر میتواند عملکرد سریعتری را برای سیستم ما به ارمغان بیاورد اما قبل از اینکه به سراغ ارتقا یا تعویض برویم لازم است بررسی های لازم را انجام دهیم که ارتقا رم لپ تاپ چه تاثیری دارد یا سیستم کامپیوتر شما نیاز به ارتقا دارد؟
آیا واقعا نیاز به تعویض رم داریم؟ نکته ی اولی که نیاز است به شما در این رابطه بگویم این است که در حال حاضر با توجه به نرم افزارهای کاربردی که اکثر افراد استفاده میکنند کارهایی نظیر وب گردی ، استفاده از نرم افزار های آفیس، کار با سیستم عامل ، اجرای برخی بازی ها و .... حداقل رمی که لازم است بر روی سیستم خود داشته باشید 8 گیگ است! آن هم برای یک سیستم معمولی که کارهای روزمره شما را راه بیاندازد. البته ممکن است بگویید با 4 گیگ رم هم میتوانم کارهای روزانه خود را انجام دهم. اما افزایش رم کامپیوتر برای اجرای بازی و برنامه های سیستم امری ضروری است.
چرا که بعد از باز کردن چند نرم افزار متوجه کاهش سرعت سیستم خود خواهید شد! بنابراین اگر لپ تاپ یا کامپیوتر شما 4 گیگ رم دارد به شما توصیه میکنم آن را به 8 گیگ ارتقا دهید اما در کنار این ارتقا رم لازمه نکات دیگری را نیز در نظر بگیرید یعنی از عملکرد صحیح قطعات دیگر مطمئن باشید و پس از آن به سراغ تعویض رم و یا ارتقای آن بروید.
حالا ممکن است شما قصد داشته باشید بازی های خاصی را بر روی سیستم خود اجرا کنید در این شرایط به شما میگویم که حداقل رم سیستم خود را 16 در نظر بگیرید تا به راحتی بتوانید اکثر بازی های به روز را اجرا کنید
و یا اگر قصد دارید ادیت و ویرایش ویدئو را روی این سیستم انجام دهید در کنار بهره گرفتن از یک کارت گرافیک خوب داشتن رم 32 برای ادیت کردن ویدئو های 4k بسیار مناسب است البته که میتوانید با کمتر از این مقدار هم کار خود را راه بیاندازید اما اگر میخواهید اختلالی در کار و سرعت سیستم پیش نیاید توصیه ما به شما استفاده از این مقدار رم است.
حالا ممکن است بگویید من هیچ کدام از این شرایط را ندارم و به دلایل دیگری میخواهم ارتقا رم کامپیوتر خود را انجام دهم. اگر چنین است حتما ادامه مطلب را بخوانید تا با مهمترین نکات قبل از ارتقا رم کامپیوتر و لپ تاپ آشنا شوید.

مشاهده مقدار رم نصب شده روی سیستم؟
یکی از راه های دیدن مقدار رم درون کامپیوتر یا لپتاپ از طریق تنظیمات ویندوز است ، هر چند اگر اطلاعات کاملی میخواهید لازم است که از نرم افزار cpuz استفاده کنید تا تمامی اطلاعات حتی برند و باس رم را به صورت کامل مشاهده کنید اما از طریق task manager ویندوز نیز میتوانیم مقدار رم نصب شده بر روی سیستم کامپیوتر خود را مشاهده کنیم برای اینار کافیه مراحل زیر را دنبال کنیم.
- ابتدا بر روی استارت ویندوز خود کلیک راست کنید و task manager را انتخاب کنید.
- حالا سربرگ performance را باز کنید تا عملکرد سیستم را مشاهده کنید.
- سمت چپ گزینه memory را باز کنید تا اطلاعات رم سیستم را مشاهده کنید.
- در اینجا همانطور که مشاهده میکند در قسمت بالای صفحه شما مقدار رم نصب شده بر روی سیستم خود را میتوانید مشاهده کنید.
دوست داری خیلی ساده لپ تاپ رو به کامپیوتر وصلی کنی؟ آموزش اتصال لپ تاپ به تلویزیون
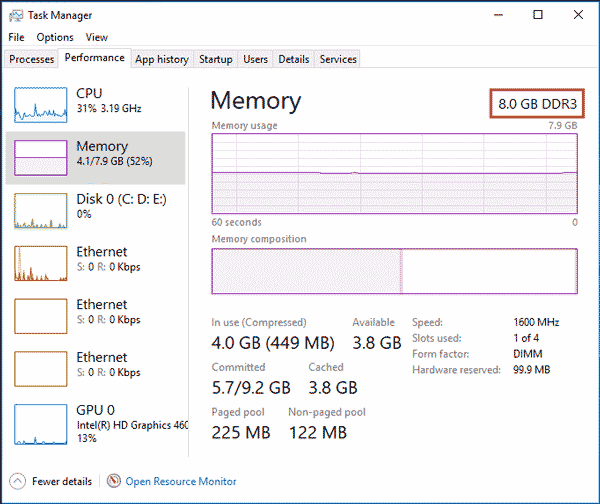
آیا میشود رم کامپیوتر را ارتقا داد؟
بله میتوان به راحتی رم کامپیوتر را ارتقا داد. اما قبل از ارتقا رم لازم است به جواب این سوال بپرسید آیا نیاز به ارتقا رم دارم؟ اولین مسئلهای که باید بررسی کنید، مشخصات رم فعلی کامپیوتر است. روشهای مختلفی برای تشخیص مشخصات رم در سیستم (کامپیوتر و لپ تاپ) وجود دارد که میتوانید بر اساس نوع سیستم عامل خود، از آن استفاده کنید
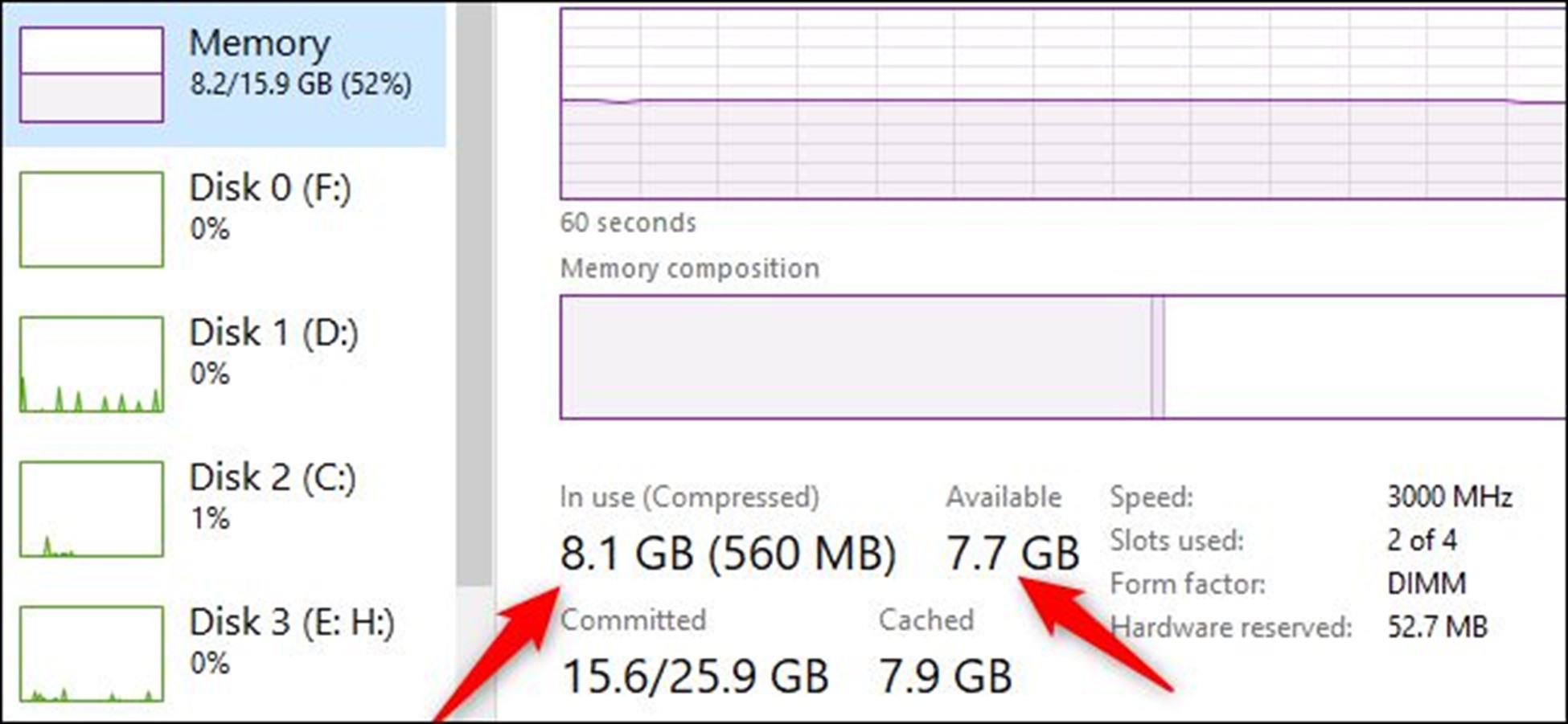
به عکس بالا توجه کنید دو قسمت «In Use» و «Available» داریم در قسمت اول مقدار رم استفاده شده را مشاهده میکنید و در قسمت دوم مقدارم رمی که در دسترس است زمانی که این صفحه را باز نگه داشتید شروع کنید به کارهایی که انجام میدهید و دقت کنید که آیا زمان کند شدن سیستم مقدار رم کم میآید؟ اگر همیشه مقدار رم در دسترس بالاست به این معنی است که کندی که در کامپیوتر خود مشاهده میکنید به دلیل کمبود مقدار فضای حافظه رم روی سیستم نیست! پس شما نیازی به افزایش مقدار رم کامپیوتر خود ندارید برای این کندی کامپیوتر لازم است چاره دیگری بیاندیشید
خدمات کامپیوتر : ما مشکلات کامپیوتری شما را از راه دور و فقط با یک تماس تلفنی در زمانی کوتاه رفع میکنیم برای تماس با ما از تلفن های ثابت سراسر کشور شماره 9099071540 را شماره گیری کنید.
افزایش رم لپ تاپ چه تاثیری بر سرعت آن دارد؟
اگر اخیرا احساس میکند سرعت لپ تاپ مانند قبل نیست و برنامه به کندی اجرا می شود. راه حل ارتقا لپ تاپ است. شاید برایتان سوال باشد افزایش رم لپ تاپ چه تاثیری دارد با ارتقاء رم لپ تاپ خود قدرت دستگاه خود را برای پردازش همزمان بیشتر میکنید. البته با آزادسازی رم هم میتوان کمی سرعت لپ تاپ را افزایش داد. منظور از قدرت پردازش همزمان در ویندوز یعنی هرگاه چند تب مختلف را در مرورگر باز میکنید، باز کردن تبهای جدید برای لپ تاپ سخت میشود. حال با ارتقا رم لپ تاپ ، مشکل باز کردن و پردازش همزمان حل میشود.
آموزش فعال کردن قابلیت اورکلاک رم در بایوس
فعال کردن قابلیت اورکلاک رم در بایوس یکی از قابلیت هایی که بر روی اکثر پردازنده ها وجود دارد . تنظیمات XMP است ، اگر شما نیازی به حداکثر توانایی رم کامپیوتر خود ندارید نیازی به تغییر دادن مسیری که در ادامه گفته میشود نیست اما اگر میخواهید سرعت رم خود را کمی افزایش دهید و از توان بیشتری استفاده کنید میتوانید در تنظیمات BIOS گزینه eXtreme Memory و یا XMP و یا profile و یا DOCP را فعال کنید، فناوری اینتل بوده که ابزاری برای اورکلاک است، اگر این گزینه را از قسمت بایوس سیستم خود فعال کنید و تغییر دیگری در تنظمات ایجاد نکنید سرعت آن بیشتر میشود اما در حالت عادی معمولا سرعت رم از چیزی که میتواند باشد کمتر است.
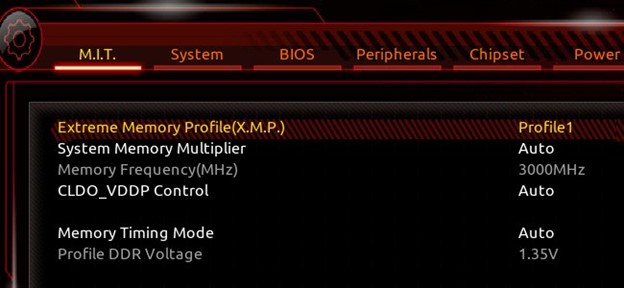
بررسی های قبل از تعویض رم را انجام دهید
با تمام نکاتی که در بالا گفته شد ممکن است شما به این نتیجه رسیده باشید که نیاز است تعویض رم کامپیوتر را انجام دهید. اما نکته بسیار مهم این است که ما به راحتی که کارت گرافیک را تعویض میکنیم یا یک هارد و یا یک حافظه ssd حای hdd به سیستم خود متصل کنیم نمیتوانیم به بازار برویم یک رم خریداری کنیم و آن را بر روی سیستم خود قرار دهیم باید به ddr رم توجه کنیم که ddr3 هست یا 4 و ... اگر هم سیستم شما اینقدر قدیمی است که از ddr و یا ddr2 استفاده میکند به نظر ما هزینه خود را برای خرید رم و ندیدن تغییر آنچنانی هدر نکنید ، بهتر است هزینه کنید و یک سیستم جدید تهیه کنید.
همچنین باس رم بسیار مهم است که آیا سرعت آن با ماردبرد و cpu شما سازگاری دارد یا خیر ، اگر قرار یک ماژول رم قبلی که دارید را نگه دارید و فقط یک ماژول رم دیگر اضافه کنید لازم است سرعت های یکسان تهیه کنید و بهتر است برند و مدل یکسانی باشد تا اگر قصد دارید به صورت دوکاناله از رم ها استفاده کنید و cpu شما این قابلیت را پشتیبانی میکند این امکان برای شما فراهم شود.
نکته ی بسیار مهم این است که فرض کنید شما یک رم با سرعت 2400 مگاهرتز دارید و قصد دارید آن را به 3000 ارتقا دهید باید به شما بگویم این ارتقا تغییر خیلی چشمگیری در سرعت سیستم شما نخواهد داشت پس منتظر یک نتیجه شگرف نباشید!
بهتر است دو رم را همزمان با هم خریداری کنید
همانطور که اشاره شد برای اینکه cpu شما اگر قابلیت های دو کاناله رو پشتیبانی میکند بتواند به درستی اینکار را انجام دهد بهتر است شما در زمان خرید رم دو ماژول را با هم خریداری کنید تا بهترین عملکرد را داشته باشید.
میودنی چطور میشه کنترل ps5 رو به کامپیوتر یا لپ تاپ متصل کرد؟ اگر دوست داری بازی های کامپیوتر رو با کنترل ps5 بازی کنی با من تا انتهای مطلب آموزش اتصال پلی استین 5 به لپ تاپ همراه باش
قبل از خرید رم حافظه ذخیره سازی سیستم خود را بررسی کنید
یکی از مهمترین نکاتی که اکثر افراد به آن توجه نمیکنند این است که هنوز از هارد های hdd استفاده میکنند و توقع دارند با افزایش رم سرعت سیستم آنها افزایش پیداکنید به این توجه کنید که اگر سرعت سیستم شما پایین است اما رم با مشکل گلوگاه مواجه نمیشود لازم است قطعات دیگر مثل حافظه ذخیره سازی را بررسی کنید ، اولین کاری که میکنید این است که یک حافظه ssd تهیه کنید، اگر شما مقدرا رم سیستم خود را افزایش دهید اما حافظه hdd استفاده کنید یا هارد بر روی کامپیوتر و یا لپتاپ خود نصب داشته باشید خیلی تفاوتی را در سرعت مشاهده نمیکنید چون باز هم سرعت read و write اطلاعات شما پایین است، بنابراین بهتر است یک حافظه ssd تهیه کنید البته که اگر مادربورد کامپیوتر و یا لپ تاپ مورد نظر از درایوهای NVMe پشتیبانی کند، این ارتقا تاثیر بسیار زیادی را بر نحوه عملکرد سیستم خواهد گذاشت.

اما سوالی که بسیاری از کاربران از ما میپرسند این است که آیا میتوانیم روی لپ تاپ یک هارد داشته باشیم و یک حافظه ssd ؟ بله این امکان وجود دارد اگر لپ تاپ شما فضای کافی داشته باشد که میتوانید هر دو را نصب کنید یا اگر فضای کافی ندارد و NVMe نیز پشتیبانی نمیکند ولی درایور نوری یا همان سی دی را دارد میتوانید هارد قبلی خود را در باکس مرتبط محکم کنید به جای درایور نوری قرار دهید و در جای هارد یک حافظه ssd قرار دهید.
ممکن است کندی سرعت به دلیل cpu باشد
کند بودن سرعت سی پی یو کامپیوتر میتواند دلایل مختلفی داشته باشد. به این نکته نیز توجه داشته باشید اگر بررسی های اولیه را انجام دادین و متوجه شدین که رم گلوگاه نمیشود و شما درحال استفاده از یک حافظه ssd هستید و طی بررسی های انجام شده متوجه شدین مشکل از حافظه ذخیره سازی اطلاعات نیست وقت آن رسیده که cpu سیستم را بررسی کنید در تسک منیجر بررسی کنید که آیا زمانی که در حال مشاهده عملکرد دستگاه در تسک منیجر ویندوز هستید و در عین حال در حال کار با سیستم هستید آیا فرکانس CPU به بالاترین حد خود میرسد؟ آیا دلیل این امر ویندوز یا نرم افزار های نصب شده نیست؟ بعضی از بازی ها به شدن به عملکرد cpu بستگی دارند بنابراین ممکن است مشکل شما رم سیستم نباشد! بهتر است در چنین شرایطی اگر نمیخواهید پردازنده خود را تغییر دهید از استفاده چند نرم افزار به صورت هم زمان خودداری کنید تا بتوانید یک cpu مناسب تهیه کنید.
✴️✴️ تماس با پشتیبان رایانه کمک برای مشاوره تخصصی خرید سخت افزار کامپیوتر و لپ تاپ : ☎️از طریق تلفن ثابت 9099071540 و 📱 از طریق موبایل 0217129
نحوه فعال سازی قابلیت xmp در بایوس
قبل از ارتقای رم کامپیوتر و لپتاپ باید اطینان حاصل کنید که قابلیت XMP در سیستم شما فعال ااست یا خیر. در واقع این قابلیت همانطور که در مقاله تکنولوژی XMP چیست و چگونه سرعت رم شما را افزایش میدهد؟ گفتیم علاوه بر افزایش سرعت رم منجر به عملکرد بهترم سیستم نیز میشود.
اما ممکن است بخواهید بدانید که چگونه آن را روی مادربرد سیستم خود فعال کنید تا سرعت RAM را افزایش دهید. در اینجا نحوه انتخاب پروفایل های XMP و فعال کردن آنها آمده است:
پروفایل های XMP در BIOS یا UEFI مادربرد شما روشن و انتخاب می شوند. این بدان معنی است که ابتدا باید به سیستم عامل رایانه خود دسترسی داشته باشید. معمولاً میتوانید این کار را با فشار دادن کلیدی مانند Del، Esc یا F2 بلافاصله پس از راهاندازی رایانه انجام دهید. با این حال، مراحل مورد نیاز بسته به سازنده مادربرد متفاوت است.
هنگامی که UEFI/BIOS خود را وارد کردید، باید به دنبال تنظیماتی به نام XMP باشید. برخی از تولیدکنندگان مین برد دقیقاً از اصطلاح XMP استفاده میکنند، در حالی که برخی دیگر از نام کامل آن استفاده می کنند: Extreme Memory Profile. در بیشتر موارد، حداقل در مادربردهای جدیدتر، آن را در صفحه اول UEFI/BIOS خود خواهید یافت. در موارد دیگر، تنظیمات XMP ممکن است در صفحه Tweaking، در صفحه Advanced یا هر مکان دیگری از UEFI/BIOS فهرست شوند.
به عنوان مثال، در مادربرد Gigabyte Z690 Aorus Master، در صورتی که از نمای Easy Mode استفاده کنید، XMP در صفحه اول UEFI نشان داده می شود.
و اگر رابط حالت پیشرفته را فعال کنید، می توانید آن را در صفحه Tweaker نیز پیدا کنید. بر خلاف حالت Easy Mode که به سادگی XMP نامیده می شد، حالت پیشرفته پروفایل های حافظه را تحت نام کامل آنها فهرست می کند: Extreme Memory Profile (X.M.P).
برای فعال کردن نمایه XMP برای RAM خود، روی تنظیمات XMP کلیک کنید یا انتخاب کنید و Enter را فشار دهید. سپس، باید لیست پروفایل های XMP موجود را ببینید.
اگرچه میتوانید از هر یک از آنها استفاده کنید، اما احتمالاً میخواهید سریعترین را انتخاب کنید، همانی که بالاترین فرکانس را مشخص میکند. به عنوان مثال، یک کیت حافظه 32 گیگابایتی DDR5 از Kingston که ما از آن استفاده میکنیم، دارای سه پروفایل XMP است که هر کدام به آن اجازه میدهد با سرعتهای مختلف اجرا شود: 4800، 5600 و 6000 MT/s. برای به دست آوردن حداکثر عملکرد از آن، ما سریعترین نمایه XMP را انتخاب میکنیم: DDR-6000.
هنگامی که نمایه XMP را که می خواهید برای RAM خود استفاده کنید فعال کردید، تنها کاری که باید انجام دهید این است که تنظیمات را ذخیره کنید و از UEFI/BIOS خارج شوید تا کامپیوتر خود را مجدد راه اندازی کنید. سپس، ماژولهای حافظه رایانه شما با فرکانس، زمانبندی و ولتاژ مشخص شده توسط پروفایلهای XMP انتخابشده کار میکنند.
سوالات مرتبط به بروزرسانی ram کامپیوتر و لپتاپ
به سوالات شما در این بخش در رابطه با نکات مرتبط با ارتقا رم سیستم پاسخ میدهیم. در صورتی که با مشکل یا سوال خاصی روبرو شده اید از بخش نظرات با ما در ارتباط باشید تا از کارشناسان رایانه کمک مشاوره سخت افزار اینترنتی دریافت کنید.
آیا میتوانیم رم لپ تاپ را ارتقا دهیم؟
بله امکان ارتقا رم لپتاپ هم وجود دارد و البته کار سختی نیست اما به دلیل اینکه نیاز به ابزارهای خاصی دارد برای انجام اینکار بهتر است از یک متخصص کمک بگیرید برای راهنمایی بیشتر با شماره 9099071540 تماس بگیرد.
من برای رم بیشتر از ready boost استفاده کردم اما کار نمیکنه چرا؟
Ready boost این اجازه را به ما میدهد که رم کامپیوتر خود را به کمک یه usb افزایش دهیم ، نحوه کار این قابلیت به این صورت است که یک فایل Swap را بر روی یک sd و یا یک usb ایجاد میکنیم و این باعث میشود که از این حافظه به صورت حافظه پنهان یا همان رم سیستم استفاده شود اما در برخی مواقع ممکن است این فایل به درستی کار نکنید که دلیل کار نکردن ممکن است به این دلیل باشد که همه فلش ها و یا همه کارتهای sd قادر نیستند ready boost را فعال کند لازم است درایوی که در حال استفاده از آن هستید از این قابلیت پشتیبانی کند برای این پشتیبانی شرایط زیر لازم است:
درایو USB باید USB 2.0 یا بالاتر از آن باشد.
این فضایی که در حال استفاده هستید لازم است حداقل 256 مگابایت فضای خالی داشته باشد.
نمی توانید از ReadyBoost با یک کابل هارد اکسترنال USB استفاده کنید فقط باید از فلش و یا sd استفاده کنید
همچنین دیوایس USB یا کارت SD که در حال استفاده از آن هستید لازم است سرعت خواندن 2.5 مگابیت بر ثانیه و نوشتن 3.5 مگابیت بر ثانیه یا بیشتر را داشته باشد.
تغییر نوع عملکرد کلید FN در لپ تاپ یه ترفند هستش که هر کسی بلد نیست! پیشنهاد میکنم حتما یادش بگیر که به دردت میخوره
چگونه رم کامپیوتر را ارتقا دهیم؟
- برای اینکار کافیست رم خریداری شده را نصب کنید. این کار را می توانید خودان انجام دهید اما از انجایی که بسیار نیاز به دقت دارد و رعایت نکاتی هنگام نصب می توانید از کارشناسان رایانه کمک برای انجام ان کمک گرفته تا برای نصب رم و انجام ارتقا لپ تاپ شما را یاری کنند.


پشتیان سخت افزار رایانه کمک
در این آموزش نکات بسیار مهمی را با هم بررسی کردیم که در زمان ارتقا رم لپ تاپ و یا کامپیوتر به آن نیاز دارید ، حتما نکاتی که گفته شد را رعایت کنید تا هزینه های اضافی متحمل نشوید در صورتی که در زمینه مشکلات کامپیوتری سوالی داشته باشید کافیه از تلفن های ثابت سراسر کشور با شماره 9099071540 تماس بگیرید، همچنین از طریق موبایل میتوانید با شماره 0217129 تماس حاصل فرمایید.
در صورتی که سوال و یا نظری دارید که میتوان به صورت نوشتاری به آن پاسخ داد میتوانید در قسمت دیدگاه ها بنویسید تا کارشناسان رایانه کمک در کمترین زمان پاس شما را ارسال کنند.