این روزا شما هم حتما با مشکل ناپایدار بودن اینترنت مواجه شده اید، اگر فایل های مهمی را روی گوگل درایو خود دارید، ممکنه هنگامی که سرعت اینترنت پایین است نتوانید به آن ها دسترسی داشته باشید. خوشبختانه تمام کمپانی های بزرگ جهان همیشه یک قدم از ارائه دهنده سرویس اینترنت ما جلوتر هستند. طراحان گوگل درایو برای مشکل سرعت اینترت ما، راه حل کارکردن آفلاین با گوگل درایو (google drive)را در نظر گرفتند تا بتوانید بدون اتصال به اینترنت به فایل های خود در گوگل دسترسی داشته باشید. قصد داریم در این مقاله آموزش استفاده آفلاین از گوگل درایو و آموزش استفاده از فایل های گوگل درایو در حالت آفلاین در مک را برایتان بازگو کنیم همراه شرکت رایانه کمک باشید.
همانطور که میدانید Google Drive حافظه ابریست که شما میتوانید فایل های خود را در آن ذخیره کنید و یکی از ویژگی های جالب این نرم افزار دسترسی آفلاین به فایلهای گوگل درایو از طریق سیستم کامپیوتر و گوشی میباشد. حالا حتما برایتان سوال شده چگونه بدون داشتن اینترنت به فایلهای Google Drive دسترسی داشته باشیم؟ در ادامه برایتان توضیح میدهیم.

آنچه در این مقاله می خوانیم:
✅دسترسی به فایل های Google Drive در حالت آفلاین با استفاده از کامپیوتر
✅دسترسی به فایل های Google Drive در حالت آفلاین با استفاده از گوشی
✅نحوه تنظیم و استفاده از گوگل درایو در مک
✅نصب گوگل بکاپ و همگام سازی در مک
✅پیکربندی Google Backup و همگام سازی در Mac
✅دسترسی به گوگل درایو در مک
✅سخن آخر
دسترسی به فایل های Google Drive در حالت آفلاین با استفاده از کامپیوتر
شما میتوانید با استفاده از مرورگر اینترنت Google Chrome ، به راحتی این کار را انجام دهید. البته با مرورگر های دیگر هم این کار امکان پذیر است. برای دسترسی آفلاین به فایلهای گوگل درایو از طریق مراحل زیر اقدام کنید:
- ابتدا روی PC یا لپتاپ خود برنامه مرورگر گوگل کروم را اجرا نمایید.
- سپس به “Chrome Web Store” مراجعه کرده و پلاگین “Google Docs Offline” را دانلود نمایید.

🟡پیشنهاد مطلب: اگه از پنجره های مزاحم تبلیغات در گوگل کروم خسته شدی نگران نباش مقاله غیر فعال کردن تبلیغات کروم رو بخون و استفاده کن.
3. حالا در این مرحله لازمه وارد اکانت گوگل درایو خود شوید. سپس به بخش settings پلاگین بروید.
4. اکنون در این قسمت تیک گزینه ی “Sync Google Docs, Sheets, Slides & Drawing Files to This Computer so That You Can Edit Offline” را که در قسمت Offline میتوانید مشاهده کنید را بزنید.
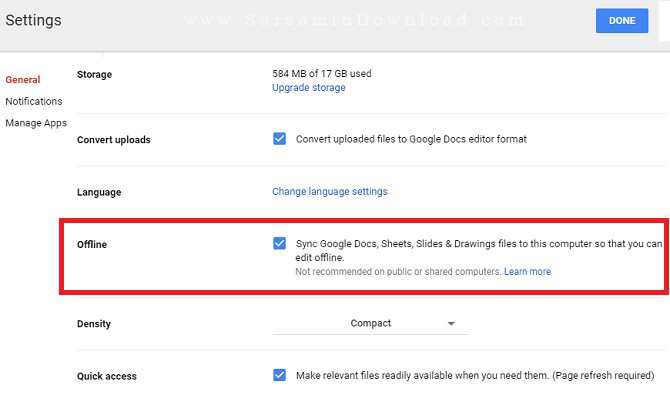
دسترسی به فایل های Google Drive در حالت آفلاین با استفاده از گوشی
اگر جزو دسته کاربران اندروید هستید ، ما در این قسمت قصد داریم نحوه دسترسی به فایل های Google Drive در حالت آفلاین با استفاده از گوشی را توضیح دهیم . جهت انجام اینکار مراحل زیر را دنبال کنید:
1. ابتدا برنامه گوگل درایو را روی گوشی اندرویدی خود نصب و سپس باز کنید.
2. ابتدا فایل ها و پوشه هاییی که میخواهید به صورت آفلاین هم بهشون دسترسی داشته باشید رو انتخاب کنید.
3. سپس روی علامت سه نقطه که در گوشه سمت راست بالای صفحه قرار دارد را لمس کنید. در منوی کشویی که برایتان باز میشود روی گزینه “Available Offline” بزنید تا روشن شود.
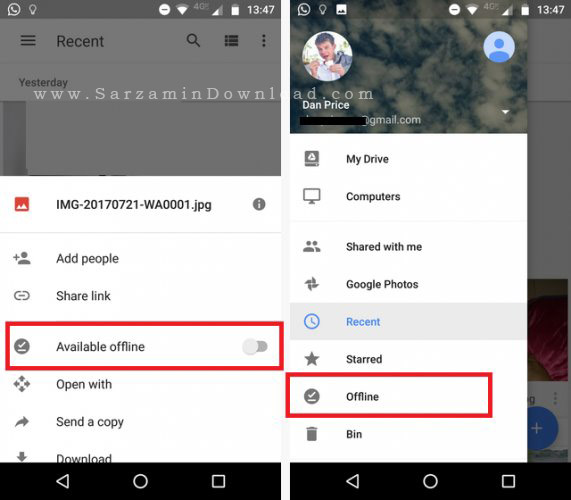
در اینجا اگر میخواهید به فایل های ذخیره شده در حالت آفلاین دسترسی داشته باشید لازمه ادامه مراحل را پیش برید:
4. ابتدا منوی کشویی سمت چپ در برنامهGoogle Drive را باز کنید.
5. سپس گزینه ی Offline را لمس نمایید.
اکنون فایل های ذخیره شده در حالت افلاین را میتوانید در گوشی اندروید خود مشاهده کنید. در ادامه مطلب نحوه استفاده آفلاین از فایل های گوگل درایو در مک را برایتان شرح میدهیم.
پیشنهاد مطلب : اگر جزو آن دسته از گیمر های باشید که با کامپیوتر بازی میکنند مطمئنا ارور های مختلفی رو مشاهده کرده اید مقاله رفع ارور isdone.dll رو از دست ندید.
نحوه تنظیم و استفاده از گوگل درایو در مک
کاربران مک میتوانند از قابلیت ذخیره سازی ICloud استفاده نمایند، اما این گوشی تنها 5 گیگابایت فضای ذخیره سازی رایگان را به شما ارائه میدهد. بنابراین بجای پرداخت هزینه اضافی، جهت ذخیره سازی فایل ها میتواند از برنامهGoogle Drive استفاده کنید. لازم است گوگل درایو را در گوشی اپل خود نصب نمایید. برای اینکه بتوانید از گوگل درایو در مک استفاده کنید ، لازمه یک حساب Google داشته کنید. بعد از نصب برنامهGoogle Drive و تنظیم آن در مک، به عنوان یک پوشه در نرم افزار Finder قابل مشاهده میباشد.
نصب گوگل بکاپ و همگام سازی در مک
برای دسترسی به گوگل درایو در مک لازمه برنامه های Google Backup و Sync را دانلود و نصب کنید. جهت انجام اینکار مراحل زیر را انجام دهید:
- ابتدا وارد سایت Google Drive شوید و در بخش Personal روی دکمه Download کلیک کنید.
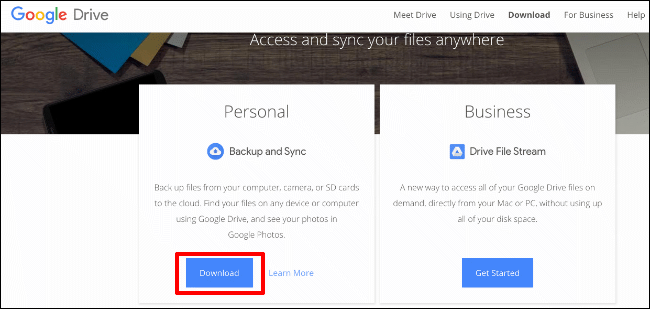
2. برای شروع دانلود برنامه لازمه با قوانین و شرایط آن موافقت کنید. بعد از اتمام دانلود، پرونده DMG را باز نمایید.
3. در مرحله نصب DMG همانند تصویر زیر باید نماد Backup And Sync From Google را به سمت پوشه Applications درگ کنید.
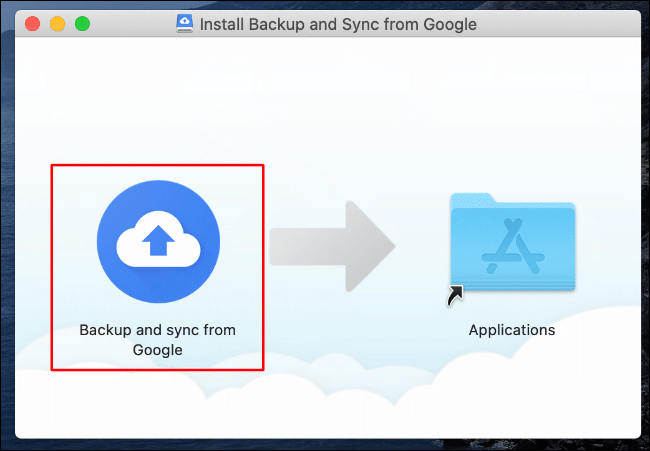
حالا چند لحظه صبر کنید تا نرم افزار Backup و Sync برای Google Drive در مک شما نصب شود.
4. شما از طریق Launchpad سیستم خود یا با جستجوی Backup And Sync در Spotlight Search ، میتوانید به فایل های نصب شده دسترسی داشته باشید. همچنین میتوانید با کلیک کردن در سمت راست بالای صفحه مک یا با فشردن کلید های نوار CMD + Space به آن دسترسی داشته باشید.
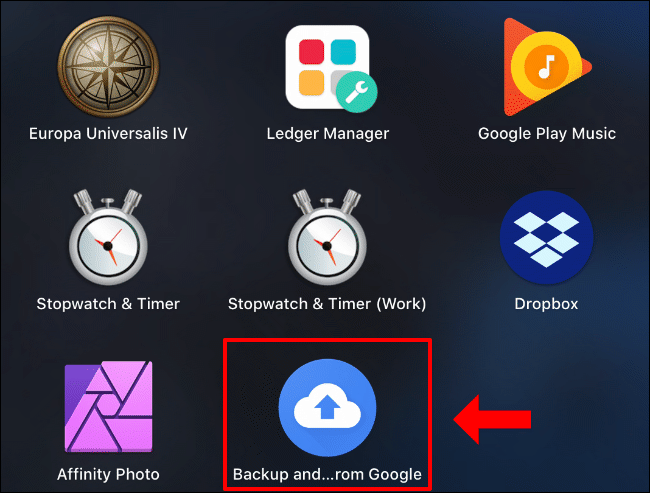
5. در اولین راه اندازی بسته به ورژن MacOS شما، پیام هشدار در مورد استفاده از پشتیبان گیری و همگام سازی برایتان نمایان شود. لازم است روی OPEN کلیک کنید تا راه اندازی صورت بگیرد.
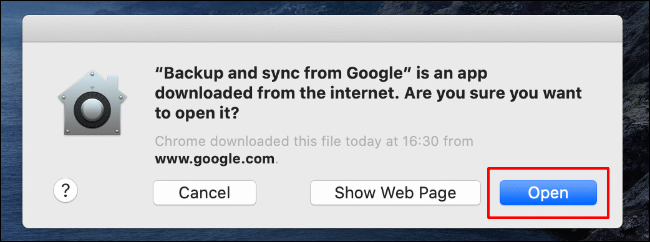
6. در این بخش لازمه از فایل های خود پشتیبانی تهیه کرده و همگام سازی کنید. سپس اجازه دهید از پوشه دسکتاپ خود نسخه پشتیبان تهیه کند. اگر میخواهید این کار را انجام ندهید، باید روی گزینه Don’t Allow کلیک کنید. در غیر این صورت جهت دسترسی به نسخه پشتیبان و همگام سازی روی گزینه OK کلیک کنید.
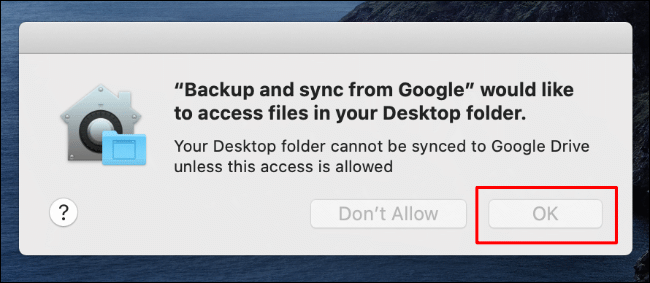
7. حالا همین مراحل قبلی را برای پوشه Documents خود مجاز کنید. سپس روی OK کلیک کنید.
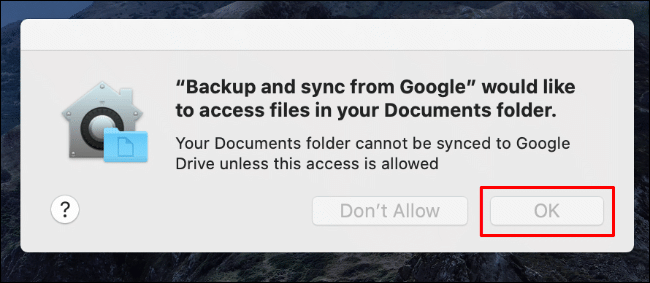
8. جهت تهیه نسخه پشتیبان از حساب Google و دسترسی عکس ها و فیلم های خود، همانند مراحل پیش، روی گزینه OK کلیک کنید.
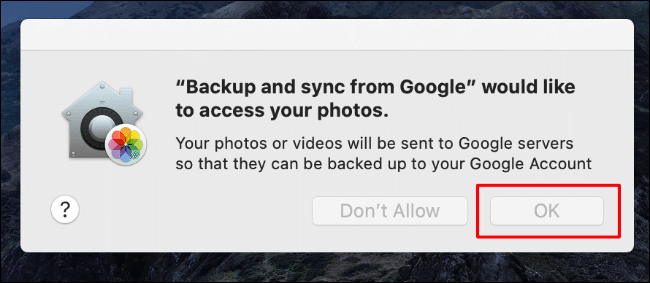
با انجام مراحل بالا و با استفاده از مجوزهای صحیح، برنامه های Backup و Sync راه اندازی شدند. چنانچه درمراحل راه اندازی برنامه های گفته شده با مشکلی مواجه شدید از طریق تلفن ثابت با شماره 9099071540 و یا از طریق موبایل با شماره 0217129 با کارشناسان شرکت رایانه کمک تماس بگیرید و مشکل را برطرف نمایید.

پیکربندی Google Backup و همگام سازی در Mac
لازمه بعد از راه اندازی برنامه های Backup و Sync با مجوز های درست، برای پیکربندی Google Backup و همگام سازی در Mac میتوانید از مسیر زیر اقدام کنید:
1. ابتدا روی Get Started کلیک کنید.
2. سپس نام، نام خانوادگی و رمز حساب گوگل خود را وارد نمایید.
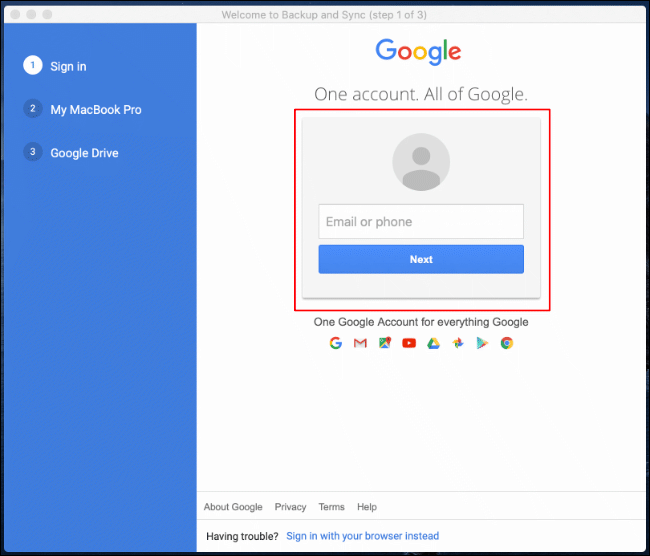
3. در اینجا پوشه هایی را که قصد دارید با Google Drive همگام سازی کنید را از مک خود انتخاب کنید.
4.اکنون برای شروع روی گزینه Got It کلیک کنید. سپس در بخش بالا پوشه های همگام سازی را انتخاب کنید. البته به صورت پیش فرض پوشه های اسناد و تصاویر و دسکتاپ همگام سازی میشوند، اگر تمایل نداشتید میتوانید تیک گوشه پوشه را بردارید تا همگام نشوند.
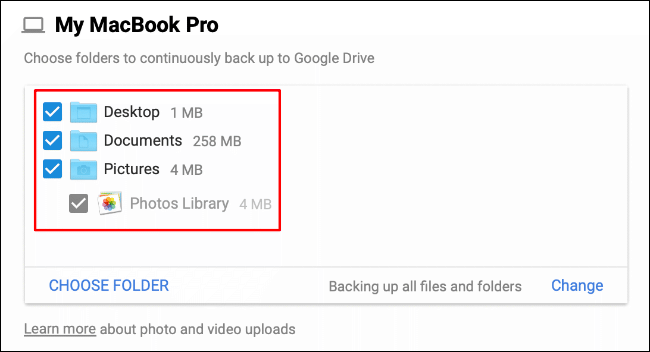
5. حالا در این بخش کیفیت بارگذاری عکس و ویدیو خود را انتخاب کنید.
6. در کادر Upload Photos And Videos To Google Photos بررسی کنید تا به طور اتومتیک این تصاویر را در Google Photos بارگذاری نمایید.
7. جهت ادامه روی Next کلیک کنید.
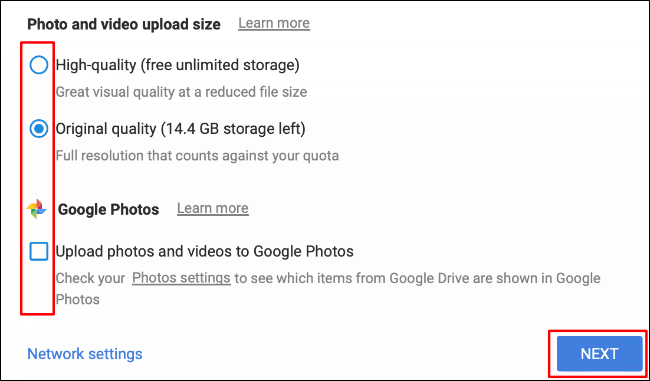
8. حالا برای امکان دسترسی سریع به فایل ها از حافظه Google Drive، انتخاب کنید که کدام پوشه ها را میخواهید به صورت اتوماتیک با سیستم مک خود همگام سازی کنید.
9. ابتدا روی گزینه Got It کلیک کرده و برای همگام سازی تمامی پوشه ها را از حافظه Google Drive یا Sync Everything In My Drive انتخاب نمایید. هچنین با کلیک کردن روی گزینه Sync These Folders Only میتوانید فایل ها را به صورت جداگانه انتخاب کنید.
10. اکنون در لیستی که در اختیارتان قرار گرفت است، برای همگام سازی باید فایل های مورد نظر خود را انتخاب کرده و روی گزینه Start کلیک کنید، در این صورت مراحل پیکر بندی کامل میشود و به راحتی میتوانید مراحل همگام سازی را شروع نمایید.
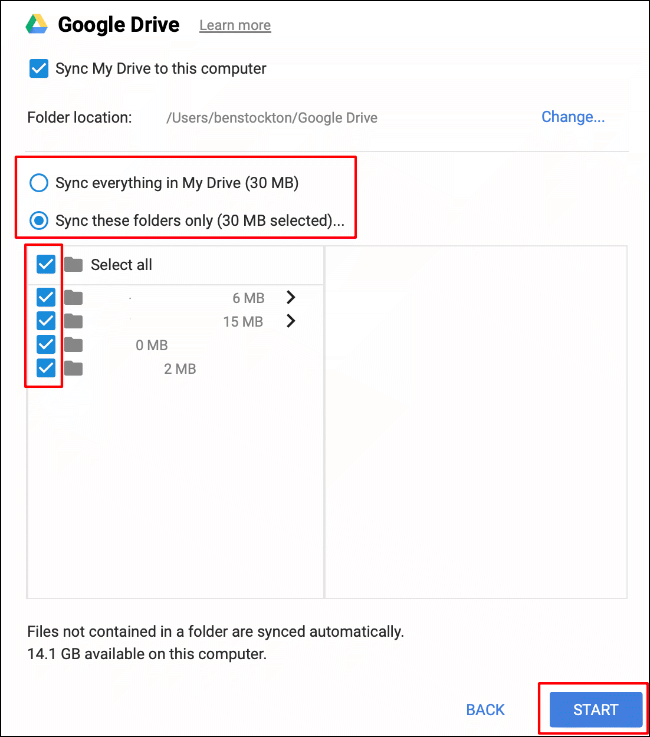
دسترسی به گوگل درایو در مک
وقتی پیکربندی برنامه های Google Backup و Sync صورت گرفت، در نوار منوی MacOS شما یک ابزار پیکربندی قابل رویت میشود. این موضوع باعث میشود شما اطلاعاتی در مورد پیشرفت پرونده های همگام سازی و همچنین پیکربندی Google Drive در آینده داشته باشید.
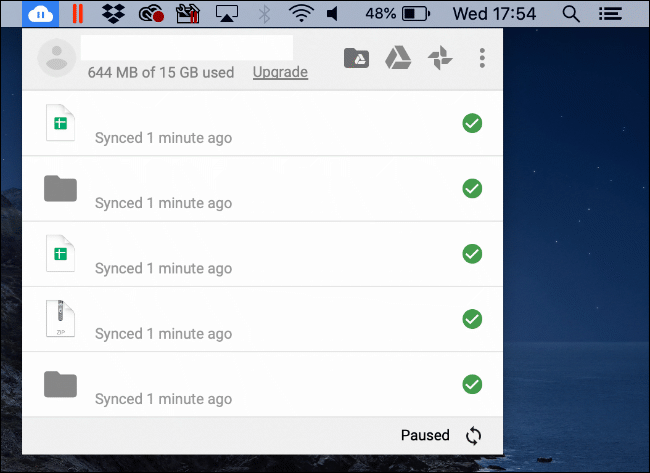
شما برنامه Google Drive را مانند فایل های دیگر در صفحه Finder ، بخش Favorites همانند تصویر زیر میتوانید مشاهده کنید. برای دسترسی به صفحه Finder به راحتی لازمه با کلیک روی نماد جستوجو Spotlight در نوار فهرست خود ، آن را جستجو کنید یا از طریق Launchpad خود راه اندازی کنید.
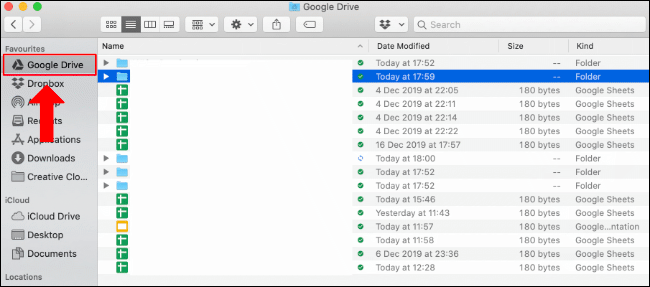
برنامه گوگل درایو در اصل یک فضای حافظه 15 گیگابایتی رایگان است که برای دسترسی مقادیر بیشتر باید اکانت پرمیوم خریداری کنید. شما میتوانید فایل ها و پرونده های خود را در آن ذخیره یا حذف کنید. همچنین دسترسی آفلاین به گوگل درایو، امکان ویرایش روی فایل ها را به شما میدهد و هر گاه فایلی را در برنامه ها ذخیره یا باز کنید، پوشه اضافه میشود. پرونده های دسکتاپ ، اسناد، عکس و ویدیوی شما بنا به گزینه های همگام سازی که در طی مراحل تنظیم انتخاب کرده اید ، به صورت اتوماتیک با فضای ذخیره Google Drive شما همگام سازی می شوند و میتوانید به صورت آفلاین به آنها دسترسی داشته باشید.
سخن آخر
ما در این مقاله در مورد کارکردن آفلاین با گوگل درایو و امکانات آن برای شما توضیح دادیم. همچنین نحوه تنظیم و استفاده از گوگل درایو در مک و دسترسی به فایل های Google Drive در حالت آفلاین با استفاده از کامپیوتر و گوشی را آموزش دادیم. سپاس که تا پایان این مطلب همراه ما بودید چنانچه در مراحل گفته شده سوالی برایتان پیش امد یا با مشکی مواجه شدید، میتوانید از طریق تلفن ثابت با شماره ۹۰۹۹۰۷۱۵۴۰و یا از طریق موبایل با شماره ۰۲۱۷۱۲۹ با کارشناسان رایانه کمک تماس گرفته تا در اسرع وقت مشکلات رایانه ای یا موبایل خود را برطرف کنید.
📌 رفع مسئولیت: محتوای این صفحه صرفاً برای اطلاع رسانی است و در صورتی که تسلط کافی برای انجام موارد فنی مقاله ندارید حتما از کارشناس فنی کمک بگیرید.