بلوتوث یکی از فناوری هایی است که ما بارها در رابطه با آن صحبت کرده ایم شما را در مطالب قبلی با نسخه های متفاوت بلوتوث آشنا کردیم و یا در رابطه با متصل نشدن هدست بلوتوث به کامپیوتر و لپتاپ صحبت کردیم همانطور که میدانید استفاده از بلوتوث کار سختی نیست و معمولا همه چیز خوب پیش میرود تا زمانی که یک دیوایس به درستی متصل نشود، حتی میتوانیم بگوییم در دستگاه های مک ما در رابطه با بلوتوث مشکل کمتری هم داریم چرا که در بیشتر مواقع همه چیز به درستی کار میکند اما ممکن است یک روز بخواهید ایرپاد را به مک خودتان متصل کنید اما مشکل بلوتوث مک بوک باعث مي شود با ارور رو به رو شوید و متوجه شوید که بلوتوث دستگاه مک کار نمیکند! یک مقدار عیب یابی کردن علت قطع شدن اتصال بلوتوث در مک سخت است اما در این مقاله که از طرف کارشناسان مک و آی او اس رایانه کمک برای شما نوشته شده است راه کار های عملی و خوبی را در اختیار شما قرار داده ایم پس تا انتهای این مطلب به جواب خود خواهید رسید.
برای تماس با رایانه کمک میتوانید از طریق تلفن های ثابت با شماره 9099071540 و از طریق موبایل با شماره 0217129 تماس حاصل فرمایید.

مشکل بلوتوث مک را با ریبوت کردن برطرف کنید
شاید ساده به نظر برسه اما این راه حلیه که همیشه در رابطه با آن شنیدیم و دلیل هم دارد که در اولین قدم ما یک بار دستگاه ها ریبوت میکنیم چرا که ممکن است دو نرم افزار هم زمان از یک سرویس در حال استفاده باشند این باعث ایجاد اختلال در کارکرد سرویس مورد نظر میشود بنابراین در اولین قدم یک بار دستگاه مک خود را ریبوت کنید ، ریبوت کردن در مک به این صورت است که ابتدا به منوی Apple menu و سپس گزینهRestart را میابیم، حالا کافیه همه دستگاه هایی که به صورت usb به مک متصل دارید را قطع کنید و سپس دستگاه ها را ریبوت کنید در صورتی که ماژول بلوتوث با مشکلی رو به رو شده باشد این کار میتواند مشکل را به راحتی برطرف کند.
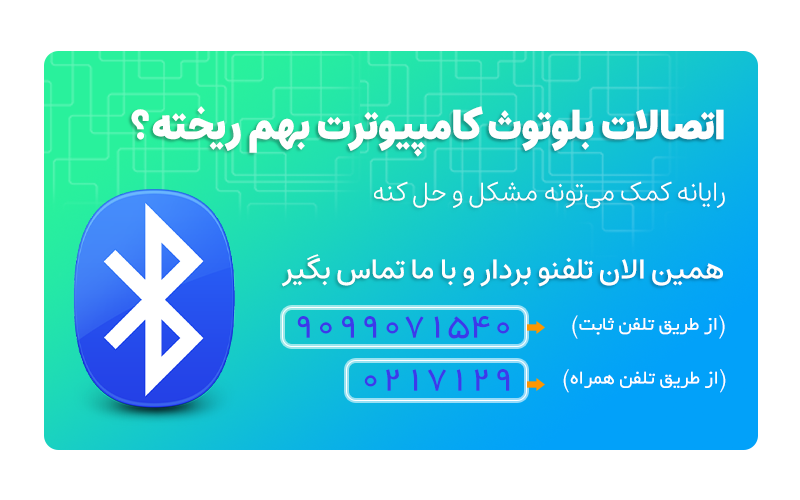
تنظیمات بلوتوث مک را بررسی کنید
اگر با یک بار ری استارت دستگاه مک مشکل ما برطرف نشود دیگر باید به سراغ تنظیمات بلوتوث نصب شده در دستگاه برویم ابتدا بلوتوث را بررسی کنید که روشن باشد همچنین دستگاهی که قصد دارید جفت کنید نیاز است روشن باشد و باتری داشته باشد، این مورد رو حتما چک کنید درسته خیلی سادس اما گاهی همین مورد خیلی ساده را از کنارش میگذریم و ساعت ها وقت ما گرفته میشود، حالا دستگاه مورد نظر را به سیستم مجدد جفت کنید. یکی از مشکلاتی که کاربران معمولا با آن رو به رو میشوند این است که یک اسپیکر یا ایرپاد را به دستگاه مک خود متصل کرده اند اما میگویند صدایی نداریم در این حالت ممکن است مشکل عدم جفت شدن دستگاه نباشد بلکه خروجی صدا به درستی تنظیم نشده باشد برای حل این مشکل به تنظیمات مک میرویم و مسر زیر برای دیوایس صوتی مورد نظر طی میکنیم :
System Preferences > Sound > Output
اگر یک هدست بلوتوث هم متصل کرده باشید روند کار کاملا مشابه است کافیه به سربرگ Input بروید و دستگاه خود را به عنوان خروجی صدا انتخاب کنید معمولا دستگاه Mac برای استفاده دفعه بعد هدست بلوتوث شما را به خاطر خواهد سپرد.
همچنین اگر قصد دارید دستگاه صوتی خود را برای خروجی صوتی مک انتخاب کنید میتوانید بر روی دکمه Volume که در نوار منو مشاهده میکنید کلیک کنید و در این قسمت دستگاه صوتی مد نظر خود را انتخاب کنید ، در نظر داشته باشید ممکن است دکمه صدا را بر روی نوار منو مشاهده نکنید در این حالت لازم است اول آن را فعال کنید ، برای انجام اینکار به مسیر زیر بروید
System Preferences > Sound > Output
در این مسیر لازم است گزینه Show volume in menu bar را فعال کنید تا بتوانید دکمه Volume را بر روی نوار منوی مک مشاهده کنید.
🔹پیشنهاد می شود: چگونه فایل های مخفی مک را مشاهده کنیم؟
غیرفعال و فعال سازی بلوتوث مک
اگر با انجام مراحل بالا مشکل برطرف نشد میتوانید یک بار بلوتوث را غیر فعال کنید تمامی دستگهایی که قبلا جوین شده اند را حذف کنید و مجدد فعال کنید برای انجام اینکار وارت تنظیمات سیستم مک میشوید و به دنبال بلوتوث میگیردیم گزینه خاموش کردن را بزنید و سپس ان را مجدد فعال کنید، برخی مواقع در اتصال AirDrop در مک Mac با مشکل رو به رو میشوید این راه حل میتواند مشکل را معمولا برطرف کند.
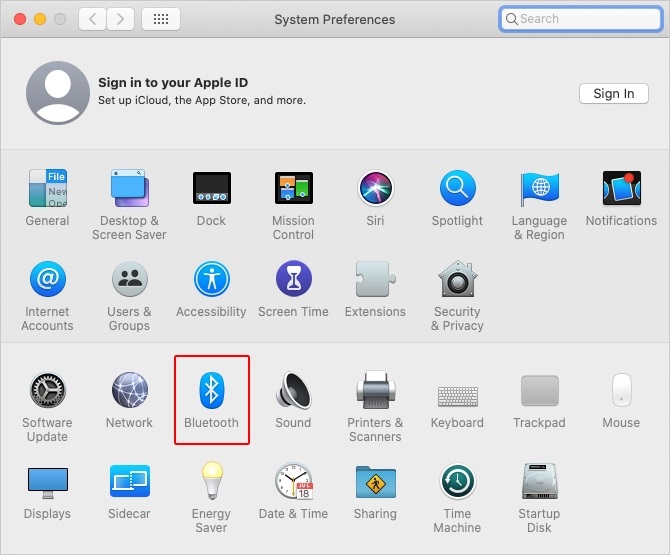
چطور خاموش کردن بلوتوث در macOSرا انجام دهیم
سوالی که برخی از کابران از ما پرسیده اند این است که اصلا چطور میتوانیم بلوتوث مک را خاموش کنیم!برای انجام اینکار کافیه ابتدا ترمینال را باز کنید و پس از وارد کردن پسورد ادمین عبارت sudo pkill blued را وارد کنید با انجام اینکار سرویس هایی که در بک گراند در حال اجرا هستند متوقف میشوند و دوباره راه اندازی میشوند و اینکار باعث میشود یک بار بلوتوث خاموش و روشن شود.
دستگاه مورد نظر را مجدد با مک جفت کنید
پس از اینکه یک بار بلوتوث خود را خاموش و روشن کردین لازم است دستگاه مورد نظر را یکبار دیگر با سیستم مک جفت کنید ، قبل از انجام اینکار لازم است اگر این دستگاه قبلا جفت شده است آن را از قسمت بلوتوث ها حذف کنید یعنی فراموش کردن این بلوتوث را بزنید تا به صورت کامل حذف شود سپس یک بار دستگاه را ری استارت کنید و جفت کردن دیوایس مورد نظر را مجدد انجام دهید مسیر بلوتوث به صورت زیر میباشد:
System Preferences > Bluetooth
زمانی که وارد این صفحه میشوید میتوانید دستگاه و یا دستگاه هایی که قبلا با مک جفت کرده اید را remove کنید تا گزینه جفت کردن مجدد برای شما فعال شود.
حالا لازم است دیوایس مورد نظر را دوباره با مک جفت کنید ، معمولا یک دکمه بر روی دیوایس مورد نظر شما وجود دارد مثل دکمه ای که در پست ایرپاد ها قرار دارد که با نگه داشتن این دکمه دیوایس برای جفت کردن آماده میشود. چند لحظه دکمه مورد نظر را نگه دارید در قسمت بلوتوث ها نام دستگاه نمایش داده میشود گزینه جفت کردن را بزنید و کار تمام است.
میتوانید با ریست کردن PRAM و یا SMCمشکل بلوتوث مک را حل کنید
هر چند میدانیم انجام اینکار ممکن است کمی پیچیده باشد اما تنظیم مجدد PRAM یا SMC Mac میتوانید بسیاری از مشکلات را برطرف کند، در هر حال اگر به تنهایی نتوانستید این کار را انجام دهید کافیه با تلفن ثابت با شماره 9099071540 با کارشناسان مک رایانه کمک تماس بگیرید تا مشکل را آنها بررسی و برطرف کنند
هر چند که کنترل کننده سیستم مدیریت (SMC) در بلوتوث کمترین تاثیر را دارد نسبت به PRAM یا NVRAM و یا اما بهتر است هر دو این آنها را با هم ریست کنید، میدانیم که ریست کردن آن مشکل خاصی به وجود نمیآورد.
فایل های مرتبط با جوین شدن بلوتوث ها را حذف کنید
دستگاه مک معمولا اطلاعاتی که مربوط میشود به دستگاه های بلوتوث متصل شده را در دو پرونده در هارد دیسک نگه داری میکند ، یکی از آنها برای کاربر شما مورد استفاده قرار میگیرد و دیگری برای تمامی کاربران مک مورد استفاده قرار میگیرد زمانی که با مشکلات بلوتوث در مک رو به رو میشوید بهتر است این فایل ها را پاک کنید تا مجدد تنظیمات انجام شود فایل های کلیدی PLIST که میتوانند با حذف و ساخته شدن مجدد مشکلات مرتبط به بلوتوث را برطرف کنند.
هر دو این فایل ها با فرمت XML بر روی هارد دیسک دستگاه مک شما ذخیره شده اند برای پاک کردن آنها لازم است مسیر زیر را بروید:
- ابتدا لازم است Finder را باز کنید و از نوار منو Go> Go to Folder را انتخاب کنید.
- حالا در این قسمت گزینه Libraryیا Preferences را تایپ کنید و جستجو کنید
- در صفحه کتابخانه ای که برای شما باز شده است به دنبال فایلی به نام com.apple.Bluetooth.plist باشید زمانی که آن را پاک کردین لازم است آن را پاک کنید برای اینکار فایل را بکشید و در سطل زباله بیاندازید
- حالا مجدد بر روی Go> بروید و سپس به پوشه و عبارت type / Library / Preferences / ByHost را تایپ کنید و به دنبال فایل مورد نظر باشید.
- فایلی با نام com.apple.Bluetooth است که لازم است آن را پیدا کنید ، زمانی که این فایل را پیدا کردین لازم است این را هم از روی دستگاه خود پاک کنید تا کاملا تنظیمات بلوتوث در مک حذف شود.
- به دنبال فایلی باشید که شروع می شود و پس از آن اعداد و حروف (با پایان یافتن در. لیست) شروع کرده و آن را به سطل زباله بکشید.
- حالا دستگاهای متصل به پورت های یو اس بی را جدا کنید و دستگاه ها یک بار ری استارت کنید
- حالا مجدد دیوایس مورد نظر را در حالت جوین شدن قرار دهید و با مک جوین را انجام دهید
- مشاهده میکنید که بلوتوث به راحتی جفت میشود.
بيشتر بخوانيم: چگونه میتوان از راه دور با مک کار کرد؟
ماژول بلوتوث مک را ریست کنید تا کار نکردن بلوتوث مک حل شود
یکی دیگر از راه کار هایی که میتواند به حل مشکل کار نکردن بلوتوث در مک منجر شود این است که یک بار ماژول بلوتوث را ریست کنید و آن را به تنظیمات کارخانه برگردانید این راه را به عنوان آخرین مسیر انجام دهید ، چرا که با اینکار تمامی اتصالات قبلی به صورت کامل حذف خواهد شد
اگر نماد بلوتوث را در نوار منو دارید میتوانید وارد آن شوید اما اگر ندارید از مسیر زیر وارد تنظیمات بلوتوث مک شوید:
System Preferences > Bluetooth
سپس گزینه Show Bluetooth in menu bar را بزنید تا علامت بلوتوث بر روی نوار منوی پایین صفحه به شما نمایش داده شود
حالا لازم است کلید های Shift + Option را نگه دارید و بر روی علامت بلوتوث که در نوار منو مک قرار دارد کلیک کنید منویی برای شما نمایش داده میشود که میتوانید با انتخاب گزینه ای که در پایین نوشته ایم بلوتوث را ریست کنید.
Debug > Reset the Bluetooth module
آیا هم چنان اتصال بلوتوث مک برای شما مشکل دارد؟
بیشتر مشکلات حتما بعد از حذف فایل های سیستمی که گفته شد مرتبط با تنظیمات بلوتوث است، و همچنین بازنشانی PRAM و بازگشت ماژول بلوتوث Mac به تنظیمات کارخانه از بین خواهند رفت بنابراین اگر قدم هایی که در بالا گفته شد انجام دادین اما باز هم همچنان مشکل دارید ممکن است مشکل سخت افزاری باشد البته قبل از اینکه تصمیم قطعی بگیریم از بابت اینکه مشکل سخت افزاری است به نظر من حتما با کارشناسان مک رایانه کمک تماس بگیرید تا آنها نیز دستگاه شما را بررسی کنند برای تماس با ما از تلفن ثابت شماره 9099071540 را شماره گیری کنید و از موبایل شماره 0217129 را شماره گیری کنید. ممکن است مشکل از سیستم عامل باشد و در نهایت با نصب macos جدید مشکل شما برطرف شود.
پاسخ به سوالات متداول کاربران در رابطه بامشکل کار نکردن بلوتوث دستگاه مک چیست؟
در این قسمت به تعدادی از سوالات کاربران در رابطه بامشکل کار نکردن بلوتوث دستگاه مک چیست؟ پاسخ خواهیم داد. کارشناسان مجرب و متخصص رایانه کمک برای ارائه خدمات کامپیوتری خود از طریق تماس تلفنی و پاسخگویی آنلاین به صورت شبانه روزی آماده پاسخگویی به سوالات شما عزیزان هستند
شما می توانید برای دریافت پاسخ سوال های خود از طریق تلفن های ثابت با شماره 9099071540 و از طریق موبایل با شماره 0217129 با کارشناسان رایانه کمک در ارتباط باشید.
ريبوت كردن در مك چيست و چگونه انجام بدم؟
ريبوت كردن مك همان ريستارن كردن ان است كه در زماني استفاده مي شود كه دو نرم افزار ار يك سرويس در حال استفاده باشند و با ريبوت كردن بر طرف شود. براي ريبوت كردن ابتدا به منوي Apple menu و سپس گزینه Restart را پيدا كرده حالا کافیه همه دستگاه هایی که به صورت usb به مک متصل دارید را قطع کنید و سپس دستگاه ها را ریبوت کنید.
چطور ميتونم بلوتوث را در مك غير فعال يا خاموش كنم؟
- برای انجام اینکار کافیه ابتدا ترمینال را باز کنید و پس از وارد کردن پسورد ادمین عبارت sudo pkill blued را وارد کنید با انجام اینکار سرویس هایی که در بک گراند در حال اجرا هستند متوقف میشوند و دوباره راه اندازی میشوند و اینکار باعث میشود یک بار بلوتوث خاموش و روشن شود.
از چه مسيري ماژول بلوتوث مك را ريست كنم؟
براي ريست كردن ماژول بلوتوث مك مسير زير را انجام دهيد:
System Preferences > Bluetooth
پس گزینه Show Bluetooth in menu bar را بزنید تا علامت بلوتوث بر روی نوار منوی پایین صفحه به شما نمایش داده شود
حالا لازم است کلید های Shift + Option را نگه دارید و بر روی علامت بلوتوث که در نوار منو مک قرار دارد کلیک کنید منویی برای شما نمایش داده میشود که میتوانید با انتخاب گزینه ای که در پایین نوشته ایم بلوتوث را ریست کنید.
Debug > Reset the Bluetooth module

سخن آخر
همانطور که مشاهده کردین در این مقاله تلاش کردیم شما را در حل مشکل اتصال بلوتوث به مک یاری کنیم و راه حل های لازم را ارائه دادیم ، امیدواریم این مقاله برای شما مفید بوده باشد ، در صورتی که در زمینه مک و آیفون سوالی داشته باشید میتوانید به صورت تلفنی سوال خود را از کارشناسان رایانه کمک بپرسید حتی در خرید دستگاه قبل از خرید بهتر است با مشاورین ما مشورت کنید، برای تماس با ما از طریق تلفن ثابت شماره 9099071540 و از طریق موبایل شماره 0217129 در اختیار شما قرار دارد ، در صورتی که در رابطه با مطلب سوال و نکته ای داشته باشید میتوانید از قسمت دیدگاه ها با کارشناسان ما در ارتباط باشید.