هنگامی که سیستم شما در دمای نامناسب کار می کند علاوه بر کندی و اختلال در عملکرد ممکن است سبب آسیب جدی به سخت افزار شود. شاید برای شما پیش آمده باشد که در حین کار کردن با سیستم عامل خود (لپ تاپ یا رایانه شخصی) به این نکته ذهنتان معطوف شده باشد که آیا دمای محیطی و حرارت دستگاهتان بیش از اندازه بالا است و آیا این دما منطقی و استاندارد می باشد یا خیر؟
همانطور که در تصاویر بالا کاملا مشهود می باشد ما به سری و نسل ROG متعلق به شرکت معتبر Asus پرداخته ایم. این سری از لپ تاپ های این کمپانی نه تنها دمای بالا برایشان محدودیت و عیب محسوب نمی شود بلکه اساس کارکرد و در اصطلاح عملکرد مطلوبشان در گرو بالا بودن دمای CPU در حین کار می باشد.
حال شاید این پرسش پیش بیاید که چگونه به این نتیجه رسیدیم؟
سوال خوبی است. بسیاری از کاربران مخصوصاً کاربرانی که Gamer محسوب می شوند همیشه این دغدغه را دارا هستند که لپ تاپ و دستگاه خود را به حدی به سطح بالای قدرت و عملکرد خود برسانند که بهترین خروجی را داشته باشند؛ در اصطلاح قابلیت Over Clock را روی دستگاه خود فعال نمایند. شاید شما مطلع باشید که فعال کردن Over Clock نیازمند تبحر و شاید بتوان گفت تخصص می باشد چون اگر این عمل به صورت درست و صحیح صورت نپذیرد منجر به خسران و ضرر و یا حتی از کار افتادن Board و مابقی قطعات خواهد شد. حال برای این موضوع چه راه حلی اندیشیده شده است؟
پیشنهاد مطلب: مقاله 4 تا از بهترین خنک کننده cpu سال 2022 کامپیوتر عادی و گیمینگ را از دست ندهید.

چطور دمای پردازندههای خود را بررسی کنیم؟
شرکت Asus برای کاربران Gamer خود در سری لپ تاپ های ROG این مشکل را بدین گونه حل نموده است که با استفاده از نرم افزارهای Armoury و Al Suite شما خواهید توانست نه تنها حالت Boost و بالا بردن سطح عملکرد دستگاه را ارتقاء دهید بلکه خواهید توانست میزان و اساس کارکرد قطعات سخت افزاری با دستگاه خود را مشاهده نمایید. در ادامه تصاویری از نرم افزار AI Suite را مشاهده نمایید تا درباره کارکرد این نرم افزار توضیحاتی ارائه دهیم.
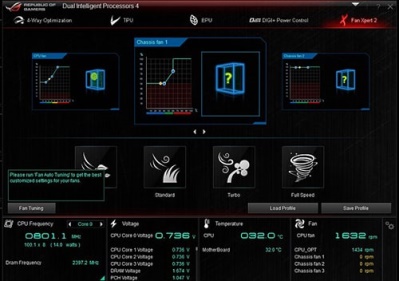
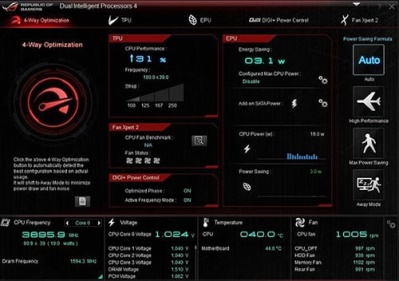
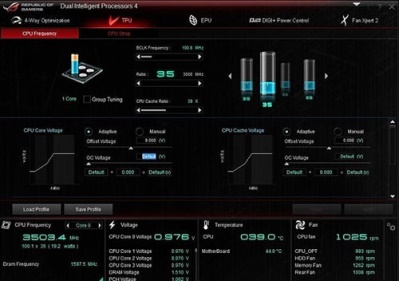
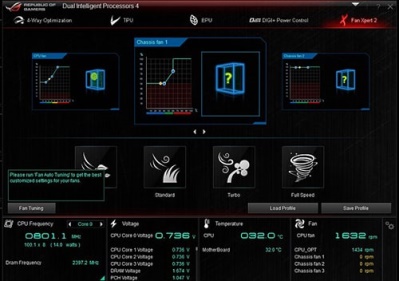
اگر به دنبال کسب اطلاعات بیشتر در مورد cpu هستید پیشنهاد می شود مقاله مقایسه پردازنده Intel و AMD (تفاوت اصلی CPU ها با یکدیگر) را بررسی کنید.
نرم افزار AI Suite
همانطور که در تصاویر فوق مشاهده می نمایید شما در این نرم افزار به ماژول ها و قسمت های مختلفی دسترسی دارید. یکی از ویژگی های این نرم افزار در کنار هم بودن تمامی ویژگی ها و ابزارها می باشد. شاید تا قبل از آشنایی با این نرم افزار شما برای رصد کردن وضعیت سیستم خود می بایست از چند برنامه استفاده می کردید اما الان دیگر می توانید به کمک تنظیمات و ابزارهای داخل این نرم افزار مدیریتی خوب و مناسب داشته باشید. برای مثال شما می توانید میزان دور Fan اصلی، میزان دور فن های جانبی یا در اصطلاح Chassis Fan، دمای حرارت CPU، میزان و جریان ورودی برق و سطح عملکرد دستگاه خود را مشاهده نمایید.
شما در این نرم افزار می توانید حالت و مود دور فن دستگاه را تغییر دهید. برای مثال می توانید آن را به حالت Turbo یا Full Speed تغییر وضعیت دهید که این امر موجب خواهد شد دور فن با یه جهش ناگهان به اندازه بالایی برسد و حتی باعث تمیزکاری محیطی داخل دستگاه هم بشود. این عمل بیشتر در زمان هایی استفاده می شود که خود کاربر قصد داشته باشه یک حجم بار زیادی روی سخت افزار وارد آورد یا قرار باشد خروجی سنگینی از دستگاه طلب نماید.
مورد دیگری که می توان بدان اشاره داشت تنظیم کردن میزان دور فن های جانبی رایانه های شخصی است. کاربرانی هستند که خیلی در این باره سوال می پرسند که داخل تنظیمات Bios دور فن جانبی را تغییر داده اند اما داخل ویندوز این امر امکان پذیر نیست. به کمک این نرم افزار AI Suite خواهید توانست بدین امر دست بیابید.
همچنین در قسمتی از این برنامه شما خواهید توانست به صورت لحظه ای مشاهده نمایید که میزان ورودی ولتاژ روی دستگاه شما تا چه میزان بوده و اینکه دمای CPU تا چه میزان افزایش و یا کاهش دارد. این برنامه به ابزار هوشمند Power Tuning مجهز است که می تواند در صورت بالا رفتن دمای CPU به صورت خودکار جریان ورودی برق را قطع کرده و یا حتی سیستم را خاموش نماید.
نکته دیگری که شایان ذکر است و حاصل بر تجربه کارشناسان در کار کردن با این نرم افزار است این می باشد که در آن دسته از نرم افزارهایی که قابلیت Over Clock روی CPU وجود دارد (برای مثال intel core i7-4790K) در داخل این برنامه قابلیتی تحت عنوان Auto Boost وجود دارد که به کمک آن شما خواهید توانست تا میزان زیادی به قدرت CPU و عملکرد آن بیافزایید. به شما پیشنهاد می کنیم در صورتی که تجربه Over Clock کردن را تا به حال نداشته اید اما می خواهید به این امر دست پیدا کنید از این حالت تجربه ای به دست بیاورید.
بلدی خودت مودم خونت رو راه بندازی؟ وصل كردن مودم و اتصال مودم به خط تلفن
چه عواملی موجب افزایش دمای قطعات کامپیوتر میشوند؟
به طور معمول هر نوع پردازش سنگینی که منابع سخت افزاری سیستم را اشغال کند، موجب مصرف برق بیشتر و در نتیجه افزایش دما میشوند. همچنین شاید سوال پیش بیاد که اورکلاک چیست؟ بنابراین استفاده از کامپوننتهای سخت افزاری در شرایطی فرای تنظیمات پیش فرض نیز میتواند موجب مصرف برق بیشتر و در نتیجه دمای بالاتر شود. که به آن نقطه اورکلاک (Overclock) گفته می شود.
در این شرایط که کامپیوتر مستعد افزایش شدید دمای کامپوننتهای سخت افزاری است، اگر سیستم شما مجهز به سیستم گردش هوای آزاد، کولینگ مناسب، هیت سینک و خمیر سیلیکون (Thermal Paste) باکیفیت نیز نباشد، ممکن است موجبات افزایش بیشتر دما را نیز فراهم کند.
از جمله موارد دیگری که میتواند کامپیوتر شما را به ویژه در قسمت کارت گرافیک مستعد افزایش دما کند، گرد و خاک و کثیفی فنها می باشد. در این مورد گرد و خاک با نفوذ به کاسههای روغنی فن پردازنده موجب اختلال در عملکرد آن میشوند. در نتیجه فن ها با دور کمتری کار کرده و سیستم کولینگ دچار اختلال میشود.
همچنین برخی اختلالات نرم افزاری نیز میتوانند موجبات افزایش دمای پردازندهها را فراهم کنند. این موارد که معمولا معدود هستند شامل به روز نبودن نسخهی سیستم عامل و یا استفاده از درایورهای منسوخ و قدیمی میشوند. لذا لازم است به صورت مکرر درایور پردازندههای خود را از طریق وبسایت تولید کننده به روز کنید. که در ادامه به توضیحات بیشتر می پردازیم.
مقاله در خصوص دمای مناسب cpu هنگام بازی را از دست ندهید.
علت داغ شدن سیپییو چیست و راهکار رفع آن
گرمشدن بیش از حد cpu ممکن است منجر به خاموش شدن غیرمنتظره و ازدسترفتن دادهها و آسیب جدی به سختافزار شود در ابتدا به چند مورد از دلایلی که باعث داغ شدن سیپییو دقت کنید.
فرکانس پردازنده cpu چیست و چه تاثیری روی کامپیوتر دارد؟
فن cpu
یکی از دلایلی که میتواند منجر به داغ شدن بیش از حد سیپییو شود عدم عملکرد درست فن سیپییو است که میتواند به دلیل گردوغبار و باشد و یا حتی ممکن است به طور کامل در جایگاه خود قرار نگرفته باشد
خمیر سیلیکون
خمیر سیلیکون باعث میشود که دمای زیاد سیپییو به هیت سینک برسد که باعث خنک ماندن سیپییو میشود، زمانی که این خمیر از بین برود باعث داغ شدن بیش از حد cpu میشود در نتیجه کارایی سیستم شما پایین میآید و در سیستم شما اختلال ایجاد میشود.
فعالیت زیاد cpu
یکی دیگر از دلایل داغ شدن بیش از حد سیپییو کار کردن بیش از حد سیستم و انجام کارهای سنگین با آن است همانند بازی های سنگین و یا انجام کارهای گرافیکی سنگین، که برای رفع این مشکل ابتدا باید از سالم بودن و درست کار کردن فن سی پی یو مطلع باشید، پس از چک کردن موارد ذکر شده و اطمینان از صحت عملکرد فن،برای رفع داغ شدن بیش از cpu باید از تعداد فنهای بیشتری برای خنککردن سیستم استفاده کنید و یا به فکر ارتقا سیستم خود باشید.
ویروسها
از دلایل داغ شدن cpu ، میتوان به ویروسی بودن سیستم اشاره نمود.ویروسها به صورت برنامه های زمینه ایی روی سیستمعاملتان نصب شده و پروسسهای زیادی توسط سیپییو انجام میشود و به عبارتی باعث میشود کارایی cpu بالا رفته و باعث حرارت بیش از حد آن شود. برای رفع این مشکل باید با استفاده از آنتیویروس سیستم خود را اسکن کنید،اما دربرخی موارد با اسکن هم ویروس از بین نرفته و تنها راه حل تعویض ویندوز میباشد.
نرم افزار انحصاری Asus به نام Armoury
یکی از جدیدترین نرم افزارهای شرکت Asus به نام Armoury می باشد در واقع این نرم افزار شما با ابزارها و قابلیت های متنوعی سروکار دارید اما آنچه که در این نرم افزار شاید به جرات بتوان اشاره بالا بردن قدرت و سرعت سیستم با یک نرخ متناسب و دلخواه می باشد.
در لپ تاپ های ROG با کلیدی که در تصویری زیر مشاهده می نمایید می توانید صفحه اصلی برنامه را فراخوانی کنید.

و در تصویر بعد صفحه ی اصلی این برنامه به انضمام منوهای آن را مشاهده می کنید که قسمت سمت چپ Main Features یا ابزارهای اصلی، در قسمت وسط مدل ها و حالت های بهینه سازی دور فن و در سمت راست نیز اطلاعات و بلوک های مرتبط با سیستم مشخص شده اند.
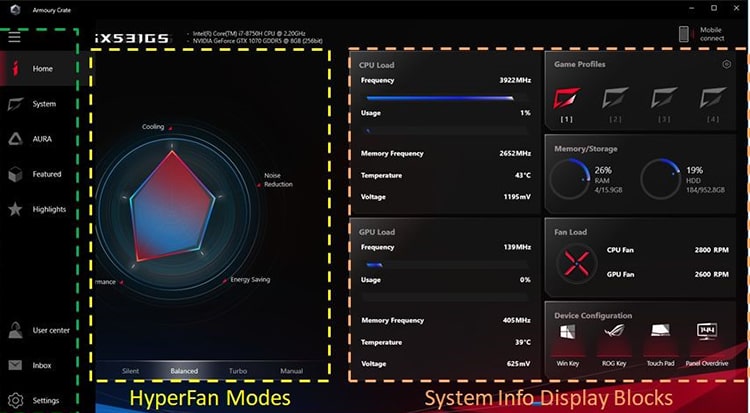
در تصویر بعدی شما با قسمت Home که با علامت نیز مشخص شده است آشنا می شوید. در قسمت گرافیکی پایین صفحه می توانید ببینید که مودهای Balanced، Turbo، Silent، Windows و در بعضی مواقع Performance و نهایتا Manual مشخص شده اند. هر کدام از این مودها کارایی خاص خودشان را دارند.
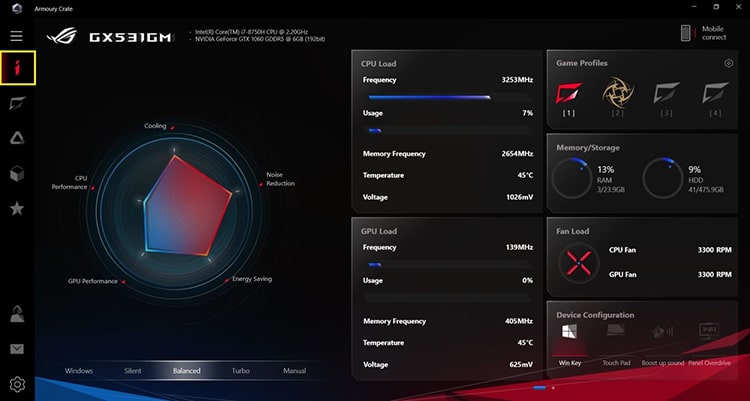
همانطور که در قسمت پالیگون مشخص شده المان هایی وجود دارد این اضلاع به قسمت های مختلف سوق پیدا خواهند کرد برای مثال در حالتی که قدرت بالایی برای دستگاه لازم باشد می توانید مود Turbo را انتخاب نمایید که قاعدتا سبب می شود اضلاع این پالیگون به قسمت های Performance و Cooling سوق پیدا کند یا اگر آن را به قسمت Silent تغییر وضعیت دهید مشخصا قدرت دستگاه کاهش پیدا کرده و فن با دور خیلی پایین تر به گردش خود ادامه می دهد. نکته حائز اهمیت آنکه از قرار دادن در حالت Manual خودداری فرمایید چون این حالت صرفا برای حالت Over Clock کردن دستگاه می باشد. همچنین اینکه کلید دیگری برای تغییر حالت به صورت مستقیم روی صفحه کلید وجود دارد که در تصویر زیر قابل رویت است. حالت پیش فرض برای این قسمت همان حالت Balanced می باشد.
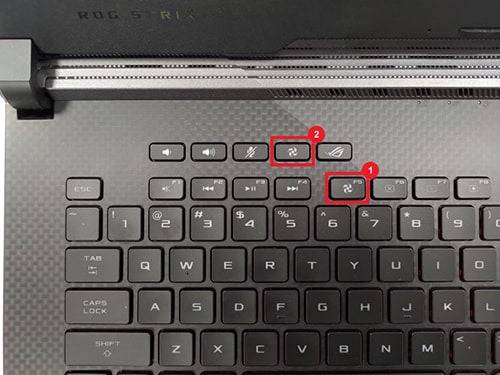
پس تا اینجا نتیجه گرفتیم که فرایند بالا رفتن دمای لپ تاپ در یکسری از شرایط هم می تواند به عنوان یک نقطه مثبت در نظر گرفته شود و همیشه بدان معنی نیست که بالا رفتن دما باعث بروز مشکل شود نیز اینکه پروسه Over Clock کردن یک پروسه کاملا حرفه ای و تخصصی می باشد اما به کمک این دو نرم افزار که صرفا مختص دستگاه های Asus می باشند شما خواهید توانست فرایندی متشابه به آن را در روی دستگاه خود تجربه کنید.
و اما در ادامه به قسمت های دیگر این نرم افزار می پردازیم. امروزه نرم افزارهایی که تولید می شوند غالباً به صورت چند محوره می باشند که برنامه Armoury هم از این طیف است. همانطور که در قسمت Main توضیح داده شد تنها یک قسمت مرتبط با تعادل و بهینه سازی دستگاه بود، در قسمت های پایین تر شما با مواردی همچون ارتباط موبایل با این نرم افزار، درواقع Sync شدن گوشی موبایل خود با این نرم افزار می باشید. ابزاری بعدی که در اختیار شما قرار خواهد گرفت که در تصویر پایین نیز قابل مشاهده است جهت Boost کردن سیستم و آزاد کردن فضای Ram دستگاه می باشد.
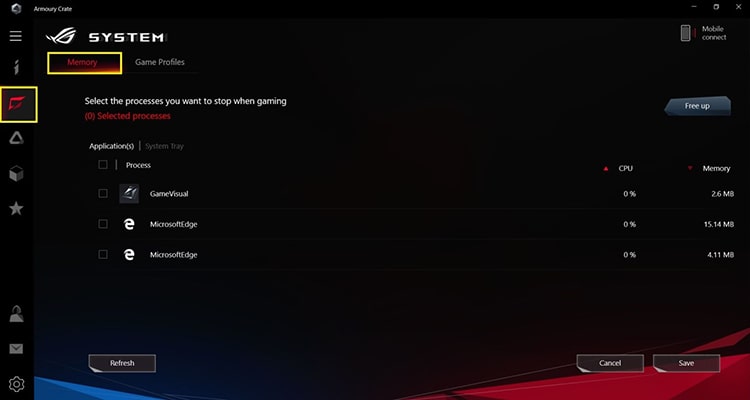
برای مثال در تصویر بعد ما آموزش آزادسازی فضای Ram را از برنامه هایی که درواقع بلااستفاده هستند را می دهیم.
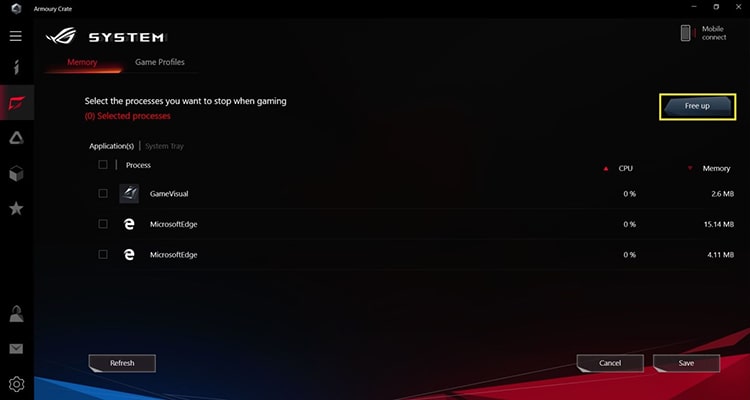
و نهایتا در قسمت System که در تصویر زیر خواهید دید شما می توانید مود Game خود را تعیین کنید و یا اینکه تعیین کنید برای مثال از کدام حالت رنگی و دقت تصویری می خواهید استفاده نمایید
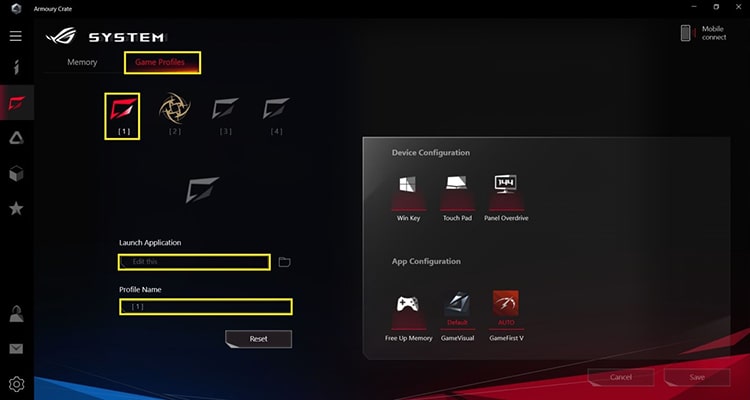
سری جدید پردازنده های گرافیکی اینتل xe دیدی چقدر جالبه و برای خرید مناسبه؟!
معرفی ابزار Aura
این ابزار جزو برنامه اصلی Armoury می باشد که در توزیع های زیادی گسترش پیدا کرده و یکی از برنامه هایی است که سازنده سعی داشته در آن سلیقه و خلاقیت خود را به نمایش بگذارد. بهتر است در ابتدا تصویر این قسمت را مشاهده نمایید.
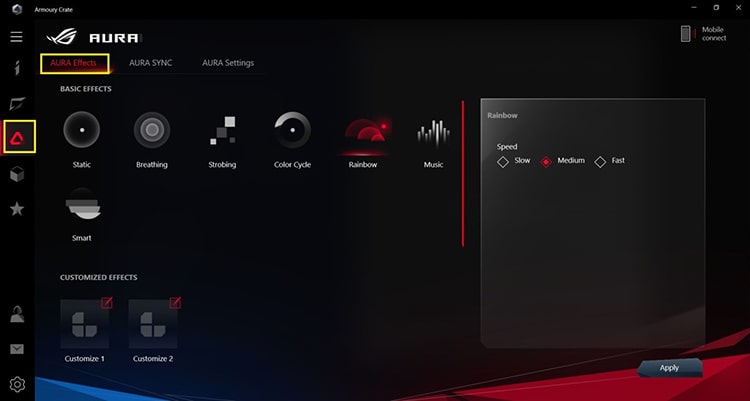
اما ابزار Aura برای ما چه وجه متمایزی را اجرا خواهد کرد؟
همانطور که در تصویر فوق مشاهده نمودید با فعال کردن این ابزار شما به ویژگی هایی با اسامی Static، Rainbow، Smart و … مواجه خواهید شد. این مودها هر کدام برای شما حالت وجه رنگی و متمایزی را در روی صفحه کلید لپ تاپ یا دسکتاپ شما به وجود خواهند آورد. فرض کنید در هنگام اجرای یک بازی می باشید و این رنگ ها به فراخور Act بازی برای شما تغییر پیدا کرده و به حالت های مختلفی تغییر می کنند! تجربه جالبی می باشد.
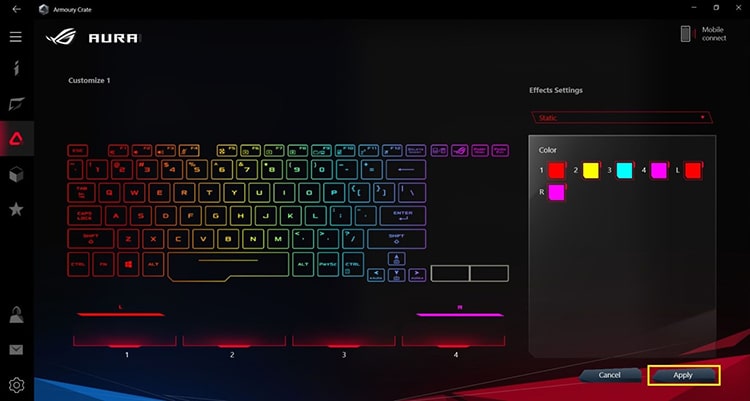
در قسمت Aura Setting که در تصویر بعد مشاهده خواهید کرد می توانید به صورت کاملا شخصی عملیات Customize را انجام دهید و مواردی که مورد علاقه تان است را تغییر وضعیت داده، خاموش کنید و یا به حالت اولیه برگردانید.
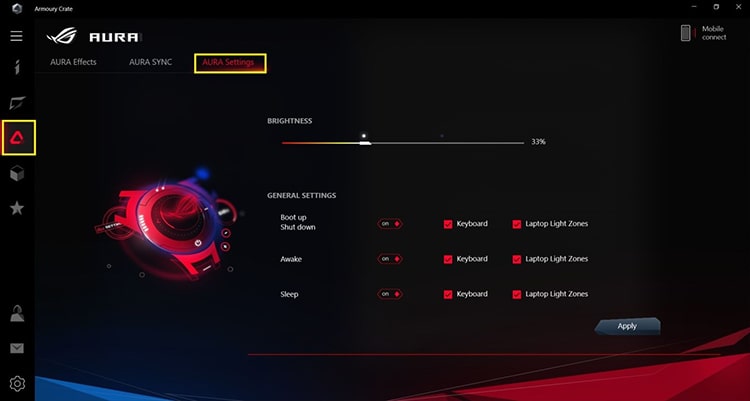
بعد از گذشتن از قسمت Aura حال می رسیم به قسمت Featured نرم افزار Armoury. شما در این قسمت می توانید ابزارها و نرم افزارهایی دیگر از خانواده Asus را مشاهده کنید که البته این قسمت تنها در دستگاه هایی فعال خواهد بود که ارتباط اینترنتی داشته باشد، دوم اینکه آن دستگاه این ویژگی را پشتیبانی نماید. نکته آخر اینکه به خاطر شرایط تحریم امکان باز شدن این قسمت شاید وجود نداشته باشد که شما می بایست از ابزارهای تحریم شکن استفاده کنید. در تصاویری که در پایین می آید این قسمت نمایش داده شده همچنین برای نمونه از ابزار Asus GPU Tweak II نیز به عنوان نمونه مثالی آورده شده است.
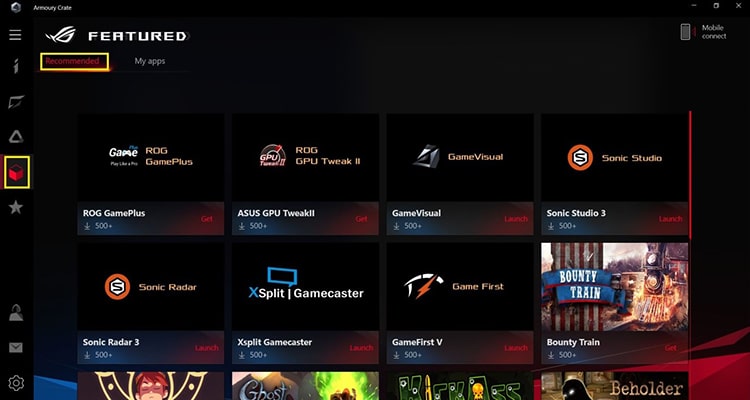
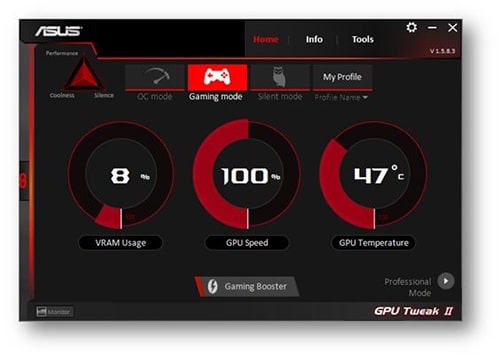
در قسمت دیگر این برنامه به ویژگی یا ابزار User Center می رسیم. شما در این بخش می توانید یک حساب داخل Asus برای خود ثبت کنید و از فرایند استفاده از نرم افزارهای مرتبط با Asus و مارکت های آن و همچنین پشتیبان گرفتن از نرم افزارها و بازگردانی آن ها استفاده نمایید. همانند کاری که در دستگاه های دیگر انجام می دهید و درواقع عملیات Backup and Restore را صورت می بخشید.
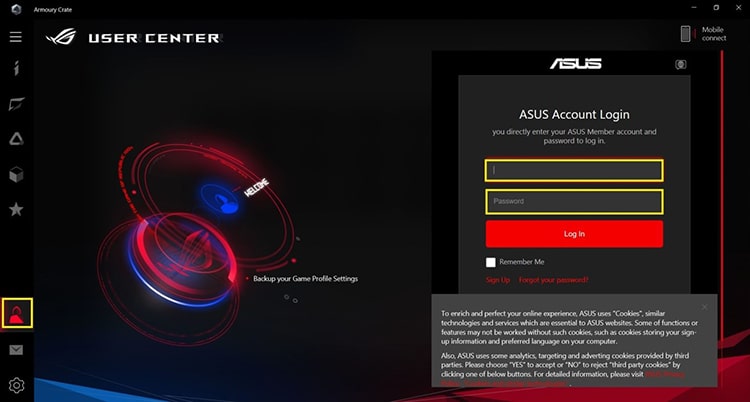
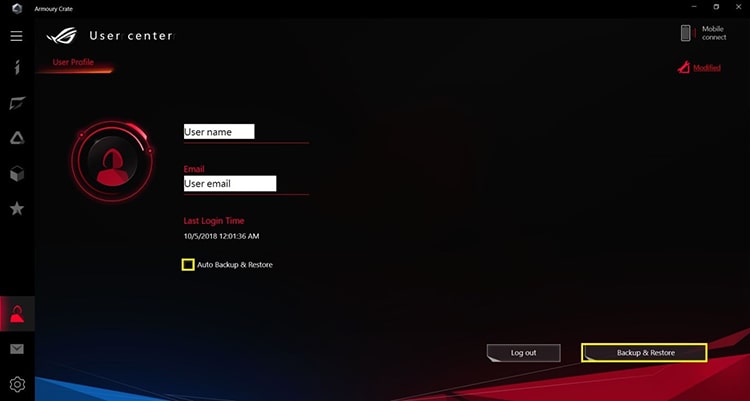
البته این نرم افزارها قسمت های دیگری همچون About، Version و غیره نیز داشت که ما برخلاف سایت های دیگر (که همیشه درباره این موضوعات که نه تنها جذابیت خاصی دارند بلکه لزوم آنچنانی هم ندارند توضیح می پردازند) از این موارد می گذریم.
میدونی بهترین کابل تصویر که برای دستگاه تو مناسب باشه کدومه؟ دوست داری بهترین خروجی برای سیستم تصویری کامپیوتر و تلویزیون خونتون داشته باشی؟ برای اینکار باید اول کابل ها رو بشناسی! معرفی انواع کابل ویدئو و انتقال تصویر
آیا بالا رفتن دمای CPU طبیعی است یا خیر؟
برای پاسخگویی به این سوال بهتر است بگوییم بله، در یکسری از مدل ها مخصوصا لپ تاپ ها طبیعی و نرمال می باشد. در فرایند پاسخگویی شاهد آن بودیم که کاربرانی در سری Gaming لپ تاپ های Asus گزارش می دادند میزان سطح دمای حرارت CPU دستگاهشان از مرز ۸۰ درجه سانتی گراد نیز تجاوز می کند و بعضاً به میزان ۹۵ درجه سانتی گراد هم می رسد. این موضوع در ابتدای امر هم برای ما غیرمنطقی بود چونکه حالت طبیعی و استاندارد دمای CPU در خانواده اینتل می بایست بین ۳۵ نهایتا ۴۸ درجه سانتی گراد متغیر باشد حال رسیدن به دمای ۸۰ تا ۹۵ درجه سانتی گراد نگران کننده می بود. این موضوع سبب شد تا کارشناسان فنی رایانه کمک با بررسی جامع و کامل موضوع دریابند اساس کار و طراحی شرکت Asus به این منوال بوده است و بالا رفتن دمای CPU نه تنها یک عیب لحاظ نمی شود بلکه مزیت و درواقع جزء لاینفک این مدل از لپ تاپ ها می باشد. شما بررسی این لینک خواهید توانست به موضوع دست بیابید.
تئوری این موضوع اینگونه است که طبق قوانین فیزیک و الکتریسیته ما هرچه میزان ورودی جریان الکتریسته و ولتاژ را بالاتر ببریم به همان منوال میزان گرمای تولیدی هم افزایش خواهد یافت. اساس کار بدین منوال است. شما در حالت Over Clock کردن هم دقیقا این عملیات را انجام می دهید یعنی زمانی که خودتان به صورت لحظه ای میزان ورودی ولتاژ را بالا می برید به همان میزان دمای روی CPU هم افزایش می یابدکه صد البته این دو با یکدیگر رابطه مستقیم دارند و فرایند آن سبب خواهند شد که میزان عملکرد و قدرت دستگاه نیز بالا برود. همانطور که در ابتدا توضیح داده شد اگر این میزان نامتناسب باشد موجب جبران و بروز خسارت خواهد شد.
یکی دیگر از نرم افزارهایی که شاید به جرات بتوان گفت نسل جدید نرم افزارهای مانیتورینگ و درواقع نرم افزارهای افزایش عملکرد سیستم عامل ها (Optimizers) می باشد نرم افزار جامع و کامل دیگری به نام Armoury می باشد.

سوالات کاربران در زمینه دمای مناسب CPU برای لپ تاپ
در این قسمت به تعدادی از سوالات کاربران در رابطه با گرم شدن بیش از حد لپ تاپ خود در سیستم پاسخ خواهیم داد. کارشناسان مجرب و متخصص رایانه کمک برای ارائه خدمات کامپیوتری خود از طریق تماس تلفنی و پاسخگویی آنلاین به صورت شبانه روزی آماده پاسخگویی به سوالات شما عزیزان هستند
شما می توانید برای دریافت پاسخ سوال های خود از طریق تلفن های ثابت با شماره 9099071540و از طریق موبایل با شماره 0217129 با کارشناسان رایانه کمک در ارتباط باشید.
دما مناسب برای cpu لپ تاپ چند درجه است؟
-دمای طبیعی CPU لپ تاپ در حالت عادی به صورت optimize قرار میگیرد تا برق کمتری مصرف کند، دمای آن از 35 درجه تا 48 درجه رتبه بندی میشود و در شرایط تحت فشار و فعالیت های سنگین تقریبا تا 60 درجه هم میرسد، اما نباید میزان در حالت عادی بالاتر برود، زیرا ممکن است با مشکل روبرو شوید
بهترین دما برای cpu کامپیوتر چقدر است؟
-نه تنها CPU بلکه تمامی قطعات کامپیوتر به دلیل این که با برق مستقیم کار میکنند، توان بیشتری دارند در نتیجه میتوانند گرمای بیشتر تولید کرده و فشار بیشتری را تحمل کنند، س پی یو های کامپیوتر در حالت عادی از 40 تا 60 درجه سانتی گراد میتوانند گرما تولید کنند و در شرایط سنگین تا 100 درجه امکان تولید گرما هم وجود دارد، اما بیشتر از این ممکن است برای دستگاه مضر باشد.
چه روش های برای پایین آوردن دمای cpu لپ تاپ مناسب است؟
-بهتر است در این موقع در ابتدا بررسی کنید که علت این موضوع چیست که دستگاه بیش از حد داغ میشود.
سپس بررسی کنید که فن دستگاه به درستی کار میکند و دریچه های ورودی و خروجی تهویه کاملا باز است.
و اگر برای کارهای سنگین از لپ تاپ خود استفاده میکنید از coolpad برای دستگاه خود استفاده کنید.
استفاده از سیستم کولینگ با کیفیت بر روی پردازنده نیز راه حل مناسبی برای پایین آوردن دمای cpu لپ تاپ به شمار میرود.
استفاده از خمیر سیلیکون با کیفیت نیز سبب کاهش دما سیستم می شود.
تمیزکردن منظم و رسیدگی به فن های پردازنده ها نیز حائز اهمیت است.
از کجا دمای لپتاپ را چک کنیم ؟
-در توضیحات فوق اطلاعات کاملی در خصوص چک کردن دمای cpu ارائه کرده ایم، علاوه بر راه حل های مطرح شده، می توان دمای cpu را با استفاده از نرم افزارهایی مانند speed fan چک کنید و برای اطلاع از دمای cpu در ویندوز 10 می توانید از نرم افزار open Hardware monitor استفاده کنید.
آیا دما 90 درجه سانتیگراد برای CPU لپ تاپ مناسب است؟
-سی پی یو های اینتل به صورت خودکار دمای تا 85 درصه را تحمل میکنند و زمانی که به این مقدار برسد به این معنا است که بر روی cpu فشار زیادی است. اما اگر به 90 درجه سانتیگراد این عدد رشد پیدا کند ممکن است به دستگاه آسیب وارد شود به همین دلیل اگر از لپ تاپ های استفاده میکنید که بر روی آنها CPU نسل اینتل سوار است بهتر است در صورتی که گرما آن از 90 درجه بالاتر رفت حتما دستگاه را بررسی کنید.
دمای مناسب لپ تاپ های گیمینگ چه مقدار است؟
-به طور عمده لپ تاپ های گیمینگ به دلیل اینکه مخصوص بازی ساخته شده اند تا حدود خیلی زیادی میتوانند در برابر گرما مقاومت کنند به همین دلیل آستانه تحمل بیشتر دارند. اما همانطور که میدانید هر قطعه سخت افزاری درون کامپیوتر و لپ تاپ یک فشار خاصی را تحمل کند به همین دلیل کارت گرافیک در حالت که در حال تجربه بازی هستید بهتر است دمای 80 درجه داشته باشد، cpu میتواند تا 85 درجه گرما به تحمل کرده و به کار خود به خوبی ادامه دهد.
دمای مناسب CPU هنگام بازی چقدر است؟
-دمای معمولی CPU هنگام بازی بین 142 درجه فارنهایت و 164 درجه فارنهایت (61 درجه سانتیگراد و 73 درجه سانتیگراد) باشد. گاهی اوقات CPU ممکن است گرمتر از حد معمول شود. اما توجه داشته باشید که اگر این مقدار بیش از حد شوید امکان دارد به قطعات مورد نظر آسیب وارد شود.
به همین دلیل پیشنهاد کارشناسان رایانه کمک این است که در صورتی که از لپ تاپ استفاده میکنید هنگام بازی حتما از کول پد استفاده کنید و یا بررسی کنید که تهویه دستگاه به بهترین شکل ممکن کار خود را انجام دهد.

جمع بندی
در انتهای این مبحث بار دیگر تاکید می کنیم تمامی این نرم افزارها به صورت هوشمند و خودکار فرایند بهینه سازی و قدرت بخشی به دستگاه شما را انجام می دهند پس لزومی ندارد که شما در قسمت های مختلف آن ها تغییراتی به صورت دستی اعمال نمایید چون در آن صورت مسئولیت کارکرد نادرست دستگاه به عهده خودتان می باشد. امیدوارم ازمطلب مربوط به دمای cpu لپ تاپ لذت و بهره کافی را برده باشید.
شما می توانید برای دریافت پاسخ سوال های خود از طریق تلفن های ثابت با شماره 9099071540و از طریق موبایل با شماره 0217129 با کارشناسان رایانه کمک در ارتباط باشید.