شاید بارها برای شما پیش آمده است نیاز بوده برنامه اندرویدی مدنظر را بر روی سیستم کامپیوتر یا لپ تاپ اجرا کنید. آیا با نرم افزار بلو استکس آشنا هستید؟ می دانید با کمک این برنامه این قابلیت هم ممکن است!
برنامه BlueStacks با قابلیت شبیه سازی اندروید این نیاز کاربران را فراهم کرده است. در واقع این نرم افزار شبیه سازی است که به کاربران مک و ویندوز اجازه می دهد هر برنامه اندرویدی را روی ویندوز اجرا کنند به بیان راحت تر این برنامه در اصل یک نسخه مجازی از یک دستگاه اندرویدی ایجاد می کند که شباهت زیادی به صفحه نمایش گوشی دارد.
همچنین محیط کاربری آن بسیار ساده است. در این مقدمه با برنامه بلواستکس آشنا شدیم اکنون میخواهیم در ادامه این مقاله در رابطه با اموزش انتقال فایل به بلواستکس صحبت کنیم. برنامه بلواستکس این قابلیت را به ما می دهد هم از برنامه فایل به سیستم انتقال دهیم و هم از سیستم فایل را به برنامه صادر کنیم. در ادامه چگونگی انجام آن را یاد خواهیم گرفت تا انتهای مقاله با ما همراه باشید.
در صورت داشتن هرگونه سوال در رابطه با انتقال فایل از کامپیوتر به بلواستکس می توانید با کارشناسان ما در رایانه کمک در تماس باشید. برای تماس با رایانه کمک میتوانید از طریق تلفن های ثابت با شماره 9099071540 و از طریق موبایل با شماره 0217129 تماس حاصل فرمایید.

آنچه در این مقاله می خوانیم:
✅BlueStacks چیست؟
✅اموزش انتقال فایل به بلواستکس
✅تغییرات نسخه جدید بلو استکس (BlueStacks 5 )
✅نحوه استفاده از Media Manager در BlueStacks 5
✅چگونه می توانم به فایل های خود در بلو استکس دسترسی داشته باشم؟
✅نحوه انتقال فایل از کامپیوتر یا لپ تاپ به بلو استکس
✅نحوه انتقال فایل از BlueStacks 5 به کامپیوتر یا لپ تاپ
✅انتقال فایل از کامپیوتر به شبیه ساز اندروید BlueStacksدر نسخه های قدیمی
✅نصب فایل اکسپلورر برای انتقال فایل در شبیه ساز اندروید
✅چگونه در بلو استکس عکس بگذاریم
✅انتقال فایل و عکس از BlueStacks به ویندوز برای نسخه 4 و قبلتر
✅ایجاد فولدر شیر در ویندوز برای برنامه بلواستکس
✅پاسخ به سوالات متداول کاربران در رابطه با انتقال فایل از کامپیوتر به بلواستکس
✅سخن آخر
BlueStacks چیست؟
همانطور که در مقدمه اشاره کردیم برنامه بلواستکس یک نرم افزار شبیه ساز اندروید است که به ما این امکان را می دهد برنامه های اندرویدی مورد نیاز خود را به راحتی بر روی ویندوز و مک اجرا کنیم. این نرم افزار در اصل یک نسخه مجازی از دستگاه های اندرویدی ایجاد می کند و محیط کاربری آن بسیار به گوشی شباهت دارد. خوبی این برنامه این است با اغلب برنامه های فروشگاه گوگل پلی سازگار است. و با این هدف ساخته شده است که بتوانیم به راحتی بسیاری از برنامه های اندرویدی را دسترسی داشته باشیم یا بازی های مورد علاقه را با کیبورد و ماوس سیستم اجرا کنیم.
BlueStacks یک برنامه ایمن و قانونی است و بهتر است از سایت های مطمئن دانلود کنید. برای دانلود می توانید از اینجا اقدام کنید.
اگر گوشی آیفون جدید خریدی خیلی ساده میتونی اطلاعاتت رو به دستگاه جدیدت منتقل کنی؟ میدونی چطوری!؟ انتقال برنامه ها از ایفون به آیفون
اموزش انتقال فایل به بلواستکس
برای انتقال فایل از کامپیوتر به بلواستکس وارد برنامه blustack می شویم و مسیر setting >import windows file> open را طی میکنیم یعنی در صفحه بلواستکس وارد تنظیمات یا Settings شده، گزینه import from windows را انتخاب می کنیم و با انتخاب فایل و کلیک بر روی open یا add فایل مورد نظر را به نرم افزار اضافه میکنیم
آنچه در این برنامه حائز اهمیت است چگونگی انتقال فایل از بلواستکس به کامپیوتر و برعکس از کامپیوتر به بلو استکس است. نحوه انتقال فایل از کامپیوتر به بلو استکس بسیار ساده است. در ادامه این مقاله تصمیم داریم در رابطه با چگونگی انتقال فایل ها از ویندوز به BlueStacks صحبت کنیم با ما همچنان همراه باشید.
اگر برای شما این سوال وجودداره که بین شبیه ساز بلو استک و گیم لوپ کدام یک رو میتونید انتخاب و بر روی کامپیوتر خود نصب کنید میتونید از مطلب تفاوت شبیه ساز گیم لوپ و بلو استک استفاده کنید.
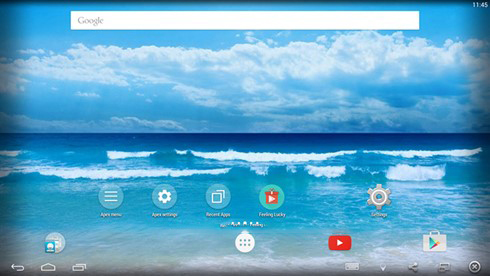
تغییرات نسخه جدید بلو استکس (BlueStacks 5 )
قبل از اینکه به آموزش انتقال فایل در این برنامه بپردازیم لازم است بدانیم بلواستکس درست مثل هر برنامه ای نسخه جدید خود را ارائه داده است. که در این ورژن جدید تغییراتی حاصل شده است. طبق گفته های سازندگان این نسخه بسیار قوی تر و بهینه تر از نسخه قبلی شده و بازی های بیشتری را پشتیبانی می کند. در BlueStacks 5 شیوه انتقال فایل هم کمی تغییر کرده است و منوی انتقال فایل در قسمت برنامه ها قرار گرفته که با این اوصاف با کمک Media Manager به راحتی می توانیم فایل ها را انتقال دهیم. در این ورژن:
- برای داشتن تجربه بهتر و سریعتر در بازی ها، 50% کمتر از فضای RAM استفاده می شود.
- BlueStacks 5 فریم را ثابت نگه داشته و مصرف CPU را به طور قابل توجهی کاهش می دهد.
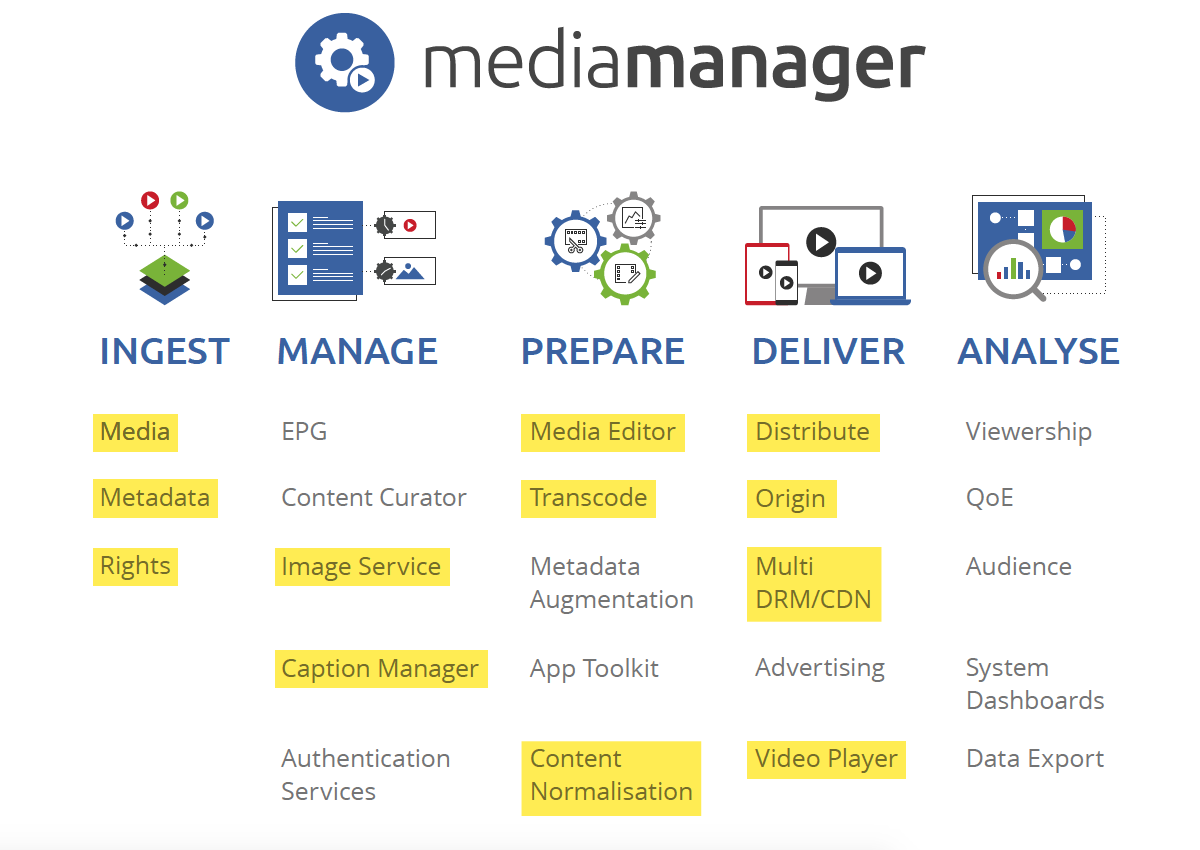
نحوه استفاده از Media Manager در BlueStacks 5
با استفاده از Media Manager می توانید به راحتی به همه فایل های رسانه ای خود مانند تصاویر، فیلم ها، فایل های صوتی و موارد دیگر دسترسی داشته باشید و آنها را از دسکتاپ لپ تاپ و سیستم خود به برنامه BlueStacks 5 انتقال دهید.
تا حالا شده بخوای بااستفاه از اپلیکیشن پی دی افی رو ترجمه کنی پیشنهاد می کنم نگاهی به مقاله ترجمه pdf گوگل بندازی!
چگونه می توانم به فایل های خود در بلو استکس دسترسی داشته باشم؟
برای دسترسی به فایل های کامپیوتر از داخل بلواستکس کافیست مراحل زیر را انجام دهید:
- ابتدا پوشه System Apps را در BlueStacks 5 باز می کنیم و Media Manager را انتخاب می کنیم.
- از قسمت Media Manager به راحتی به فایل های خود دسترسی داریم. در نوار سمت چپ این پنجره چهار برگه وجود دارد:
- Recently Added : این برگه تمام فایل های رسانه ای که اخیرا اضافه شده اند را نشان می دهد.
- Gallery: در این برگه به همه تصاویر و ویدیوهای موجود در BlueStacks 5 دسترسی داریم.
- App Media : این برگه شامل برنامه های مختلف به همراه فایل های رسانه است.
- Imported Files: این برگه مجموعه ای از تمام فایل های رسانه ای منتقل شده از کامپیوتر یا لپ تاپ را به برنامه BlueStacks 5 را نشان می دهد.
- Explore : امکان دسترسی به تمام فایل های رسانه را می دهد. همچنین امکان انتقال فایل ها را به ویندوز یا سایر برنامه ها را فراهم می کند.
مطابق با تصویر زیر:
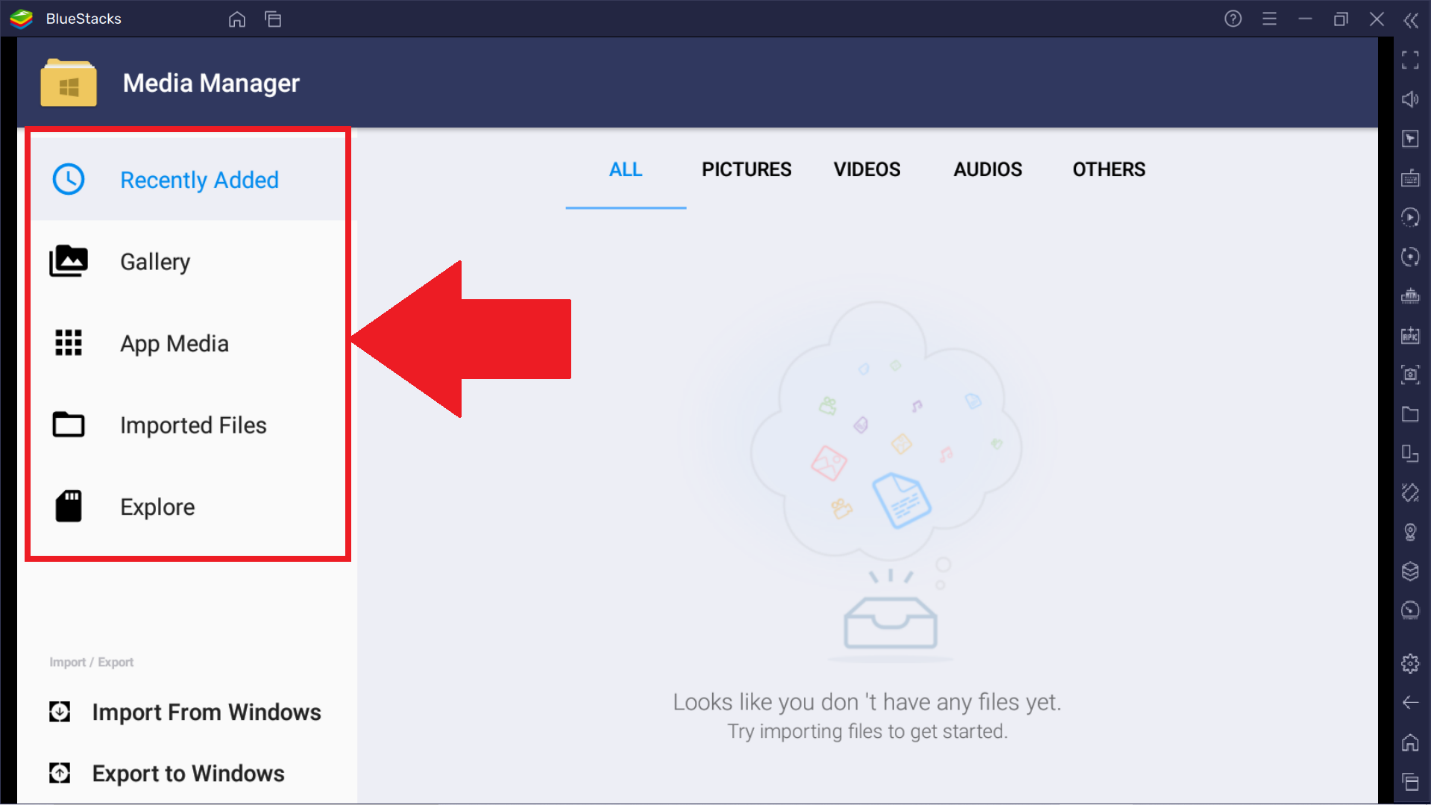
تا حالا دنبال بهترین سایت ترجمه pdf بودی؟
نحوه انتقال فایلها از BlueStacks 5
تا این قسمت مقاله با کارکرد Media Manager و پوشه های آن آشنا شدیم. اکنون سوال این است چگونه می توانم فایل های رسانه ای را انتقال دهم؟
برای انتقال فایل از بلواستکس به کامپیوتر و انتقال فایل از کامپیوتر به بلواستکس کافیست مراحل زیر را با دقت انجام دهیم. با دو روش انجام می شود.
نحوه انتقال فایل از کامپیوتر یا لپ تاپ به بلو استکس
روش اول:
- ابتدا Media Manager را در برنامه BlueStacks 5 باز می کنیم.
- سپس، مانند شکل زیر، فایل ها را از رویکامپیوتر/لپ تاپ در داخل Media Manager می کشیم و در محیط کاربری برنامه رها می کنیم تا فایل وارد برنامه شود.
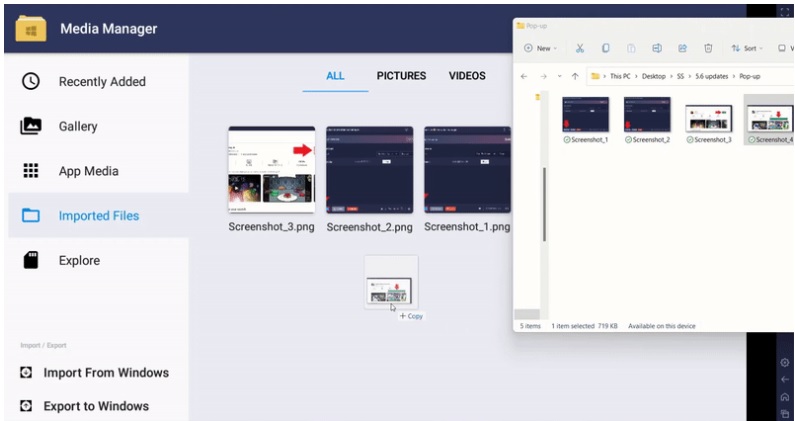
روش دوم:
نکته : همچنین، میتوانید مراحل زیر را برای وارد کردن فایل ها در BlueStacks 5 دنبال کنید.
- ابتدا Media Manager را در برنامه BlueStacks 5 باز می کنیم و گزینه "Import From Windows" را انتخاب می کنیم.
- فایلی را که می خواهیم به BlueStacks 5 منتقل کنیم انتخاب کرده و بر روی "Open" کلیک می کنیم.
- در این مرحله فایل وارد می شود و آن را در پوشه " Imported Files" می بینیم.
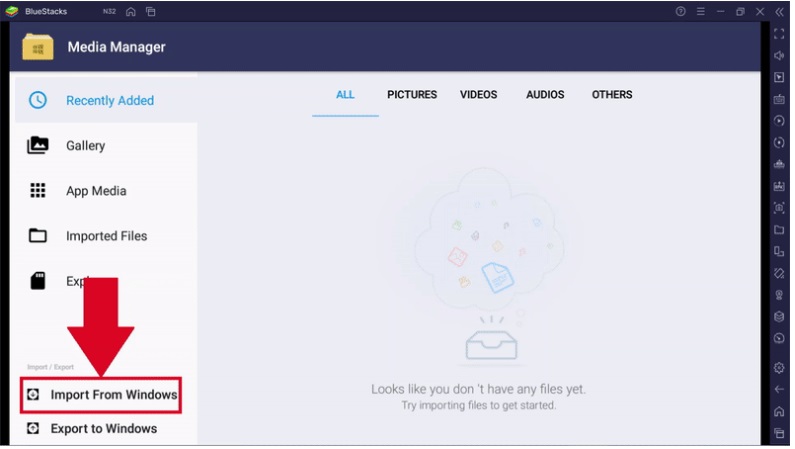
نحوه انتقال فایل از BlueStacks 5 به کامپیوتر یا لپ تاپ
برای انتقال فایل های رسانه ای از BlueStacks به کامپیوتر یا لپ تاپ کافیست مراحل زیر را انجام دهیم:
- مدیا منیجر Media Manager را باز می کنیم.
- سپس کلیک چپ ماوس خود را روی فایلی که می خواهیم انتقال دهیم نگه می داریم.
- روی گزینه "Export to Windows" کلیک می کنیم.
- پوشه ای را که می خواهیم فایل را در آن ذخیره شود انتخاب می کنیم و روی "Select Folder" کلیک می کنیم.
- فایل رسانه ای ما اکنون در پوشه انتخاب شده روی سیستم ذخیره شده است.
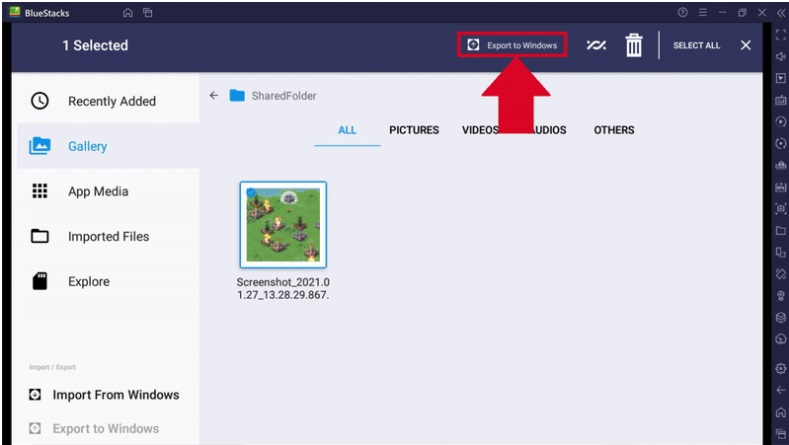
انتقال فایل از کامپیوتر به شبیه ساز اندروید BlueStacksدر نسخه های قدیمی
اگه برنامه بلو استکس شما نسخه های قدیمی است در نسخه های قبلی نرم افزار شبیه ساز اندروید بلواستکس هم می توانیم به راحتی فایل های مورد نیاز خود را از کامپیوتر به بلواستکس انتقال دهیم. برای این کار کافیست مراحل زیر را در ویندوز انجام دهیم:
- ابتدا File Explorer را باز می کنیم و وارد قسمت View آن می شویم. سپس تیک گزینه Hidden items را فعال می کنیم.
- مجدد به قسمت View رفته و File name extensions را فعال می کنیم تا فایل های مخفی شده را مشاهده کنیم.
- سپس وارد درایو C شده و روی پوشه ProgramData کلیک می کنیم.
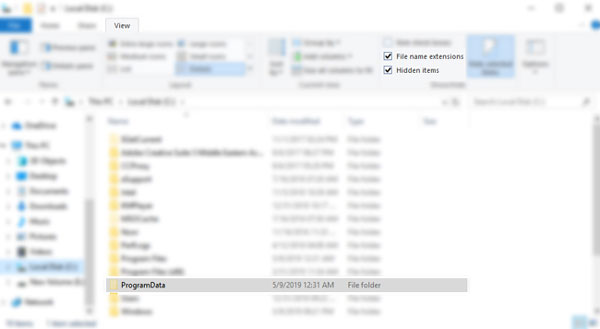
- در این مرحله پوشه Bluestacks را باز می کنیم سپس روی Engine کلیک کرده و در صفحه باز شده فولدر UserData را انتخاب می کنیم.
- در این مرحله وارد پوشه ShareFolder شده و فایل هایی که می خواهیم از کامپیوتر به بلو استکس انتقال دهیم را در این مکان انتقال می دهیم.
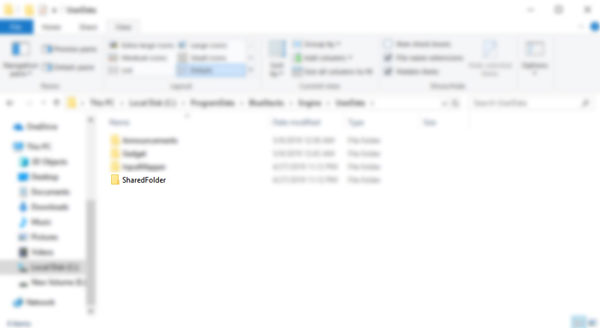
- پس از انجام این مراحل لازم است وارد برنامه بلو استکس شویم قسمت نوتیفیکیشن یا اعلان ها را باز کرده و روی علامت چرخ دنده یا همان Settings (تنظیمات) کلیک کنیم.
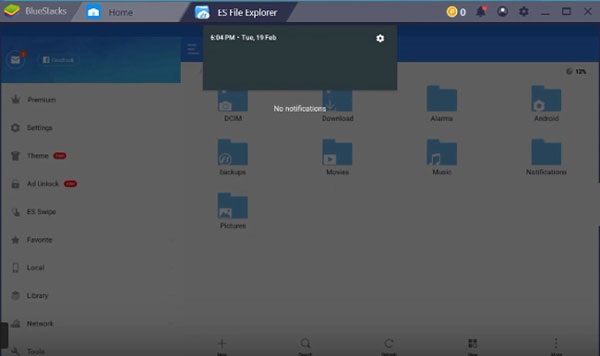
- در صفحه باز شده قسمت Device را پیدا می کنیم و روی بخش Storage کلیک می کنیم.
- اکنون وارد قسمت Internal shared storage شده ایم، گزینه آخر یعنی Explore را انتخاب می کنیم.
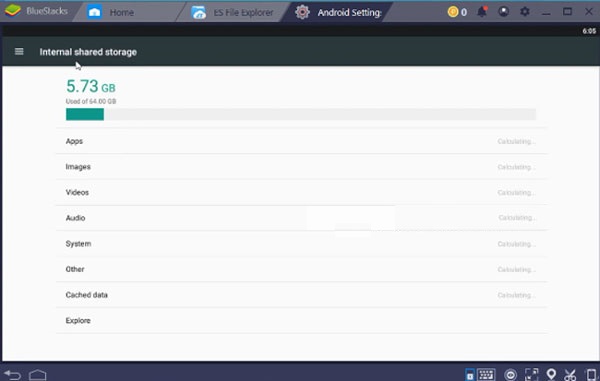
- در گزینه هایی که مشاهده می کنیم، Windows را پیدا کرده و روی آن کلیک می کنیم.
- در نهایت روی BstSharedFiles کلیک می کنیم. اکنون فایل موردنظر ما که از کامپیوتر به بلو استکس انتقال دادیم در این قسمت مشاهده می شود.

نصب فایل اکسپلورر برای انتقال فایل در شبیه ساز اندروید
برای نصب نرم افزار مدیریت اطلاعات در بلو استکس برای انتقال فایل و عکس در این شبیه ساز اندروید لازم است آن را سایت های مختلف دانلود کنید و سپس نصب کنید. پس از نصب ES File Explorerوارد برنامه شوید.
- ابتدا وارد اکانت گوگل می شویم.
- سپس از سایت های معتبر برنامه ES File Exploreرا سرچ می کنیم آن را دانلود و مراحل نصب را پیش می بریم.
- سپس پس از نصب وارد برنامه می شویم
چگونه در بلو استکس عکس بگذاریم؟
اگر بخواهیم به عکس ها و فایل هایی که به برنامه در نسخه قدیمی وارد کردیم دسترسی داشته باشیم. نیاز به یک نرم افزار مدیریت فایل در شبیه ساز bluestaks داریم.
پیشنهاد کارشناسان اندروید در شرکت پشتیبانی کامپیوری رایانه کمک، نرم افزار ES File Explorer است.
پس از نصب برنامه مدیریت فایل، اکنون به سراغ صفحه اصلی بلو استکس میریم و در نرم افزارهای موجود در صفحه خانه یا Home نرم افزار فایل اکسپلورر را در این برنامه اجرا می کنیم. با استفاده از فایل منیجر می توانیم به تمام فایل های موجود در موبایل مجازی خود دسترسی مستقیم داشته باشیم.
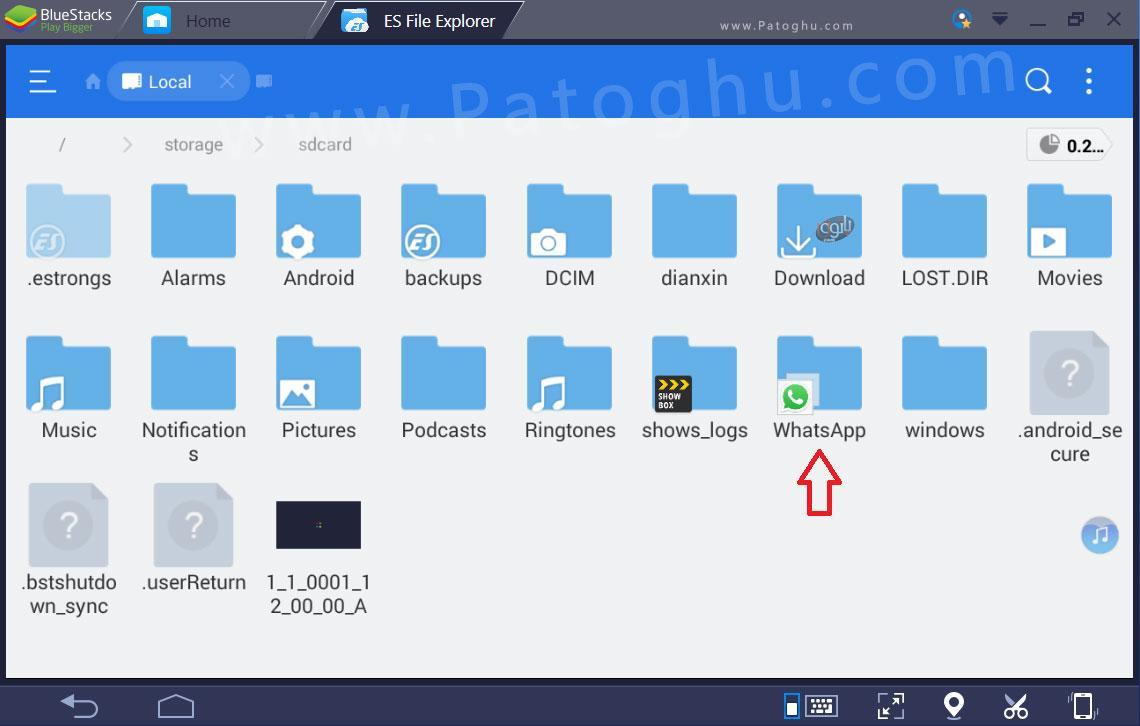
انتقال فایل و عکس از BlueStacks به ویندوز برای نسخه 4 و قبلتر
برنامه ES File Explorer امکان انتقال فایل از این شبیه ساز اندروید به ویندوز را نیز فراهم می کند، چنانچه قصد داریم به صورت مستقیم فایل یا فولدری را از این برنامه به ویندوز خود انتقال دهیم، نیاز است یک پوشه اشتراک گذاری شده ایجاد کنیم تا در برنامه BlueStacks بتوانیم به این پوشه دسترسی داشته باشیم. پس از اینکه برنامه ES را نصب کردیم. وارد برنامه شویم. سپس از قسمت چپ وارد قسمت Network می شویم. همانطور که مشاهده می کنیم برخی از پوشه های شیر شده یا به اشتراک گذاشته شده سیستم و برنامه را می توانیم مشاهده کنیم. و از طریق همین پوشه می توانیم فایل ها را بین سیستم و برنامه بلو استکس به اشتراک بگذاریم.
بنابرین مراحل را در ادامه انجام می دهیم تا یک فولدر اشتراک گذاری فایل ها بین ویندوز و بلو استکس ایجاد کنیم.
ایجاد فولدر شیر در ویندوز برای برنامه بلواستکس
برای مشاهده این فولدر به اشتراک گذاری شده در ویندوز مسیر زیر را می رویم:
C:\Users\Public\PublicPictures
و آدرس این پوشه شیر شده در نرم افزار بلو استک به صورت مسیر زیر است. همچنین در نرم افزار ای اس فایل اکسپلورر به راحتی میتوانیم آن را مشاهده کنیم :
sdcard\windows\PublicPictures
- برای مشاهده این فایل مشترک بین ویندوز و این نرم افزار شبیه ساز ابتدا نرم افزار ES File Explorer را اجرا می کنیم.
- پس از اینکه فایل های مورد نظر را در پوشه گفته شده را در ویندوز خود قرار دادیم می توانیمفایل های به اشتراک گذاشته شده از روی ویندوز را مشاهده کنیم.
- بنابراین در بلو استکس وارد فولدر Windows می شویم:
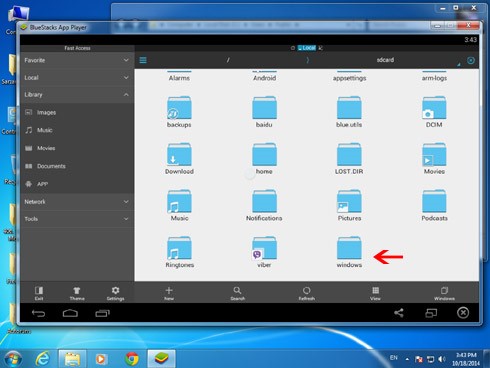
- سپس به فولدر PublicPictures می رویم.
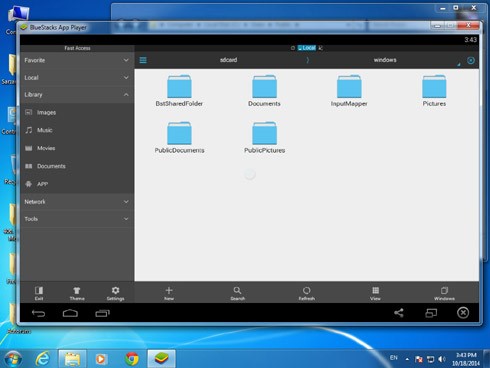
همانطور که در تصویر مشاهده می کنیم فولدر اشتراک گذاری در این پوشه قرار داده شده است :
با استفاده از همین این فولدر این امکان وجود دارد که هر فایل دلخواهی را از این نرم افزار به کامپیوتر ، و یا از کامپیوتر به این نرم افزار انتقال دهیم.
نکته ای که در این قسمت نیاز است به آن توجه کنید این است که اگر فایل های انتقال داده شده رو مشاهده نمی کنید کافیه بعد از هر بار انتقال فایل و عکس از کامپیوتر به فولدر مرتبط با نرم افزار بلواستکس در ویندوز، در نرم افزار ES File Explorer دکمه Refresh را بزنید تا بتوانید فایل ها را مشاهده کنید
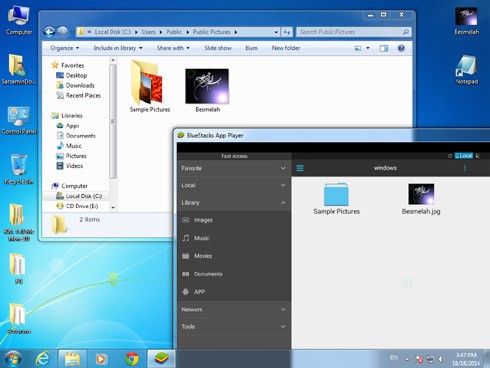
پاسخ به سوالات متداول کاربران در رابطه با انتقال فایل از کامپیوتر به بلواستکس
در این قسمت به تعدادی از سوالات کاربران در رابطه با انتقال عکس و فایل در بلو استکس پاسخ خواهیم داد. کارشناسان مجرب و متخصص رایانه کمک برای ارائه خدمات کامپیوتری از طریق تماس تلفنی و پاسخگویی آنلاین آماده پاسخگویی به سوالات شما عزیزان هستند.
شما می توانید برای دریافت پاسخ سوال های خود از طریق تلفن های ثابت با شماره 9099071540 و از طریق موبایل با شماره 0217129 با کارشناسان رایانه کمک در ارتباط باشید.
چرا بلو استکس باز نمیشه؟
نرم افزار بلو استکس برای اجرا شدن به رم نسبتا بالا نیاز دارد. در صورنتی که برنامه اجرا نشد بررسی کنید سیستم سخت افزار مورد نیاز برای اجرا را داشته باشد. اگر در این مورد مطمئن هستید برنامه را حذف و مجدد نصب کنید. اگر حین باز کردن برنامه بلو استکس به مشکل برخورده اید می توانید مقاله رفع تمام مشکلات و ایرادات بلواستکس bluestacks را مطالعه کنید.
سیستم مورد نیاز برای نصب بلو استکس لازم است چه ویژگی هایی داشته باشد؟
سیستم شما برای اجرای این برنامه لازم است از رم بالایی برخوردار باشد. 4 گیگابایت رم مورد نیاز است، ویندوز نصب شده سیستم ۷ یا بالاتر باشد ویندوز ۱۰ نیز توصیه می شود.همچنین شما به حداقل ۵ گیگابایت فضای هارد دیسک (SSD بهتر است) و دسترسی به اینترنت پر سرعت نیاز دارید.همچنین اگر از سیستم عامل غیر مایکروسافت استفاده می کنید تقریبا نصب این برنامه غیر ممکن است.
Bluestacks x چیست؟
- این نام Bluestacks x در واقع پروژه ای است که اجرای بازی های گوشی همراه را بر اساس فناوری ابرترکیبی را ممکن می سازد. بر روی همه سیستم عامل ها و هر دستگاهی قابل اجرا می باشد.

سخن آخر
در این مقاله به شرح برنامه بلو استکس و روش های انتقال فایل از سیستم به برنامه و از برنامه به سیستم پرداختیم. چگونگی انتقال فایل را هم در ورژن قدیم و هم ورژن جدید BlueStacks 5 همراه با تصویر و مرحله به مرحله آموزش دادیم.
امیدواریم این آموزش هم برای شما مفیده بوده باشد در صورتی که هر گونه سوالی مرتبط با مقاله اموزش انتقال فایل به بلواستکس داشته باشید میتوانید از طریق تلفن های ثابت با شماره 9099071540 و از طریق موبایل با شماره 0217129 با کارشناس تلفن همراه و یا کامپیوتری در ارتباط باشید. همچنین خوشحال میشیم نظرات و سوالات خودتون را در رابطه با این مقاله برای ما بنویسید.
📌 رفع مسئولیت: محتوای این صفحه صرفاً برای اطلاع رسانی است و در صورتی که تسلط کافی برای انجام موارد فنی مقاله ندارید حتما از کارشناس فنی کمک بگیرید.