آموزش اتصال کنترلر Nintendo
Switch به کامپیوتر یا لپ تاپ به چه صورت است؟ اگر یک گیمر واقعی باشید قطعا میدانید که تجربه بازیهای ویدیویی
بر روی کنسول های مختلف چه لذتی دارد، مخصوصا اگر به کنترلر های انحصاری هر شرکت
تسلط کامل داشته باشید. اما اکنون یک سوال از شما دارم، تا کنون کنترلر های کنسول
های مختلف را به گامپیوتر متصل کرده اید؟
در مقالات قبلی به شیوه "آموزش
اتصال دسته ایکس باکس به کامپیوتر"
و "اتصال دسته
پلی استیشن ۴ به کامپیوتر" پرداختیم اما در این مطلب قصد داریم به نحوه اتصال دسته نینتندو سوییچ به لپ تاپ یا کامپیوتر بپردازیم تا بتوانید بازی
های بر روی کامپیوتر را با کنترلر Nintendo تجربه کنید، پس اگر شما هم به موضوع آموزش اتصال کنترلر Nintendo
Switch به کامپیوتر علاقه
دارید تا انتهای این مطلب با تیم فنی رایانه کمک همراه
باشید.
آموزش اتصال کنترلر Nintendo
Switch به کامپیوتر
همان طور که میدانید نینتندو سوییچ پرو یکی از قویترین و در
عین حال گرانترین کنترلر مخصوص بازی را در نسل کنونی دارد. زیرا نینتندو کنسول خود
را با شعار "کنسول قابل حمل" ( کنسول دستی) طراحی و عرضه جهانی کرد تا
گیمر ها بتوانند در هر شرایطی نظیر (خانه، طبیعت، سفر و...) بتوانند با خیال راحت
کنسول خود را روشن و با آن بازی کنند.
بنا به همین دلیل محصول نهایی این شرکت کاملا محکم و سنسورهای
حرکتی چشمگیر و فناوری لرزش برخوردار است که در زمان بازی کردن با کنترلر آن حس
فوق العاده ای را به گیمر انتقال میدهد و همین موضوع باعث میشود تا گیمر های
مختلف علاقه داشته باشند که بازیهای پلتفرم های دیگر را با کنترلر بازی کنند.
دسته نینتندو سوییچ امکان اتصال به کنسول های دیگر نظیر (
پلی استیشن، ایکس باکس ) را دارد اما در این مقاله قصد داریم به نحوه اتصال کنترلر
Nintendo Switch Pro به pc به صورت بی سیم و با سیم بپردازیم که از طریق چند
روش قابل انجام است.
پیشنهاد مطلب: چگونه
کنترلر خود را به ماوس کامپیوتر تبدیل کنیم؟

1 . آموزش اتصال دسته بازی نینتندو سوئیچ به رایانه شخصی با کابل
در اولین قسمت به سراغ آموزش
اتصال کنترلر Nintendo Switch به
کامپیوتر با سیم میرویم زیرا اتصال پایدار تری است و به دلیل این که بیشتر افراد
در زمان استفاده از کامپیوتر بر روی صندلی هستند، با استفاده از یک کابل کوچک میتوان
دسته نینتدو را به کیس کامپیوتر یا لپ تاپ متصل کرد.
1 . برای این کار در ابتدا کابل شارژ دسته را به کامپیوتر و طرف
دیگر آن را به دسته متصل کنید.
نکته: کنترلر نینتندو برای اتصال به کامپیوتر از کابل های ( USB-A به USB-C یا USB-C به USB-C ) پشتیبانی میکند که در هر دو صورت میتوانید از یکی از آنها استفاده
کنید.
2 . اکنون دسته توسط کامپیوتر با نام Pro
Controller شناسایی میشود.
3 . در مرحله بعدی منتظر بمانید تا دسته به صورت خودکار درایور
های مورد نظر خود را بر روی کامپیوتر نصب کند.
4 . در آخر میتوایند وارد بازی خود در استیم شوید و اگر بازی
مورد نظر از کنترلر های مختلف پشتیبانی کند، از بخش تنظیمات مرتبط به control دسته بازی را انتخاب کنید.

2 . نحوه استفاده از کنترلر نینتندو سوییچ PRO برای بازی های کامپیوتری به صورت بی سیم
اما برخی گیمر ها علاقه دارند دسته را به صورت بی سیم به
کامپیوتر متصل کننند و به بازی کردن بپردازنند.
1 . در اولین قدم از آموزش
اتصال کنترلر Nintendo Switch به
کامپیوتر بدون سیم، نیاز به دستگاهی دارید که قابلیت بلوتوث داشته باشد.
2 . سپس مطمئن شوید که کنترلر شما شارژ داشته
باشد، پس از آن دکمه همگام سازی Sync در جلوی دسته ( عکس پایین ) را برای چند ثانیه فشار داده و نگه
دارید تا چراغ دکمه start دسته شروع به چشمک زدن کند. با این کار همگام سازی دسته با خود
کنسول نینتندو جدا شده و برای اتصال به دنبال دستگاههای اطراف خود میگردد.
حتما مطالعه کنید: 9
روش افزایش عمر باتری کنترلر ایکس باکس وان اس

3 . اکنون بلوتوث کامپیوتر یا لپ تاپ خود را برای اتصال دسته
بازی نینتندوسوئیچ به رایانه روشن کنید و بر روی آن کلیک راست کرده و گزینه Add
Bluetooth Device یا search را انتخاب کنید. تا بتوانید دستگاههای که
قابلیت بلوتوث را شناسایی میکنند را شناسایی کنید.
4 . حال در لیست نشان داده شده به دنبال دیوایسی با نام Pro
Controller بگردید و پس از این که در لیست نمایش داده
شد بر روی آن کلیک کنید تا دسته به کنسول متصل شود.
نکته: توجه داشته باشید که اگر در هر قسمت با مشکل یا سوال خاصی
روبرو شدید، میتوانید از بخش نظرات با خدمات کامپیوتری آنلاین و رایگان رایانه کمک
در ارتباط باشید و یا با شماره 9099071540 تماس گرفته و از کارشناسان ما در مرکز پاسخگویی به
مشکلات کامپیوتری و موبایلی مشاوره دریافت کنید.
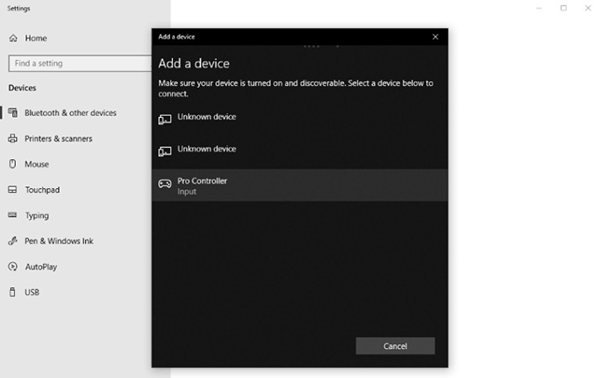
5 . اگر همه موارد نحوه
اتصال کنترلر نینتندو سوییچ pro به کامپیوتر با بلوتوث را به درستی انجام داده باشید اکنون چراغ
چشمک زن بر روی دستگاه خاموش شده و دسته با کامپیوتر sync شده است.
در مرحله بعدی باید وارد استیم شویم و ادامه کار را در این
برنامه جلو ببریم.
3 . نحوه اتصال نینتندو سوییچ به لپ تاپ با
برنامه steam
پس از این که با استفاده از روش اتصال دسته نینتندو به
کامپیوتر با سیم یا بی سیم کنترلر را متصل کردید، وقت آن است که بازی های داخل
استیم را با آن راه اندازی کنیم.
این کار با استفاده از حالت Big Picture mode استیم قابل رویت است. که نشان میدهد دسته به بهترین شکل با
کامپیوتر جفت شده و تمام دکمه های روی کنترلر به خوبی نقش خود را در بازی ها قبول
کرده اند.
1 . پس در اولین مرحله وارد استیم شده و به تنظیمات آن
بروید.
2 . سپس General Controller را انتخاب کنید تا پنجره ای با همین نام بر روی صفحه باز شود.
3 . بر روی Switch
Pro Configuration Support کلیک کنید. اگر
Pro Controller متصل باشد ، نشانگر ماوس ناپدید می شود و باید بتوانید با گیم پد محیط
Big Picture را
کنترل کنید
نکته: همچنین میتوانید متناسب با اینکه A را ترجیح می دهید
حالت های مختلف کار با دسته را تغییر دهید.
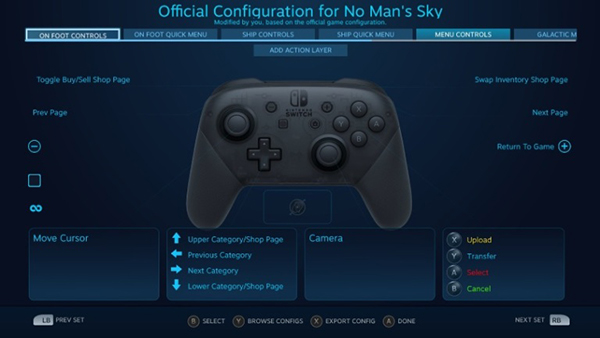
نکته: اگر دسته شما در این بخش نمایش داده نشد، اما دسته به
کامپیوتر متصل بود، ممکن است استیم کنترلر شما را نشناخته باشد، برای رفع این
موضوع مراحل زیر را دنبال کنید.
1 . در همان بخش تنظیمات عمومی مرتبط به دسته های استیم
گزینه Detected Controllers را انتخاب کنید و از اینجا به دنبال دستگاههای
ناشناحته بگردید که به کامپیوتر متصل است، اما استیم توان شناسایی آن را ندارد.
2 . بر روی آن کلیک کرده و آنرا تایید کنید.
در آخر وارد بازی خود از استیم شده و به راحتی بازی خود را با کنترلر
نینتدو بازی کنید.
توجه داشته باشید که اگر بازی شما کرک شده است، نیازی به وارد
شدن به استیم نیست، باید وارد تنظیمات بازی شوید و از قسمت تنظیمات خود بازی بخش control را از mouse & keyboard بر روی controller Nintendo قرار
دهید.
نکات مهم اتصال کنترل نینتندو سوییچ به کامپیوتر
به طور کلی کنترلر
نینتندو سوییچ با 3 روشی که در بالا به آن پرداختیم به کامپیوتر متصل میشود و میتوانید
از آن استفاده کنید.
اما لازم است به چند نکته
مهم توجه داشته باشید که در ادامه به آنها میپردازیم.
1 . کنترلر نینتندو سوییچ پس از اتصال به کامپیوتر شارژ نمیشود
مطمئنا این موضوع
برای شما هم تعجب آور است. اما شرکت Nintendo به این
موضوع اشاره کرده که اگر کاربران کنترلر Switch Pro را به
کامپیوتر متصل کنند دیگر نمیتوانند آن را شارژ کنند. بنابراین فرقی نمیکند که
شما از اتصال کابلی یا بی سیم (استیم یا بلوتوث) استفاده کرده باشید فقط توجه
داشته باشید که امکان شارژ شدن ندارند. البته ممکن است در آینده نه چندان دور با بروزرسانی
نرم افزازی این دیوایس، مشکل شارژ نشدن کنترلر Switch Pro برطرف شود اما به هر حال تا
قبل از رفع شدن این مورد حتما آن آن را شارژ کنید.
البته لازم است به
این مورد اشاره کنیم که باتری های به کار رفته در کنترلر نینتندو سوییچ پرو، فوق
العاده هستند و به راحتی می تا 40 ساعت بازدهی دارنند، بنابراین قبل از وارد شدن به بازی (مخصوصا
به صورت طولانی مدت) حتما آنها را شارژ کنید.
2 . دو کنترلر به صورت جاداگانه
به کامپیوتر متصل میشوند
مورد بعدی این است که
اگر از کنترلر مدل Joy Con استفاده میکنید، باید بدانید که لازم است هر دو قسمت کنترلر را جداکانه
به کامپیوتر متصل کنید. متاسفانه، به طور پیش فرض دو کنترلر Joy Con به عنوان دو دستگاه جدا توسط
کامپیوتر قلمداد میشوند.
این موضوع برای بازی
های چند نفره یک مزیت محسوب میشود تا به راحتی بتوانید بدون هیچ مشکلی با دوستان خود
بازی کنید، اما برای بازی های تک نفره ممکن است کمی آزاردهنده باشد.
پرسش و پاسخ کاربران در زمینه اتصال
کنترلر به کامپیوتر
در این بخش سعی میکنیم به شایعترین سوالات کاربران در زمینه
آموزش اتصال کنترلر Nintendo
Switch به کامپیوتر بپردازیم پس از سوال شما در این لیست نیست میتوانید
از بخش نظرات با کارشناسان
فنی کامپیوتر کمک تلفنی رایانه کمک در ارتباط باشید.
نحوه استفاده از کنترلر Nintendo Switch
Pro در رایانه های قدیمی به چه صورت است؟
اگر به هر دلیلی کامپیوتر یا لپتاپ شما قدیمی است، ممکن است در
زمان اتصال کنترلر کنسول به کامپیوتر با مشکل روبرو شوید، اگر این مشکل سخت افزای
باشد، بهتر است دستگاه خود را ارتقا دهید، اما اگر به دلیل بلوتوث است میتوانید
از دانگل های بلوتوثی مختلف استفاده کنید.
کارشناسان
حل مشکلات نرم افزاری و سخت افزای، در چنین مواقعی دانگل
بلوتوثی(8BitDo Wireless USB) را
پیشنهاد میکنند که بسیار قدرتمند و با کیفیت است.
زیرا پشتیبانی Pro Controller از Steam به صورت عادی امکان پذیر
است ، اما اگر بخواهید بازی های غیر Steam ( کرک شده ) را با کنترلر انجام دهید، ممکن است با مشکلات و ارور های
مختلف ویندوزی روبرو شوید. این موضوع را میتوانید با استفاده از دانگل BitDo
Wireless USB 8 برطرف کنید.

قیمت این محصول در فروشگاههای خارجی تقریبا 20 دلار ایی که به
شما امکان می دهد به راحتی Switch Pro Controller ، Switch Joy-Cons یا حتی Wii
U Pro Controller را به رایانه متصل کنید.
این دانگل تمام جزئیات
و قایلیت های برنامه XInput را پشتیبانی
میکند ، بنابراین اتصال Switch Pro Controller به آن از طریق منوی بلوتوث رایانه شخصی امکان پذیر است.
علاقه مند هستید که با بهترین شبیه ساز کنترلر
پلی استیشن 4 در کامپیوتر آشنا شوید؟ دانلود
نرم افزار DS4 WINDOWS
علت لگ و کاهش سرعت عملکرد کنترلر پس از اتصال به کامپیوتر شخصی
چیست؟
این موضوع هم میتواند ریشه در بلوتوث دستگاه داشته باشد ، به
همین خاطر بهتر است مانند روش بالا از دانگل های بلوتوثی با کیفیت استفاده کنید.
آیا روش دیگری برای اتصال نصب کنترلر Nintendo
Switch Pro به رایانه شخصی وجود دارد؟
با این که روش های که در بالا گفته شد که جزو بهترین روش های
اتصال دسته به کامپیوتر هستند، اما بله به جای استیم میتوانید از برنامه DirectInput-to-XInput
Wrapper برای کنترلر نینتندو سوییچ پرو روی کامپیوتر
استفاده کنید. ولی پیشنهاد میشود که از استیم و یا از دانگل بلوتوثی استفاده کنید
زیرا امکان نتیجه گرفتن از آنها بسیار بالا است.
برنامه DirectInput-to-XInput Wrapper مانند یک مترجم عمل میکند و کدهای که از طرف کنترلر صادر میشود
را به کد های قابل فهم توسط ویندوز ترجمه میکند، به همین دلیل اندکی لگ و کاهش
سرعت عملکرد در زمان استفاده از این برنامه طبیعی است، اما به هر حال این روش هم
میتواند مشکل شما را رفع کند.
همچنین از شبیه ساز های کنترلر برای کامپیوتر هم میتوان
استفاده کرد که محبوب ترین آنها میتوان به دو برنامه ( نرم افزار xpadder
، نرم
افزار x360ce )اشاره کرد که میتوانید از آن استفاده کنید، شیوه استفاده از این
برنامه به صورت کامل نوشته شده است.
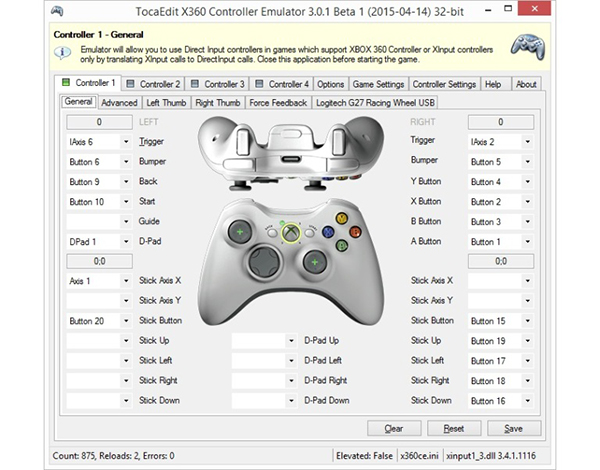
سخن پایانی
و در آخر ممنونم که تا پایان مطلب "
آموزش اتصال کنترلر Nintendo Switch به کامپیوتر"
همراه ما بودید، امیدوارم با استفاده از توضیحات داده شده توانسته باشید دسته
نینتندو خود را به کامپیوتر متصل کرده باشید، در غیر این صورت میتوانید با شماره 0217129 تماس
گرتفه و از کارشناسان تعمیر کامپیوترو لپ تاپ رایانه
کمک، مشاوره تلفنی به صرفه و اینترنتی رایگان بهره مند شوید.