❓مجازی سازی چیست و چه کمکی برای استفاده بهتر کاربر از محیط ویندوز میکند؟
در این مطلب قصد داریم در ابتدا به تعریف مجازی سازی ویندوز بپردازیم و پس از بررسی virtualization ویندوز به صورت کامل، به روش فعال کردن virtualization یا مجازی ساز ویندوز بپردازیم. پس با خدمات کامپیوتری رایانه کمک تا انتهای این مقاله همراه باشید.
تا به حال شده دوست داشته باشید به صورت همزمان چند سیستم عامل برروی کامپیوتر نصب کنید و بتوانید از آنها استفاده کنید؟
مجازی ساز ویندوز دقیقاً همین کار را برای شما انجام میدهد تا بتوانید بر روی کامپیوتر یا لپتاپ خود چند سیستم عامل مختلف داشته باشید.
این قابلیت مجازی ساز ویندوز 10 روی کامپیوتر به صورت عادی غیر فعال است و لازم است خود کاربران آن را فعال کرده و از امکانات شبیه ساز استفاده کنند. اما قبل از اینکه به روش فعال کردن مجازی سازی ویندوز 10 بپردازیم بهتر است بدانیم virtualization چیست و چه کاری برای ما انجام میدهد.
✴️✴️ رفع مشکلات کامپیوتری با کارشناسان فنی رایانه کمک : ☎️از طریق تلفن ثابت 9099071540 و 📱 از طریق موبایل 0217129

✅آنچه در این مقاله می خوانیم:
✅فعال کردن مجازی سازی ویندوز 10
✅ virtualization در ویندوز چیست؟
✅ویژگی های استفاده از مجازی ساز در ویندوز
✅پلتفرم مجازی Hyper-V در ویندوز چیست؟
✅اهداف مجازی سازی
✅حداقل سیستم مورد نیاز برای نصب و راه اندازی مجازی ساز ویندوز 10
✅چگونه متوجه شویم که سخت افزار دستگاه ما امکان ویندوز مجازی در ویندوز 10 دارد؟
✅اموزش مجازی سازی کامپیوتر از طریق تنظیمات BIOS
✅فعال سازی virtualization در ویندوز 10 با Hyper-V
✅پاسخ به سوالات متداول کاربران در رابطه با آموزش فعال کردن مجازی سازی (virtualization) ویندوز ۱۰
✅جمع بندی
فعال کردن مجازی سازی ویندوز 10
یکی از پیکربندی هایی که در ویندوز 10 استفاده شده است، بهرهگیری از امکان ساخت ماشین های مجازی است. یک ماشین مجازی در واقع نرم افزار است که امکان شبیه ساز یک سیستم رایانه ای را به ما می دهد. آنها در درون یک رایانه واقعی ساخته میشوند، و به ما امکان میدهند که چند رایانه مجازی را در اختیار داشته باشیم که هر کدام از آنها میتوانند سیستمهای عامل و نرمافزارهای خاص خودشان را داشته باشند.
این ماشینهای مجازی با استفاده از نرمافزار ویژه ای به نامهایپروایزر (Hypervisor) مدیریت میشوند. در این جا شرکت مایکروسافت نسخه Hyper-V را ارائه داده است. برای فعال کردن مجازی سازی ویندوز 10 می توانید از کارشناسان ما در رایانه کمک و خدمات مشاوره بهره شوید تا بدون هیچ مشکلی این قابلیت مجازی سازی ویندوز 10 را فعال کرده و استفاده کنید.
virtualization در ویندوز چیست؟
اگر یک شناخت ساده از ویندوز داشته باشید، میدانید که امکان نصب چند ویندوز روی کامپیوتر وجود دارد اما نمیتوانید به صورت همزمان از آنها استفاده کنید. مجازی ساز یا virtualization ویندوز این امکان را به شما میدهد تا چند سیستم عامل OS مختلف را به صورت همزمان بر روی دستگاه خود نصب کرده و از آن استفاده کنید.
در واقع مجازی سازی کامپیوتر، بخشی است که به شما این امکان را میدهد که چند رایانه مجازی بر روی یک کامپیوتر داشته باشید که هر کدام سیستم عامل مخصوص به خود را داشته و نرم افزارهای خاص خود را داشته باشند.
همانطور که در بالا گفته شد قابلیت شبیه ساز ویندوز 10 روی کامپیوتر به صورت عادی غیر فعال است زیرا هر فردی علاقه ندارد چند سیستم عامل بر روی دستگاه خود نصب داشته باشد به همین دلیل در ادامه قصد داریم به روش فعال سازی مجازی ساز ویندوز بپردازیم، اما قبل از آن به مزیتهای مجازی سازی روی کامپیوتر و لپ تاپ میپردازیم.
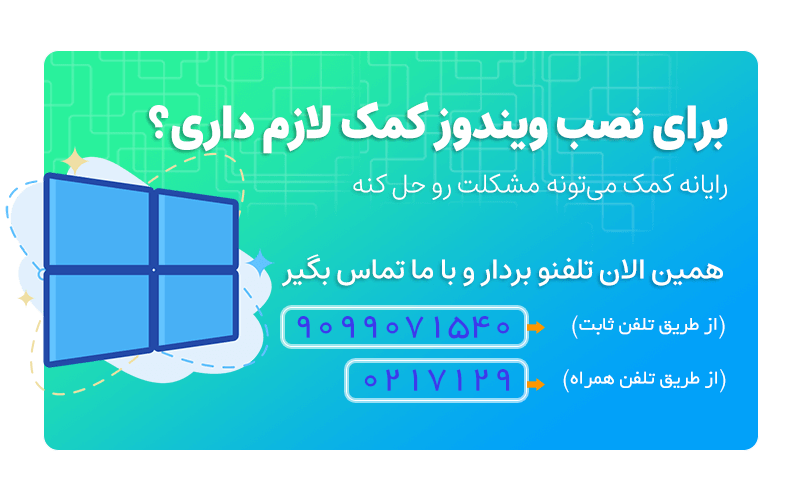
ویژگی های استفاده از مجازی ساز در ویندوز
علت 1: همانطور که باید تا الان متوجه شده باشید برخی افراد با چند سیستم عامل مختلف فعالیت میکنند، مانند مسئولان شبکه ها، برنامه نویسها و... به همین دلیل اگر قصد داشته باشیم برای هر سیستم عامل یک دیوایس جداگانه داشته باشید، لازم است هزینه زیادی را به این موضوع اختصاص دهید. اما با شبیه ساز ویندوز روی کامپیوتر همه این موارد را تنها در یک کامپیوتر دارید.
علت 2: قصد تست کردن فایل یا برنامه خاصی را روی کامپیوتر خود دارید؟ با شبیه ساز به سرعت میتوانید یک دیوایس دیگر را راه اندای کرده و بر روی آن فایل خود را تست کنید در صورتی که مشکلی پیش آمد با چند کلیک ساده سیستم عامل نصب شده را حذف کنید.
اما اگر این کار را با کامپیوتر خود انجام دهید امکان دارد فایل خراب بوده و به دستگاه شما آسیب بزند.
علت 3: اکر چند فرد در بازه زمانیهای مختلف از یک کامپیوتر استفاده میکنند بهتر است از مجازی سازی کامپیوتر استفاده کنید. این موضوع بیشتر در شرکتها یا مکانهای عمومی رایج است که امکان دارد روزانه چندین نفر از یک کامپیوتر استفاده کنند که با مجازی سازی ویندوز به راحتی میتوان ارتباط هر کاربر با کامپیوتر را به اطلاعات خود او محدود کنید تا بتوانند به صورت آزاد و بدون ایجاد خرابی در فایل های دیگران، از کامپیوتر استفاده کنند.
در بخش بعدی با پلتفرم مجازی سازی ویندوز آشنا میشویم که امکان مجازی سازی را روی کامپیوتر ویندوزی به شما میدهد.
✴️✴️ تماس با پشتیبان رایانه کمک برای رفع مشکلات و سوالات ویندوزی : ☎️از طریق تلفن ثابت 9099071540 و 📱 از طریق موبایل 0217129
پلتفرم مجازی Hyper-V در ویندوز چیست؟
به زبان ساده Hyper-V قابلیتی است که امکان مجازی سازی را در اختیار شما قرار میدهد. در واقع فناوری که باعث مجازی سازی روی ویندوز 10 میشود Hyper-V نام دارد که با استفاده از آن فرایند مجازی سازی کامپیوتری که ویندوز 10 روی آن نصب شده انجام میپذیرد.
اهداف مجازی سازی
قابلیت Hyper-V با در نظر گرفتن کاربران حرفه ای، علاقه مندان، توسعه دهندگان و برنامه نویسان برای فعال سازی مجازی سازی در ویندوز 10 طراحی شده است. این یکی از دلایلی است که در دسترس کاربران خانگی نیست. فعال کردن ویژگی Hyper-V بسیار آسان است و کمتر از چند لحظه طول می کشد. اگرچه نیازهای لازم برای یک سیستم بسیار کم هستند، به شما توصیه می کنdم که رایانه خود را با یک رم اضافی تقویت کنید. این کار هم نصب اولیه و هم مجازی را راضی نگه می دارد و به راحتی کار می کند.
حداقل سیستم مورد نیاز برای نصب و راه اندازی مجازی ساز ویندوز 10
وقتی قصد دارید چند سیستم عامل روی ویندوز داشته باشید، لازم است به سخت افزار کامپیوتر خود توجه داشته باشید تا مبادا با مشکل در زمان نصب و استفاده از شبیه ساز روبرو شوید. در ادامه به سخت افزار مناسب برای مجازی سازی در ویندوز میپردازیم
- ویندوز: Wndows 10 pro (64 بیتی) یا Windows Enterprise (64 بیتی) به بالا (توجه داشته باشید که نسخههای windows home به پایین دسترسی به Hyper-V ندارند)
- مموری: 4 گیگابایت به بالا
- پشتیبانی بایوس از ویژگی Virtualization (مجازی سازی)
- پشتیبانی پردازنده اصلی کامپیوتر از فناوری SLAT
چگونه متوجه شویم که سخت افزار دستگاه ما امکان ویندوز مجازی در ویندوز 10 دارد؟
در قدم اول برای اینکه ویندوز مجازی در کامپیوتر خود راه اندازی کنید لازم است این سوال را از خود بپرسید که آیا کامپیوتر من امکان مجازی سازی را دارد؟
برای پاسخ به این سوال لازم است نگاهی به سخت افزار و نرم افزار کامپیوتر خود داشته باشید تا مطمئن شوید امکان مجازی سازی وجود دارد.
- برای اینکار ابتدا کلیدهای ترکیبی Windows + R را بفشارید تا پنجره RUN در گوشه صفحه اجرا شود.
- در قدم بعدی عبارت cmd را در پنجره باز شده وارد کرده و بر روی enter ضربه بزنید.
- حال عبارت systeminfo را در صفحه سیاه رنگ باز شده وارد کرده و enter را بزنید.
- در قدم بعد دستور systeminfo.exe را وارد کنید و دوباره enter کنید تا برنامه system info اجرا شود. پس از وارد کردن این دستور منتظر بمانید تا CMD کار خود را انجام بدهد.
- حالا در میان نوشتههای داخل CMD به دنبال Hyper-V Requirements بگردید اگر در مقابل عبارت Virtualization Enabled In Firmware: عبارت Yes نوشته شده بود یعنی دستگاه شما میتواند فرایند مجازی سازی در ویندوز 10 را انجام بدهد.
-
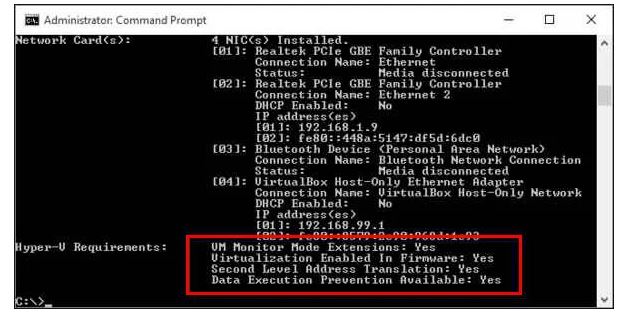
پس از مشخص شدن اینکه کامپیوتر امکان مجازی سازی را به شما میدهد، در مرحله بعدی لازم است به سراغ مجازی سازی برویم.
اموزش مجازی سازی کامپیوتر از طریق تنظیمات BIOS
در قدم دوم، برای اینکه فرایند شبیه سازی را انجام دهیم لازم است وارد بایوس کامپیوتر شده و یک سری تنظیمات را در آن اعمال کنیم.
BIOS به بخشی گفته میشود که در آن امکان تغییرات در برخی بخشهای سیستمی وجود دارد و در صورتی که تسلط داشته باشید میتوایند بخشی از ویندوز را فعال یا غیر فعال کنید. توجه داشته باشید که اگر در این بخش با مشکل یا سوال خاصی روبرو شدید، بهتر است از کارشناسان رایانه کمک مشاوره دریافت کنید. برای اینکار باشماره های 9099071540 و 0217129 تماس بگیرید.
معمولاً هر کامپیوتر به دلیل داشتن سخت افزارهای مختلف، فرایند رفتن به بایوس آنها هم متفاوت است. به عنوان مثال در برخی دستگاههای با زدن کلیدهای F1 ، F2 یا F12 و... میتوانید وارد بایوس شوید. البته در برخی موارد از کلیدهای ESC و DELETE هم استفاده میشود که بستگی به سخت افزار شما دارد.
البته توجه داشته باشید که داخل کامپیوتر های نسل جدید به جای bios از uefi استفاده میکنند داخل مقاله تبدیل بایوس legacy به uefi اشاره کرده ایم چگونه میتوانید این کار را انجام دهید.
اما در کل دستگاه خود را reset کنید و با توجه به مدل مادر برد دکمه مخصوص را بفشارید تا به bios منتقل شوید.
- برای فعال کردن مجازی ساز لازم است مراحل زیر را دنبال کنید.
- پس از وارد شدن به بایوس از بالا صفحه سربرگ Advanced را انتخاب کنید.
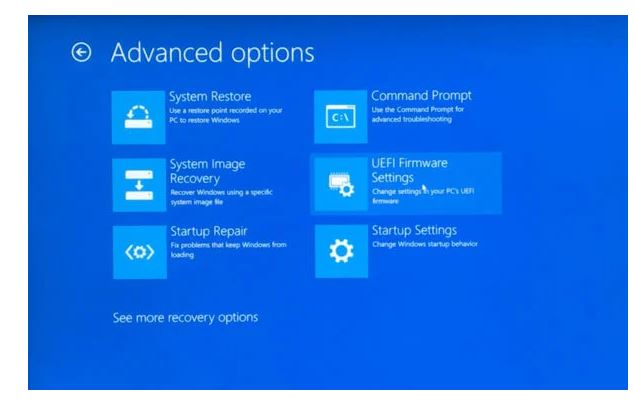
- نکته: علاوه بر نام Advanced امکان دارد با نام Advanced Mode و یا Configuration برای شما نوشته شده باشد.
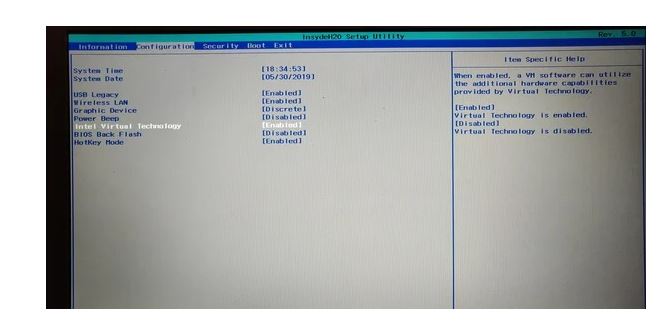
- از این بخش میتوانید تنظیمات Virtualization را انجام دهید به طور کلی در تنظیمات بایوسهای مختلف این عنوان بر اساس نامهای زیر میباشد.
- Intel Virtualization Technology
- AMD-V
- Hyper-V
- VT-X
- Vanderpool
- SVM
در صورتی که یکی از موارد گفته شده در بالا روی حالت enable بود به این معنا است که امکان مجازی سازی ویندوز روی کامپیوتر یا لپ تاپ شما فعال شده است در غیر اینصورت آن را فعال کنید، در مرحله بعدی تنها کافی است این فرایند virtualization ویندوز را انجام دهیم.
✴️✴️ تماس با پشتیبان رایانه کمک برای رفع مشکلات و سوالات ویندوزی : ☎️از طریق تلفن ثابت 9099071540 و 📱 از طریق موبایل 0217129
فعال سازی virtualization در ویندوز 10 با Hyper-V
در آخر برای فعال سازی virtualization در ویندوز لازم است وارد تنظیمات ویندوز شده و آن را فعال کنید.
- برای اینکار بر روی منوی start ویندوز کلیک کرده و عبارت turn windows features on or off را وارد و enter را بزنید.
- با این کار یک پنجره به نام windows features باز میشود که ویژگیهای ویندوز در آن نوشته شده است. صفحه را به پایین اسکرول کرده تا به پوشه ای به نام Hyper-V برسید. تیک کنار آن را فعال کنید و سپس بر روی ok کلیک کنید.
-
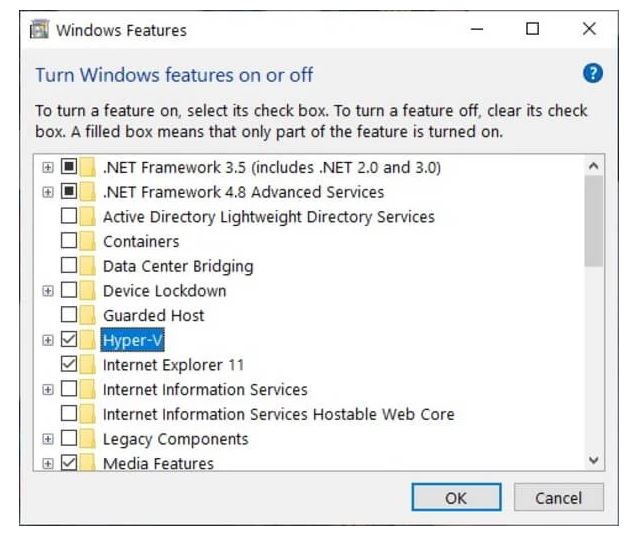
- با این کار ویندوز فایلهای مورد نیاز برای فعال سازی مجازی سازی virtualization را فعال میکند.
- در صورتی که روش فعال سازی مجازی ساز ویندوز به درستی انجام داده باشید از شما خواسته میشود که دستگاه را reset کنید. بر روی restart now کلیک کنید.
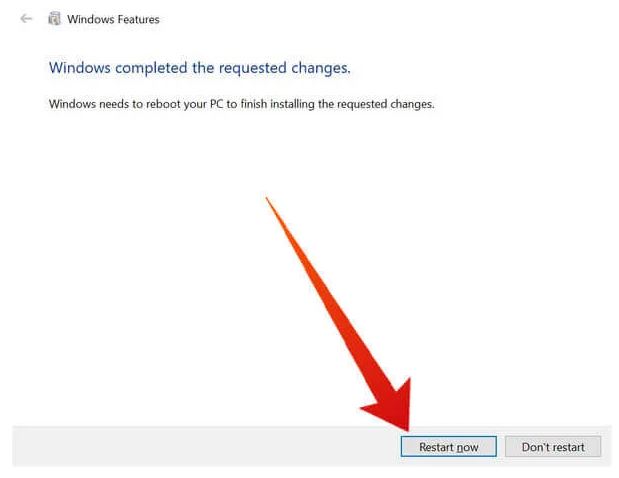
با این کار فرایند فعال سازی مجازی سازی به درستی روی ویندوز 10 شما انجام میشود. و شما میتوانید از قابلیت hyper-V به صورت یک ابزار جانبی استفاده کرده و سیستم های مجازی مختلفی بر روی آن اجرا کنید.
اگر دوست داری مجازی سازی ویندوز رو با نرم افزار جانبی انجام بدی پیشنهاد میکنم از نرم افزار VMware استفاده کنید! خیلی ساده و بی درد سر فرایند مجاری سازی کامپیوتر با برنامه برای شما انجام میده.
پاسخ به سوالات متداول کاربران در رابطه با آموزش فعال کردن مجازی سازی (virtualization) ویندوز ۱۰
در این قسمت به تعدادی از سوالات کاربران در رابطه با آموزش فعال کردن مجازی سازی (virtualization) ویندوز ۱۰ پاسخ خواهیم داد. کارشناسان مجرب و متخصص رایانه کمک برای ارائه خدمات کامپیوتری خود از طریق تماس تلفنی و پاسخگویی آنلاین به صورت شبانه روزی آماده پاسخگویی به سوالات شما عزیزان هستند
شما می توانید برای دریافت پاسخ سوال های خود از طریق تلفن های ثابت با شماره 9099071540 و از طریق موبایل با شماره 0217129 با کارشناسان رایانه کمک در ارتباط باشید.
برای مجازی ساز ی ویندوز 10 چه الزامات اولیه نیاز دارم؟
موارد که برای مجازی سازی نیاز دارید به شرح زیر می باشد:
لایسنس ویندوز pro یا Enterprise
حداقل 4 گیگابایت رم
پردازنده 64 بیتی با SLAT و اکستنشن VM Monitor Mode
آیا همه برنامه ها در مجازی سازی به خوبی اجرا می شوند؟
خیر. همه برنامه ها در مجازی سازی عمل نمی کنند. به عنوان مثال، بازی هایی که به سخت افزار مانند کارت گرافیک بستگی دارند، در یک محیط مجازی اجرا نمی شوند.
مجازی سازی ویندوز 10 چه مزایایی دارد؟
با مجازی ویندوز 10 به موارد زیر دسترسی دارید:
- نصب لینوکس یا سیستم عامل دیگری که ویندوز نیست.
- اجرا کردن ورژن های دیگر ویندوز مانند ویندوز xp و 7.
- بدون هیچ گونه اثری و در یک چشم به هم زدن می توانید یک سیستم عامل را ایجاد کرده یا حذف نمایید.
- برنامه ها را در محیط های مختلف ساخته و آزمایش کنید.

جمع بندی
به طور کلی فعال کردن قابلیت مجازی سازی (virtualization) ویندوز 10 کمی پیچیده است زیرا لازم است مراحل را با دقت انجام دهید اما اگر چند بار این کار را انجام دهید، مطمئن باشید همه چیز ساده و آسان میشود.
درصورتیکه در هر بخش با مشکل یا سوال خاصی روبرو شده اید از بخش نظرات با ما در ارتباط باشید تا کارشناسان رایانه کمک در اولین زمان ممکن به مشکلات کامپیوتری شما رسیدگی کنند.
شما می توانید برای دریافت پاسخ سوال های خود از طریق تلفن های ثابت با شماره 9099071540 و از طریق موبایل با شماره 0217129 با کارشناسان رایانه کمک در ارتباط باشید.
🔹نظر شما در مورد مجازی ساز ویندوز 10 چیست؟ آیا تا به حال از آن استفاده کرده اید؟