حسگر اثر انگشت لپ تاپ درست مثل قابلیتی است که شما بر روی گوشی های هوشمند مشاهده میکنید ، امروزه اکثر گوشی های هوشمند یا به فیس آی دی مجهز هستند و یا به حسگر اثر انگشت که از طریق آن میتوانید قفل گوشی را باز کنید و به اطلاعات آن دسترسی داشته باشید ، در برخی از لپ تاپ ها نیز از فناوری Finger Print Reader یا همان قابلیت حسگر اثر انگشت استفاده شده است که شما با استفاده از این بخش میتوانید دستگاه لپتاپ را با اثر انگشت خود باز کنید همچنین قابل ذکر است که این کار در برند های مختلف برای مثال نحوه فعالسازی اثر انگشت لپ تاپ HP با سایر برندها مانند لنوو .... تفاوت زیادی ندارد. در ادامه این مقاله سوال کاربران رایانه کمک با عنوان چطور حسگر اثر انگشت لپ تاپ را فعال کنیم و یا چرا فینگر پرینت لپ تاپ کار نمیکند از طرف کارشناسان کامپیوتری رایانه کمک پاسخ داده شده و قصد داریم شما را با این قابلیت در لپ تاپ های جدید آشنا کنیم و نحوه کار با آن را به شما بیآموزیم پس همراه ما باشید.

در این مقاله چه خواهیم خواند ؟
✅مزیت فناوری روشن شدن لپ تاپ با اثر انگشت
✅فعالسازی حسگر اثر انگشت در لپ تاپ های مختلف
✅مراحل اضافه کردن اثر انگشت دوم در ویندوز ۱۰
✅دلیل کار نکردن فینگر پرینت لپ تاپ
✅حذف کردن اثر انگشت ثبت شده در لپ تاپ
✅فعال کردن اثر انگشت در ویندوز 8 و 8.1
✅فعال کردن حسگر اثر انگشت لپ تاپ در ویندوز ۷
✅ اضافه کردن حسگر اثر انگشت برای لپ تاپ
✅سوالات متداول
✅سخن آخر
مزیت فناوری روشن شدن لپ تاپ با اثر انگشت
این فناوری باعث میشود تا اگرفردی این قصد را دارد که اطلاعات سیستم شما را به سرقت ببرد موفق به اینکار نشود، در ادامه با هم نحوه فعال کردن اثر انگشت لپ تاپ را یاد خواهیم گرفت. همچنین در ادامه مواردی مانند حذف اثر انگشت از روی لپ تاپ و یا اضافه کردن اثر انگشت در لپتاپ را بررسی می نماییم.
همه ما میدانیم که استفاده کردن از اثر انگشت برای احراز هویت یکی از بهترین روش های امنیتی به شمار میرود البته بالطبع استفاده از قرنیه چشم از آن هم قوی تر است ، همانطور که بالا تر متوجه شدین باز کردن لپ تاپ با اثر انگشت هم این روزها برای افرادی که از دستگاه های پیشرفته تر استفاده میکنند در این مقاله با هم روش تنظیم و فعال اثر انگشت در ویندوز را یاد خواهیم گرفت.
پیشنهاد میکنیم مطلب " بهترین لپتاپ های لمسی بازار " را نیز مطالعه کنید.
فعال کردن اثر انگشت در لپ تاپ های مختلف
روش تنظیمات معمولا در برند های مختلف لپتاپ ها یکساناست اما در ویندوز های مختلف تفاوت هایی داریم که در ادامه به انها خواهیم پرداخت
برای فعالسازی اثر انگشت در ویندوز 10 و 11 مسیر زیر را طی میکنیم:
در مرحله اول لازم است وارد تنظیمات ویندوز شویم
پس از ورود به تنظیمات ویندوز روی Accounts کلیک میکنیم.
حال در سمت چپ پنلی که مشاهده میکنید گزینه Sign-in Options را انتخاب کنید
در ادامه مراحل در سمت راست پنجره، Windows Hello Fingerprint را انتخاب کنید تا اثر انگشت را برای ورود به ویندوز خود فعال کنید
برای فعالسازی لازم است بر روی Set Up در این بخش کلیک کنید
نکته ای که لازم است توجه کنید این است که درست مانند تنظیمات گوشی ، قبل از تنظیم اثر انگشت، باید یک PIN برای حساب کاربری خود ایجاد کرده باشید و پس از آن به فعالسازی اثر انگشت لپ تاپ بپردازید
برای شروع کار در صفحه ای که باز میشود گزینه get started را انتخاب میکنیم
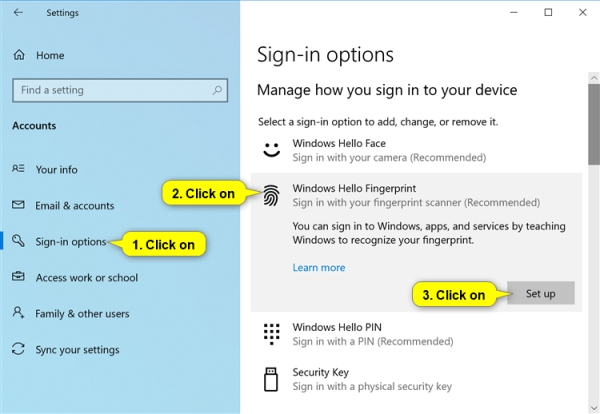
در این بخش لازم است یک پین برای ویندوز خود انتخاب کرده باشید و آن را وارد کنید
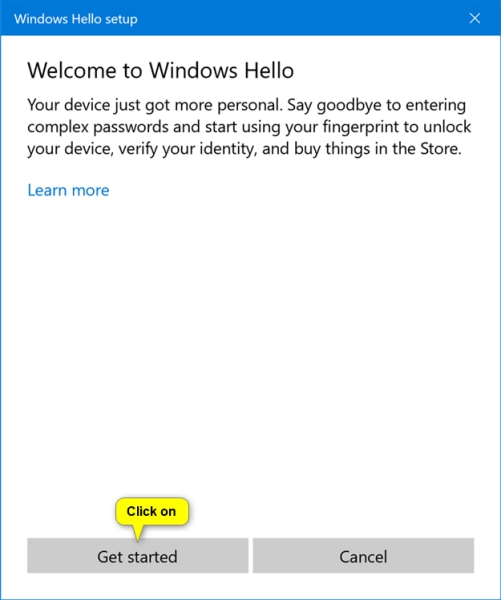
تصویر زیر نمایش داده خواهد شد که برای ثبت اثر انگشت در لپ تاپ لازم است انگشت خود را بر روی حسگر اثر انگشت لپتاپ قرار دهید
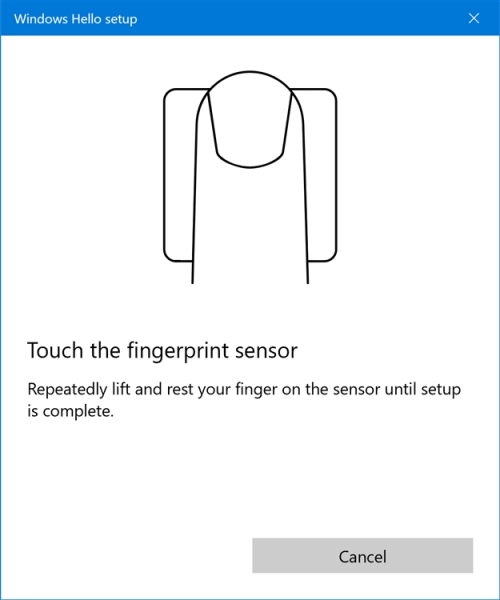
حتما برای شما هم پیش آمده که برای امنیت گوشی و قفل آن اثر انگشت خود را تعریف کرده باشید زمان تعریف کردن آن لازم است چندین بار انگشت خود را بر روی فینگر پرینت لپتاپ قرار دهید.
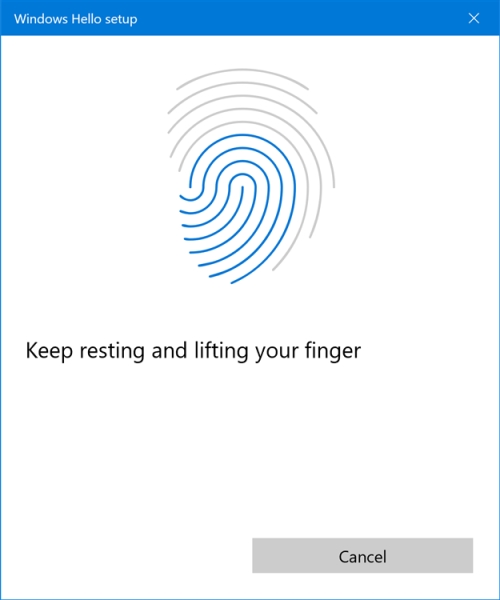
پس از انجام دادن اینکار پنجره ای نمایش داده میشود که پیغام Now Try Another Angle بر روی صفحه نوشته شده است، در این مرحله گزینه ی Next را کلیک کنید.
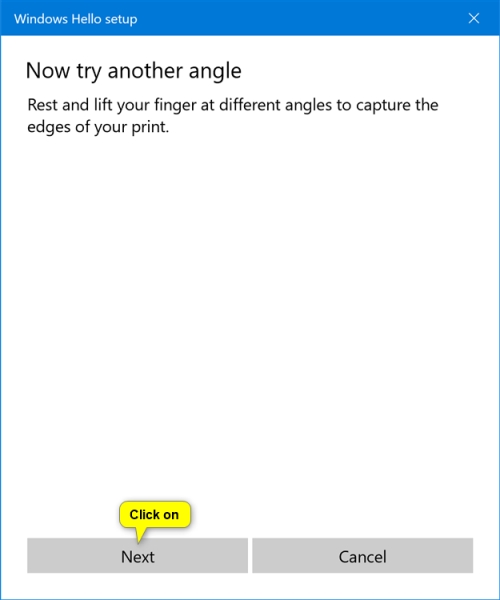
کار تمام است و حسگر اثر انگشت لپ تاپ تنظیم شده است که پس از این میتوانید قفل لپتاپ را با اثر انگشت باز کنید پس از تمام شدم مراحل بر روی Close کلیک کنید تا مراحل کار به اتمام برسد .
در این مرحله اگر قصد دارید انگشت دیگری را نیز برای باز کردن لپتاپ خود در نظر بگیرید لازم است گزینه ی Add Another Finger را انتخاب کنید تمام مراحل بالا را برای انگشت دیگر خود نیز تکرار کنید در ادامه به بررسی این موضوع می پردازیم.
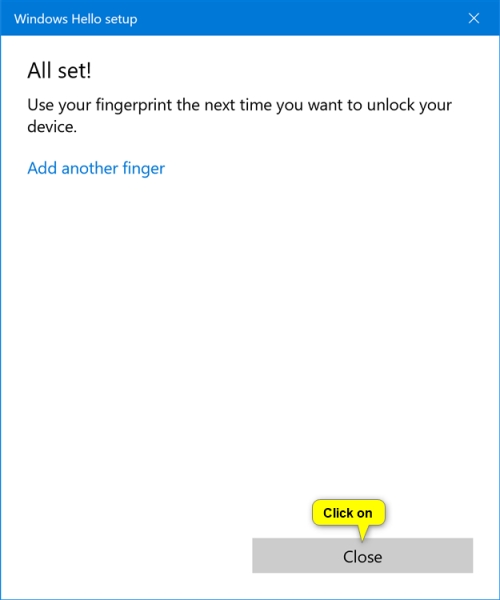
مراحل اضافه کردن اثر انگشت دوم در ویندوز ۱۰
ممکن است شما از قبل اثر انگشتی را در ویندوز خود برای باز کردن لپتاپ خود تعریف کرده باشید و حالا قصد اضافه کردن اثر انگشت دوم را داشته باشید برای اینکار مراحل زیر را دنبال میکنیم
ابتدا لازم است از مراحل یک تا چهار مراحلی که در بالا گفتیم را طی کنید
یعنی ابتدا وارد تنظیمات ویندوز خود شوید
پس از ورود به تنظیمات گزینه Accounts را انتخاب کنید.
حالا بر روی Sign-in Options در پنل سمت چپ کلیک میکنیم و در سمت راست پنجره، Windows Hello Fingerprint را مجدد انتخاب میکنید تا وارد تنظیمات باز کردن لپتاپ با اثر انگشت و یا گزینه های دیگر شویم
برای اضافه کردن یک اثر انگشت دیگر، در این قسمت میتوانیم بر روی گزینه Add Another کلیک کنیم.
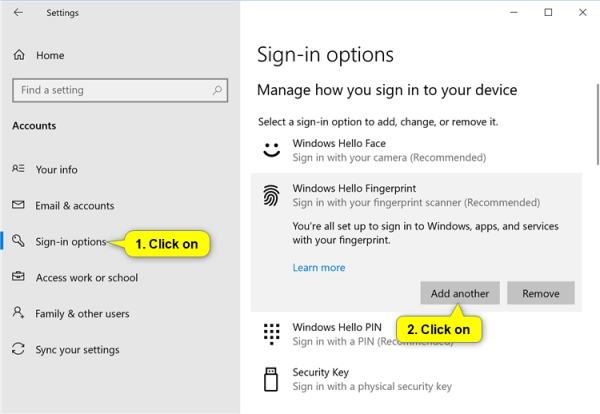
مراحل کار را درست مثل مراحلی که قبل گفتیم انجام دهید تا انگشت دوم نیز تعریف شود
دلیل کار نکردن فینگر پرینت لپ تاپ
اگر شما هم با مشکل کار نکردن اثر انگشت لپ تاپ رو به رو هستید لازم است کاری که در ادامه میگوییم را انجام دهید، نکته بسیار مهمی را میخواهم به شما بگویم ، یه حرف در گوشی ! در چنین مواقعی معمولا درایور اثر انگشت بر روی لپتاپ نصب نشده باشد و یا نیاز است برای حل مشکل کار نکردن فینگر پرینت لپ تاپ درایور مربوطه را به روز رسانی کنید، اگر چنین باشد ابتدا لازم است درایور نصب شود و سپس به سراغ نصب و تنظیمات اثر انگشت بروید برای انجام اینکار از پنجره device manager به دنبال Synaptics میگردیم آن را پیدا میکنیم و آپدیت این دیوایس را انجام میدهیم.
اگر با مشکلات مشابه ای در استفاده از سخت افزار مواجه شدید مانند مشکلات شایعه موس می توانید مقاله چرا موس کار نمی کند را مشاهده نمایید.
خدمات رایانه کمک : حل مشکلات ویندوز و کامپیوتر. از راه دور وفقط با یک تماس : تماس از تلفن ثابت با شماره ۹۰۹۹۰۷۱۵۴۰ و تماس از طریق موبایل با شماره ۰۲۱۷۱۲۸
حذف کردن اثر انگشت ثبت شده در لپ تاپ
ممکن است به صورت موقت تنظیمات finger print لپتاپ خود را بر روی اثر انگشت شخص دیگری تعریف کرده باشید که بخواهید آن را حذف کنید و یا در مواقعی که با کار نکردن اثر انگشت لپ تاپ رو به رو هستید حذف اثر انگشت و ثبت مجدد آن میتواند مشکل شما را برطرف کند برای اینکار مراحل زیر را دنبال میکنیم.

ابتدا وارد تنظیمات ویندوز میشوید
به سراغ گزینه account میرویم تا تنظیمات مربوط به کاربرانی که از این دیوایس استفاده میکنند به ما نمایش داده شود
حالا بر روی گزینه sign in option در سمت چپ این پنل کلیک میکنید و تنظیمات مربوطه را باز میکنیم
همانطور که مشاهده میکنید در پایین گزینه windows Hellp finger print اثر انگشت ثبت شده وجود دارد میتوانید با استفاده از گزینه remove آن را حذف کنید و اثر انگشت دیگری را برای باز کردن لپ تاپ خود انتخاب کنید
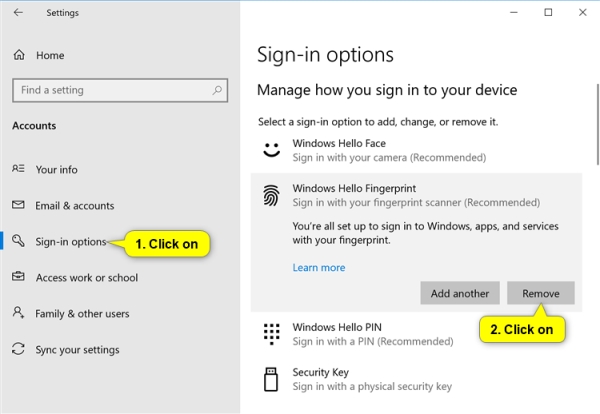
فعال کردن اثر انگشت در ویندوز 8 و 8.1
از آنجایی که اکثر کاربران در حال حاضر از ویندوز 11 و یا ویندوز 10 استفاده میکنند و در ابتدا به توضیح انجام اینکار در این ویندوز ها پرداختیم اما ممکن است برخی از کاربران از ویندوز های پایین تر یعنی ویندوز 7 و یا ویندوز 8 و 8.1 استفاده کنند در این بخش میخواهیم نحوه فعالسازی اثر انگشت لپ تاپ در ویندوز 8 و 8.1 را بگوییم و در ادامه به آموزش انجام این کار در ویندوز 7 نیز خواهیم پرداخت در ویندوز 8 لازم است مراحل زیر را انجام دهید
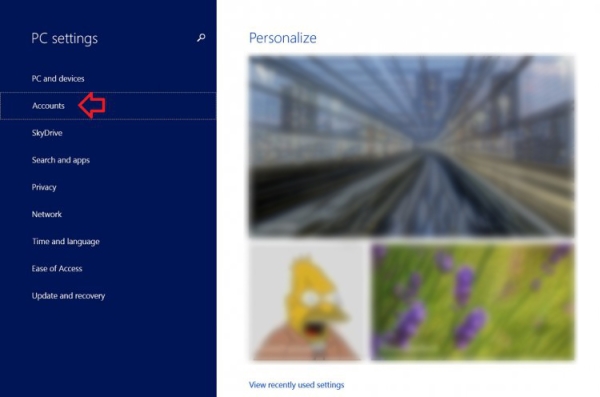
تعریف کردن اثر انگشت در ویندوز 8
ابتدا لازم است وارد تنظیمات و یا setting ویندوز خود شوید و گزینه account را انتخاب کنید . سپس از سمت چپ در گزینه های مرتبط با کاربران ویندوز گزینه sign in option را انتخاب میکنیم و در وسط صفحه در بخش finger pring گزینه add را میزنیم نکته ای که وجود دارد این است که اگر از قبل اثر انگشتی در این ویندوز تعریف شده باشد اینجا به جای گزینه add another خواهیم داشت که لازم است آن را تعریف کنیم.
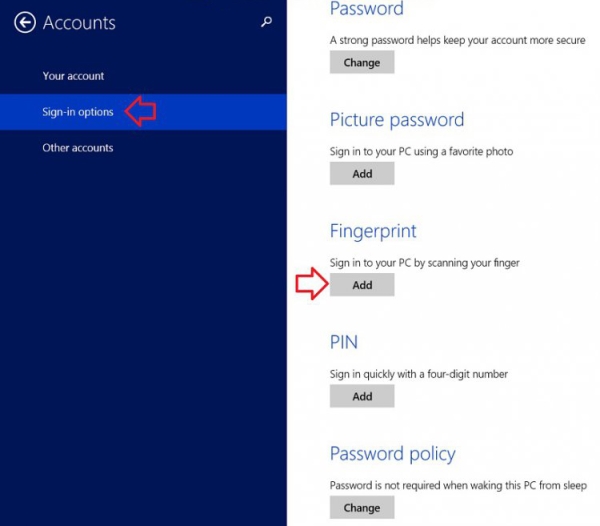
صفحه ای برای ما باز میشود که لازم است انگشت خود را اسکن کنیم چهار بار معمولا دست خود را بر میدارد و مجدد قرار میدهید تا اسکن اثر انگشت برای شما انجام شود.
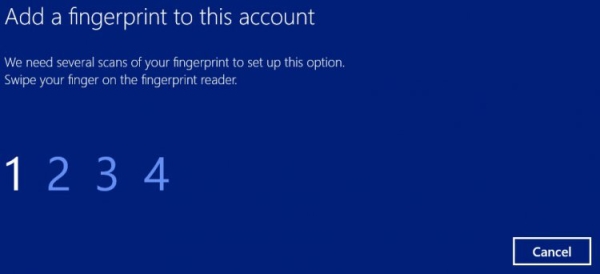
حذف اثر انگشت در ویندوز 8
برای حذف اثر انگشت نیز در ویندوز 8 کافیه همین مراحل را دنبال کنید و گزینه remove برای هر کدام از موارد سیو شده و گزینه remove all برای حذف تمامی اثر انگشت های سیو شده را بزنید.
پیشنهاد میکنیم مطلب " وصل کردن لپتاپ به تلویزیون " را نیز مطالعه کنید.
فعال کردن حسگر اثر انگشت لپ تاپ در ویندوز ۷
در برخی مدل های لپ تاپ که هنوز از ویندوز7 پشتیبانی میکنند و یا کاربر ترجیح میدهد که از ویندوز 7 استفاده کند نیز ما میتوانیم حسگر اثر انگشت را فعال کنیم برای انجام اینکار در ویندوز 7 مراحل زیر را دنبال میکنیم :
در ویندوز 7 برای فعالسازی اثر انگشت خود لازم است ابتدا به مسیر زیر بروید :
Start > Control Panel > Biometric Devices
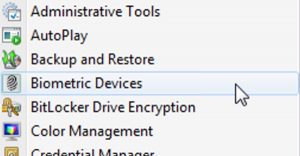
گزینه ای که مرتبط با اثر انگشت است را انتخاب کنید در این حالت تنظیمات برای شما باز میشود در تصویر زیر گزینه های مرتبط را مشاهده میکنید که لازم است گزینه User Your Fingerprint With Windows را انتخاب کنید
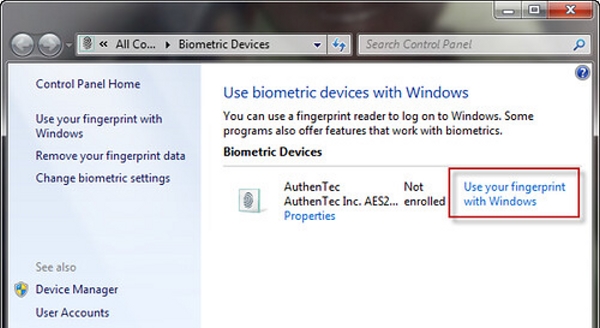
خدمات رایانه کمک : ما به صورت تلفنی و از راه دور مشکلات کامپیوتری شما را در کوتاه ترین زمان ممکن حل میکنیم برای حل مشکلات کامپیوتری خود از طریق تلفن های ثابت با شماره 9099071540 و از طریق موبایل با شماره 0217129 تماس حاصل فرمایید.
در مرحله بعد لازم است پسوردی که از قبل برای لپ تاپ خود انتخاب کرده اید را وارد کنید تا صفحه اسکن اثر انگشت برای شما نمایش داده شود
زمانی که گزینه swipe را مشاهده کردین میتوانید انگشت مورد نظر خود را تعریف کنید تا قفل لپ تاپ پس از این با این اثر انگشت برای شما باز شود. چندین بار انگشت خود را بر روی دیوایس فینگر پرینت لپ تاپ قرار میدهید و با تیک خوردن هایی که در سمت چپ نمایش داده میشود مشخص میشود که کار درست انجام شده است
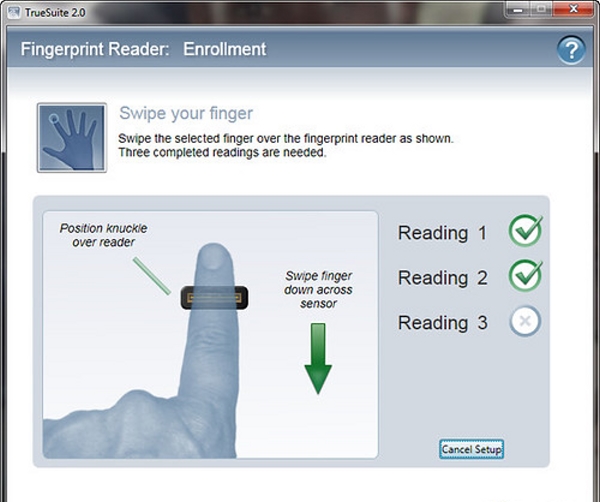
در نهایت گزینه finish به شما نمایش داده میشود که با انتخاب آن تنظیمات به درستی انجام شده است.
اضافه کردن حسگر اثر انگشت برای لپ تاپ
اگر در حال حاضر از سیستمی استفاده می کنید که فاقد قابلیت حسگر اثر انگشت می باشد می توانید با خرید دانگل
Finger Print Reader از این ویژگی بهره مند شوید و آن را به پورت USBوصل کنید و بعد از فعالسازی و تعریف انگشت برای آنلاک کردن و قفل گشایی ویندوز از آن استفاده نمایید.
ممکن است علاوه بر خرید دانگل فینگر پرینت برای لپ تاپ به راهنمایی در مورد خرید موس احتیاج داشته باشید در این صورت مقاله 4 مدل بهترین موس کامپیوتر سال 2020 کمکتان می نماید.
سوالات متداول
در این قسمت به سوال برخی کاربران در رابطه با تنظیمات حسگر اثر انگشت در لپ تاپ پاسخ خواهیم داد.
آیا تمامی لپ تاپ ها مجهز به حسگر اثر انگشت هستند؟
خیر- در برخی از مدل های برندهایی مانند توشیبا، اچ پی و ایسوس این ویژگی وجود دارد ولی همه لپ تاپ ها چنین قابلیتی ندارند و برای فعالسازی فینگر پرینتر به صورت جداگانه این قطعه را باید خریداری و نصب نمایید .
مزیت های استفاده از فینگر پرینت چیست؟
محفوظ ماندن اطلاعات و رایانه شخصی و ایجاد محدودیت برای سایر اشخاص از مزیت های استفاده از حسگر اثر انگشت می باشد و اگر شخصی به رمز عبور هم دسترسی پیدا کند در ورود به سیستم شما ناموفق خواهد بود.
دستگاه USB فینگر پرینت چه قابلیت هایی باید داشته باشد؟
شناخت سریع اثر انگشت از ویژگی های مورد انتظار در این دستگاه ها می باشد. همچنین گارانتی و پشتیبانی محصول نیز از نکات قابل توجه در زمان خرید Finger Print Reader می باشد.
سخن آخر
در این مقاله ما صفر تا صد تعریف کردن اثر انگشت در ویندوز های 10 ، 8 و 7 را یاد گرفتیم امیدوارم این مطلب برای شما مفید بوده باشد در صورتی که در این زمینه سوالی داشته باشید میتوانید با شماره 9099071540 از طریق تلفن های ثابت تماس حاصل فرمایید کارشناسان رایانه کمک در کوتاه ترین زمان ممکن مشکلات کامپیوتری شما را برطرف خواهند کرد ، همچنین در صورتی که قصد تماس با رایانه کمک با موبایل را داشته باشید میتوانید شماره 0217129 را شماره گیری کنید
آیا شما هم از اثر انگشت برای باز کردن لپ تاپ خود استفاده میکنید؟ آیا لپ تاپ شما هم مجهز به finger print است؟