این روزها همه از زوم استفاده میکنند! اگر شما هم یک کلاس آنلاین شرکت کرده باشید و یا مدیر یک شرکت باشید که میخواهید با نیروهای دور کار خود یک جلسه برگزار کنید میدانید که نرم افزار zoom برای برگزاری جلسات آنلاین بهترین انتخاب است، این روزها دانشجوها و دانش آموزان نیز از زوم برای برگذاری کلاس های آنلاین خود استفاده میکنند بنابراین لازمه با این نرم افزار کاملا آشنا شویم و نحوه کار با آن را یاد بگیرم تا از در این دنیایی که فناوری هر روز در حال رشد است ما عقب نمانیم! در مقاله آموزش ثبت نام و نصب زوم روی گوشی و کامپیوتر به چگونگی ایجاد اکانت زوم پرداختیم. در این مقاله که از طرف پشتیبانان کامپیوتری رایانه کمک برای شما عزیزان نوشته شده است شما را با نحوه ی کارکرد نرم افزار زوم آشنا خواهیم کرد با ما تا انتهای این مطلب همراه باشید.
در این مقاله چه خواهیم خواند؟
✅برنامه زوم zoom چیست؟
✅آشنایی با انواع مختلف نرم افزار زوم
✅زوم میتینگ (zoom meeting) چیست ؟
✅زوم وبینار (Zoom Webinar) چیست؟
✅نحوه کار با نرم افزار زوم چگونه است؟
✅چطور از نرم افزار زوم استفاده کنیم
✅راه های ورود به جلسه زوم zoom چیست
✅زوم چقدر اینترنت استفاده میکند
✅ساخت یک جلسه در zoom
✅ترفندهای استفاده از برنامه زوم
✅نحوه خاموش کردن دوربین و میکروفن در زوم
✅بالا بردن و پایین آوردن دست در zoom
✅مات کردن و تغییر تصویر پس زمینه در نرم افزار زوم
✅ارسال چت خصوصی در برنامه zoom
✅تعامل در جلسات و ارسال ری اکشن

برنامه زوم (zoom) چیست؟
یکی از بهترین نرم افزارهای برگزاری جلسات آنلاین و یا برگزاری کنفرانس نرم افزار زوم است که در دو نسخه رایگان و پولی در اختیار ما قرار گرفته، همین ابتدا باید بگوییم استفاده کردن از تمام ویژگی های این نرم افزار رایگان نیست اما نسخه رایگان این نرم افزار هم بسیار کاربردی و کلی کار ما را راه میاندازه بنابراین ازش غافل نشین! برای مثال تو همین نسخه رایگان ما میتونیم جلسات 40 دقیقه تا صد نفره را برگزار کنیم و این محدودیت در تعداد افراد و طول جلسه اگر نسخه پریمیوم را خریداری کنیم برداشته میشود.
از زمان شیوع کرونا افراد بیشتری با این نرم افزار آشنا شدن چرا که از همون اوایل کرونا نرم افزار روم گل رو زد و خودشو با قابلیت های شگفت انگیزش به افراد معرفی کرد ، کم کم موسسات و آموزشگاه ها و شرکت های مختلف برای برگزاری کلاس های آنلاین ، جلسات آنلاین و کنفرانس ها شروع به استفاده از نرم افزار zoom کردن که این برای صاحبان این نرم افزار بسیار خوشایند بود. فکر کنم برای آشنایی با زوم تا به همینجا کافی باشه شما الان میدانید نرم افزار زوم چیست بهتر است به سراغ نحوه کار با نرم افزار zoom برویم .
آشنایی با انواع مختلف نرم افزار زوم
تا به اینجا با این نرم افزار آشنا شدیم بهتر است این را بدانید که نرم افزار زوم در دو نسخه zoom meeting و zoom webinar ارائه شده است که در زوم میتینگ ما نسخه رایگان و پیشرفته را مشاهده میکنیم
زوم میتینگ (zoom meeting) چیست ؟
در زوم میتینگ امکان برقراری تعامل بیشتری وجود دارد، در واقع یک نرم افزار فوق العاده برای برگزاری جلسات آنلاین تعاملی است ، در zoom meeting ما میتوانیم افراد را به گروه های کوچکتری تقسیم کنیم ، فرض کنید شما ده دکتر مشاور دارید و ده مراجع که هر کدام نیاز است به یک اتاق بروند و به صورت خصوصی با هم صحبت کنند در چنین حالتی ما در زوم میتینگ اتاق هایی برک آوت (Breakout Room) ایجاد میکنیم که در هر اتاق یک مشاور و یک مراجعه حضور دارند ، به صورت کاملا خصوصی و دو نفره میتوانند با هم جلسه داشته باشند یکی از امکانات فوق العاده ای که در چنین شرایطی وجود دارد این است که میتوانید جلسه را ضبط کنید تا بعدها مراجع بتواند به جلسات اول خود مجدد مراجعه کند و روند درمان خود را مشاهده کند. فکر میکنم با نوع کارکرد این نسخه از نرم افزار کاملا آشنا شدین با هم به سراغ نوع دوم برویم
زوم وبینار (Zoom Webinar) چیست؟
زوم وبینار شبیه یک سالن اجتماعاته چطور در سالن اجتماعات یک سن اصلی وجود دارد که یک فرد بیشتر صحبت میکندو حضار تماشاگر هستند؟ زوم وبینار نیز به همین صورته ، یعنی اونقدری که شما در زوم میتینگ میتوانید با یکدیگر تعامل داشته باشید در زوم وبینار چنینی نیست ، اینجا جلسه بیشتر حول محور یک شخص است و تعاملات کمتر است ، در این نسخه از نرم افزار این امکان وجود دارد که شما به عنوان میزبان میکروفن های دیگران را ببندین و اجازه صحبت به هر کسی ندهید، همچنین گروهی اعضای هیت مدیره و یا هاست و کوهاست وجود دارند که میتوانند جلسه را مدیریت کنند، برخی را ادمیت کنند و اجازه ورود به همایش را به آنها بدهند و دیگری را ادمیت نکنن! در کل در زوم وبینار میزبان یا اصطلاحا کوهاست اختیارات بیشتری دارد و تعامل کمتری معمولا برقرار میوشد.برای مثال در این نسخه شما میتوانید فردی را پین کنید یعنی او را به سن دعوت کنید و با هم مکالمه کنید و دیگران فقط تصویر شما را ببینند. اما برای استفاده از این نسخه از زوم لازمه نرم افزار zoom را خریداری کنید.
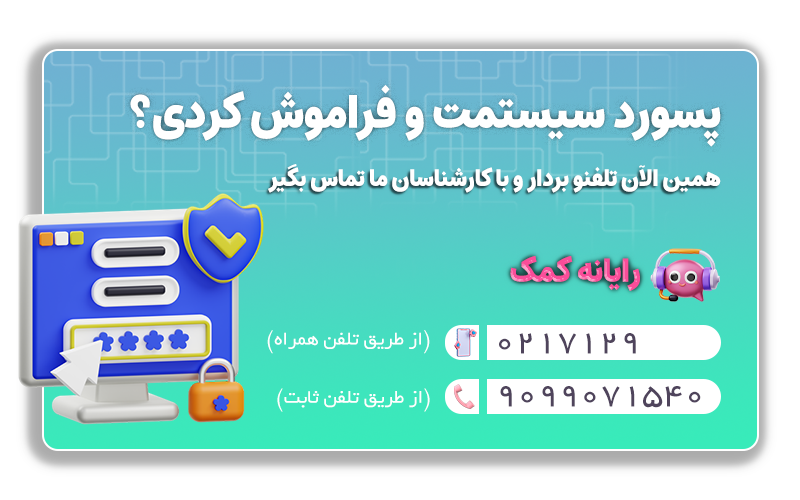
نحوه کار با نرم افزار زوم چگونه است؟
تا به اینجای مطلب با خود نرم افزار زوم آشنا شدیم ، این نرم افزار را میتوانیم بر روی هر دیوایسی نصب کنیم یعنی نصب زوم بر روی گوشی آیفون و اندروید ، کامپیوتر ویندوز و مک امکان پذیر است، حالا میدانیم که کافیه یک دیوایس هوشمند مانند تلفن همراه داشته باشیم که این نرم افزرا کاربردی را برای برگزاری جلسات آنلاین بر روی آن نصب کنیم و با خیال راحت از برنامه zoom استفاده کنیم. قبل از هر چیز لازمه ساخت اکانت در زوم و نحوه عضویت در این نرم افزار را یاد بگیریم البته برای شرکت در کلاس ها معمولا برای ما اکانت ایجاد میشود و یک لینک در اختیار ما قرار داده میشود که در ادامه به یادگیری این موضوع خواهیم پرداخت.
چطور از نرم افزار زوم استفاده کنیم
در اولین قدم لازمه یه نسخه از نرم افزار زوم رو دانلود و بر روی سیستم خود نصب کنیم همانطور که متوجه شدین این نرم افزار در نسخه های آیفون ، اندروید ، مک و ویندوز در اختیار کاربران قرار گرفته بنابراین با هر دیوایسی میتوانید از جلسات آنلاین در زوم بهرمند شوید، حالا برای دانلود به این صفحه مراجعه کنید : دانلود زوم zoom
نکته بعدی این است که برای وارد شدن به جلسات آنلاین zoom نیازی به ایجاد اکانت کاربری زوم نداریم اما ممکن است برخی از ارگان ها به دلیل امنیت بالاتر برای شما اکانتی را ایجاد کنند که شما با اکانت مورد نظر ابتدا لازم است در نرم افزار زوم لاگین کنید و سپس از طریق لینکی که در اختیار شما قرار داده میشود وارد جلسه شوید
☎️ خدمات رایانه کمک : ما در رایانه کمک به حل مشکلات کامپیوتری و موبایلی شما میپردازیم اگر در اتصال به کلاس آنلاین و یا جلسات آنلاین خود مشکلی دارید ، اگر اینترنت شما متصل نمیشود و .... میتوانید با شماره 9099071540 از طریق تلفن های ثابت سراسر کشور با مشاورین ما صحبت کنید تا در کوتاه ترین زمان ممکن مشکل شما را برطرف کنیم ، همچنین اگر قصد تماس با ما از طریق موبایل را داشته باشید میتوانید شماره 0217129 را شماره گیری کنید.
ساخت اکانت zoom از طرف ارگان ها و یا سازمان های مختلف به دلیل این است که نمیخواهیم افرادی غیر از اکانت های شناخته شده وارد جلسه شوند بنابراین برای حفظ حریم خصوصی جلسه و امنیت بالاتر اکانتهایی را در نرم افزار زوم ایجاد میکنیم و در اختیار کاربران خود قرار میدهیم.
زمانی که بخواهیم وارد یک جلسه شویم معمولا یک دعوت نامه دریافت میکنیم ، این دعوت نامه یک لینک از نرم افزار زوم که ادمین کلاس برای ما ارسال کرده ، به محضی که بر روی این لینک ضربه میزنیم یا در سیستم کلیک میکنیم به نرم افزار زوم هدایت میشویم و پس از تایید هاست میتوانیم وارد جلسه مورد نظر شویم.
راه های ورود به جلسه زوم zoom چیست
به صورت کلی دو راه برای ورد به یک جلسه زوم وجود دارد راه اول همان است که کمی بالاتر به آن اشاره کردم ، لینک جلسه برای ما ارسال شده ، ما بر روی این لینک کلیک میکنید و یا در گوشی خود ضربه میزنیم به برنامه زوم هدایت میشویم و پس از چند لحظه تامل و تایید هاست وارد جلسه آنلاین زوم میشویم
راه دوم استفاده از آی دی یا شناسه جلسه و پسورد است، در این شرایط معمولا ادمین جلسه برای ما یک آی دی و یا شناسه جلسه ارسال میکند که در صفحه اول زوم بخشی که عبارت join a meeting نوشته شده لازمه این شناسه وارد بشه ، سپس پسورد از ما پرسیده شده و با وارد کردن پسورد میتوانیم وارد جلسه مورد نظر شویم.
زوم چقدر اینترنت استفاده میکند
یکی از عمده ترین سوالاتی که افراد از کارشناسان رایانه کمک میپرسند مقدار استفاده نرم افزار زوم از اینترنت است ، زمانی که در حال تماس با یک شخص در نرم افزار زوم هستیم طبیعات به دلیل برقراری تماس ویدئویی اینترنت ما بیشتر استفاده میشود، اگر با یک نفر یک جلسه یک ساعت داشته باشید حدود یک و نیم گیگ بایت از اینترنت شما استفاده میشود و اگر در یک جلسه جمعی یک ساعته شرکت کنید از آنجایی که تصاویر بیشتری در حال آپلود و دانلود است حدود دو و نیم گیگ از اینترنت شما در طی یک ساعت استفاده میشود، بنابراین شدیدا به شما توصیه میکنیم برای استفاده از نرم افزار زوم اگر از اینترنت خط ثابت یعنی ADSL استفاده نمیکند لااقل بسته اینترنتی خریداری کنید تا هزینه های شما کاهش پیدا کند : خرید بسته اینترنت همراه اول ، خرید بسته اینترنت ایرانسل
ساخت یک جلسه در zoom
اگر قصد ایجاد یک جلسه در زوم را داشته باشیم به دو صورت میتوانیم یک جلسه ای را ایجاد کنیم ممکن است همین الان قصد ایجاد یک جلسه و دعوت کردن از فردی را برای ورود به جلسه داشته باشیم برای اینکار مسیر زیر را طی میکنیم
- صفحه زوم را باز میکنیم
- از گزینه های پایین صفحه گزینه meeting را انتخاب میکنیم
- با استفاده از گزینه send invitation یک دعوت نامه از طریق یکی از نرم افزارهای پیام رسان مانند واتساپ و یا اس ام اس برای شخص و یا اشخاصی ارسال کنید
- حالا دکمه start را بزنید تا جلسه شما شروع شود
- دیگران با کلیک بر روی لینکی که شما ارسال کرده اید میتوانند وارد این جلسه شوند
- همچنین میتوانید id و passcode جلسه را در اختیار فرد طرف مقابل قرار دهید تا از طریق شناسه و پسورد وارد جلسه شود
- همانطور که مشاهده میکنید در این صفحه گزینه edit به معنی ویرایش داریم اگر این گزینه را انتخاب کنید میتوانید پسوردی برای این جلسه تعیین کنید
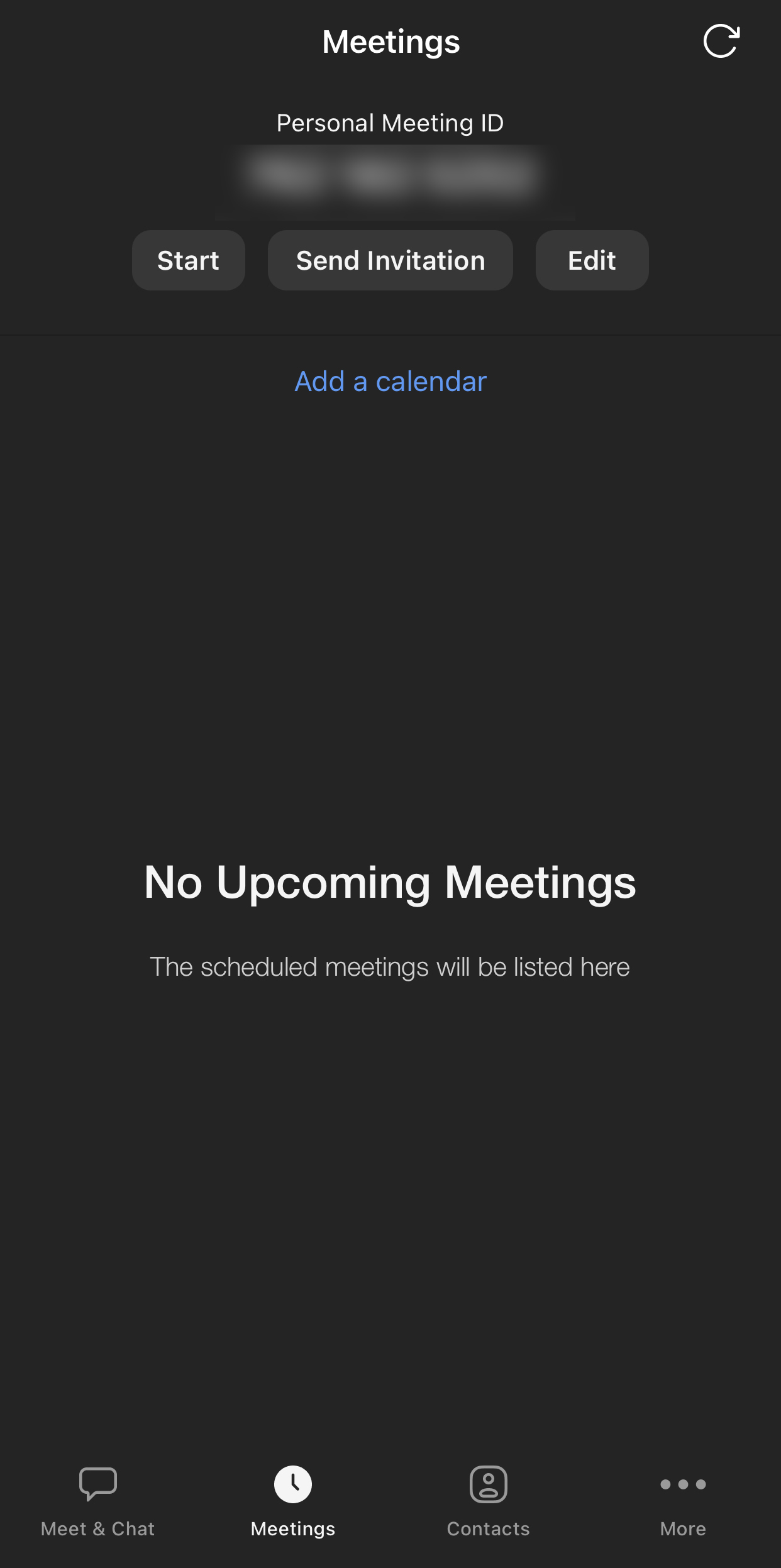
در این صفحه اگر گزینه require meeting passcode فعال باشد به این معنی است که فقط افرادی که لینک جلسه را دارند و افرادی که آی دی و پسورد را دارند میتوانند وارد جلسه شوند در غیر اینصورت هیچ کس نمیتواند وارد جلسه شود
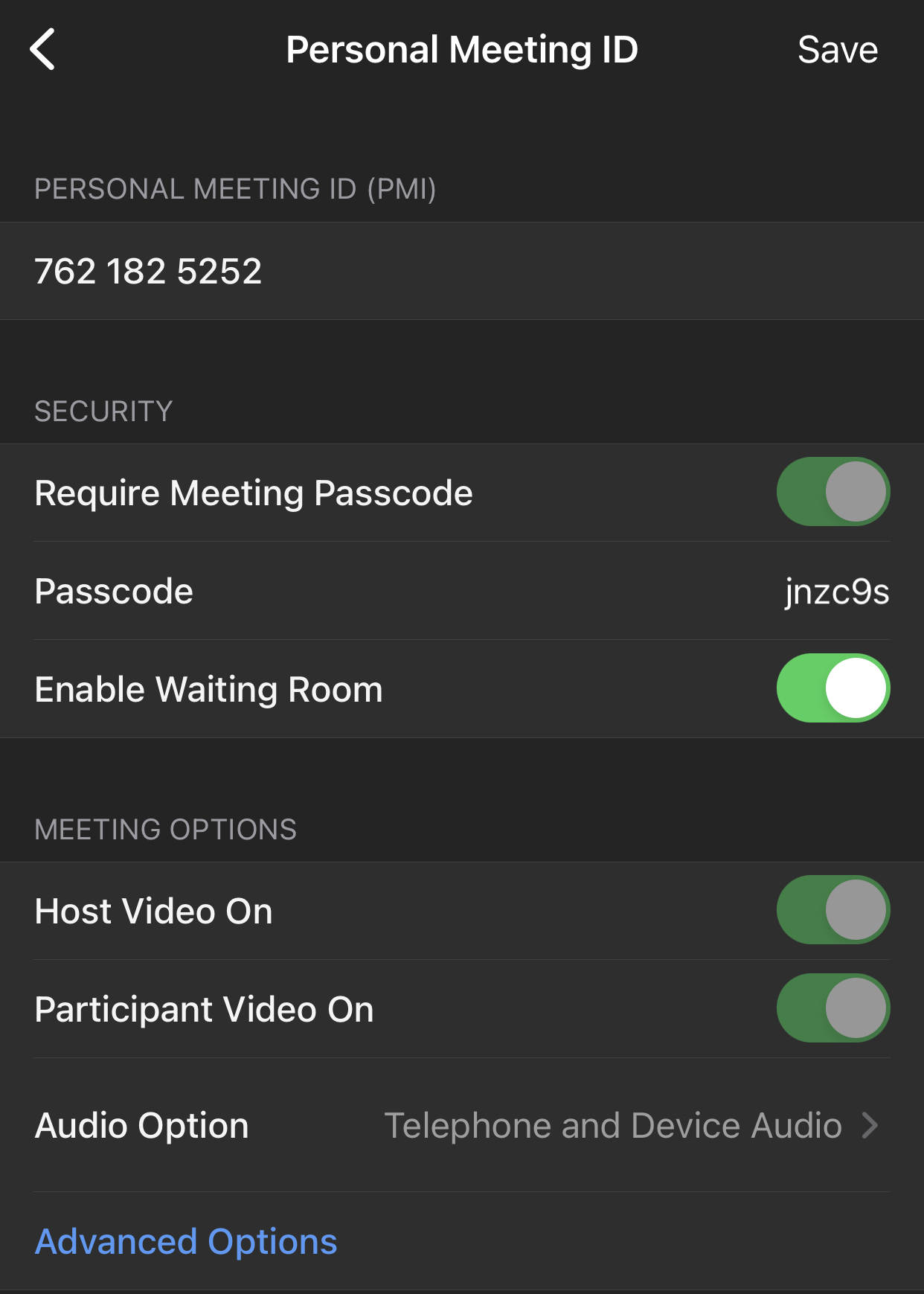
اما اگر گزینه require meeting passcode را غیر فعال کنیم افراد با داشتن آی دی جلسه میتوانند وارد جلسه شوند
همچنین گزینه enable waiting room به این معنی است که اتاق انتظار برای شما فعال است ، ممکن است افراد زیادی بخواند به این جلسه متصل شوند و شما زمان کافی برای ادمیت کردن یک به یک آن ها را نداشته باشید در چنین شرایطی گزینه enable waiting room را فعال کنید ، افراد به اتاق انتظار میروند تا هاست و کوهاست آنها را ادمیت کند و وارد جلسه شوند.
یکی دیگر از راه های تعریف کردن جلسات در زوم که در نسخه خریداری شده فعال است تعیین جلسات زمان بندی شده است که از طریق گزینه schedule انجام میشود ، میتوانیم برای زمان های خاصی جلسه ای را تعیین کنیم ، لینک آن را آماده کنیم و برای اشخصاصی که قرار است در جلسه شرکت کنند ارسال کنیم و در زمان مشخص وارد جلسه شویم.
ترفندهای استفاده از برنامه زوم
اگر میخواین از نرم افزار زوم استفاده کنید لازمه یک سری ترفند های استفاده از این نرم افزار را بلد باشید تا در زمان مورد نیاز بتوانید استفاده کنید ، فرض کنید میخواهید چند لحظه جلسه را ترک کنید مثلا ممکن خودکار شما زیر میز افتاده باشه و مجبور باشید اون رو برداید و ترجیح بدین در این حالت دوربین شما خاموش باشه ، لازمه این نکات استفاده از نرم افزار zoom را یاد بگیرید تا با خیال راحت در جلسات شرکت کنید.
☎️ خدمات رایانه کمک : ما در رایانه کمک به حل مشکلات کامپیوتری و موبایلی شما میپردازیم اگر در اتصال به کلاس آنلاین و یا جلسات آنلاین خود مشکلی دارید ، اگر اینترنت شما متصل نمیشود و .... میتوانید با شماره 9099071540 از طریق تلفن های ثابت سراسر کشور با مشاورین ما صحبت کنید تا در کوتاه ترین زمان ممکن مشکل شما را برطرف کنیم ، همچنین اگر قصد تماس با ما از طریق موبایل را داشته باشید میتوانید شماره 0217129 را شماره گیری کنید.
نحوه خاموش کردن دوربین و میکروفن در زوم
زمانی که به یک جلسه متصل هستیم صفحه اول ، صفحه اصلی نرم افزار است که هر کسی که صحبت میکند ما تصویر او را مشاهده میکنیم در همین صفحه در پایین صفحه ما علامت دوربین و میکروفن را داریم با ضربه زدن بر روی این علامت ها میتوانیم آنها را خاموش و روشن کنیم ، اگر علامت خط اریب قرمز بر روی میکروفن و یا دوربین باشد به نشانه این است که دوربین و میکروفن شما خاموش است درست مانند تصویر زیر که دوربین غیر فعال است و میکروفن در زوم فعال است ، بنابراین برای غیر فعال کردن دوربین در zoom کافیه بر روی آن ضربه بزنید.
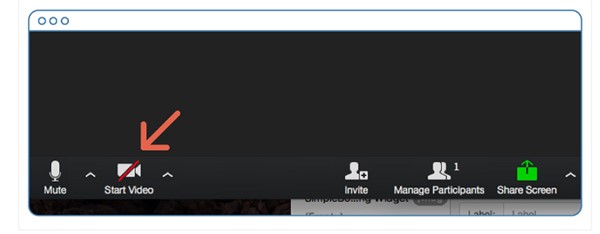
بالا بردن و پایین آوردن دست در زوم
یکی دیگر از نکاتی که زمانی که در یک جلسه زوم شرکت میکنید لازم است بدانید این است که چطور ری اکشن های مختلف نشان دهید و یا چطور دست خود را در نرم افزار زوم بالا ببرید تا اجازه صحبت به شما داده شود
زمانی که در یک جلسه هستید در پایین صفحه گزینه reaction را مشاهده میکنید ، این گزینه را انتخاب کنید و همانطور که مشاهده میکنید گزینه raise hand برای شما در این بخش قرار داده شد با زدن این گزینه در کنار تصویر شما یک علامت دست قرار میگیرد و در لیست شرکت کننده ها نام شما ابتدای صف قرار میگیره ( البته اگر دیگران دستشان را زودتر از شما بالا برده باشند نام آنها جلوتر از شما نمایش داده میوشد)
زمانی هم که دست شما بالا است در این بخش گزینه lower hand را مشاهده میکنید که با زدن این گزینه دست خود را در نرم افزار زوم پایین آورده اید.
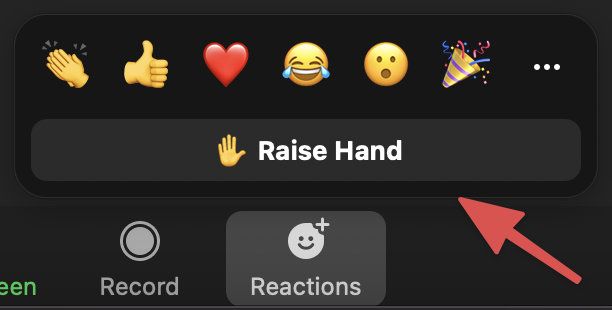
مات کردن و تغییر تصویر پس زمینه در نرم افزار زوم
یکی از نکات جالب در استفاده از نرم افزار زوم این است که ما امکان تغییر پس زمینه تصویر خود را داریم برای تغییر بک گراند در زوم به راحتی میتوانیم وارد تنظیمات شویم و یک بک گراند دلخواه انتخاب کنیم ( ممکن است جایی باشیم که نخواهیم دیگران متوجه شوند ما دقیقا کجا هستیم و به همین دلیل تمایل به تغییر بگ گراند در zoom داشته باشیم) برای انجام اینکار مراحل زیر را دنبال میکنیم
- نرم افزار zoom بر روی ویندوز خود را باز کنید
- بر روی علامت چرخ دنده در بالا سمت راست کلیک کنید و وارد تنظیمات نرم افزار خود شوید
- در این بخش گزینه Virtual Background را انتخاب کنید
- در بخش پایین این صفحه میتوانید یک بک گراند متفاوت برای خود انتخاب کنید همچنین میتوانید با استفاده از علامت به علاوه ای که در سمت راست بالای صفحه مشاهده میکنید یک تصویر در نرم افزار اضافه کنید تا به صورت پیش زمینه از آن استفاده کنید
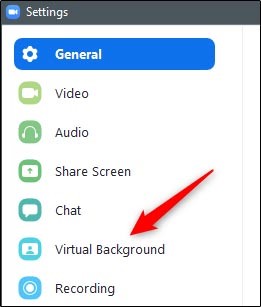
از این پس زمانی که در جلسات شرکت میکنید این بک گراند برای ویدئوی لایو شما قرار داده میوشد اگر بخواهید آن را حذف کنید کافیه مسیر گفته شده را طی کنید و گزینه none را انتخاب کنید
ارسال چت خصوصی در برنامه zoom
معمولا در جلسات ما امکان ارسال پیام به صورت عمومی را داریم در زوم اگر هاست ما را محدود نکرده باشد و دسترسی چت را نبسته باشد ما این امکان را داریم تا پیامی را در برنامه ارسال کنیم اما یکی از ویژگی هایی که در این نرم افزار در اختیار ما قرار داده شده این است که می توانیم چت خصوصی با افراد داشته باشیم کافیه وارد صفحه چت نرم افزار زوم شویم ، نام فرد مورد نظر را سرچ کنیم و با کلیک بر روی نام اون به چت خصوصی او وارد شویم و یک پیام برای این فرد ارسال کنیم.
تعامل در جلسات و ارسال ری اکشن
یکی از ویژگی های بسیار جالب نرم افزار زوم این است که میتوانیم ری اکشن ارسال کنیم مثلا شخصی حرفی میزند که ما با اون موافق هستیم همان لحظه میتوانیم لایک ارسال کنیم و یا ممکن است فردی حرفی بزند که از نظر ما نیاز به تشویق داشته باشد میتوانیم برای او دست بزنیم برای استفاده از ری اکشن ها کافیه از بخش پایین صفحه گزینه reaction را انتخاب کنید و آیکون مورد نظر را انتخاب کنید ، فراموش نکنید که تمام افراد حاضر در جلسه این ری اکشن شما را خواهند دید.

نتیجه گیری
در این مقاله با نرم افزار زوم آشنا شدیم حالا میدانیم برنامه zoom چیست و چطور میتوانیم از آن استفاده کنیم ، حالا به راحتی میتوانیم حداقل یک جلسه دو نفره داشته باشیم ، به همین راحتی توانستید یک جلسه در زوم ایجاد کنید و آن را زمان بندی کنید ، حتی برای جلسات خود پسورد قرار دهید که دیگران نتوانند بدون اجازه شما به جلسه شما وارد شوند ، امیدوارم این مقاله برای شما مفید بوده باشه ، ما در رایانه کمک تمام تلاش خود را میکنیم تا به ارتقا وب فارسی کمک کنیم ، شما نیز برای حمایت از ما پس از خواندن مقاله برای ما دیدگاه خود را ثبت کنید.
همانطور که میدانید شرکت رایانه کمک یک شرکت حل مشکلات کامپیوتری و موبایل است که شما میتوانید هم به صورت حضوری درخواست نیرو داشته باشید و هم به صورت تلفنی مشکلات کامپیوتری خود را حل کنید ، برای تماس با مشاورین رایانه کمک از طریق تلفن های ثابت میتوانید شماره 9099071540 را شماره گیری کنید و یا اگر قصد تماس با ما از طریق موبایل را دارید میتوانید از شماره 0217129 استفاده کنید.