نصب ویندوز 7 یکی از پروسه های بسیار مهم به شمار میرود، زمانی که می خواهید نصب ویندوز را انجام دهید باید بر روی تمامی فرایند های windows installation تسلط کامل داشته باشد.
در این مقاله قصد داریم شما را با مراحل نصب ویندوز ۷ آشنا کنیم ، تیم فنی رایانه کمک علاوه بر خدمات پشتیبانی حل مشکلات کامپیوتر کاربران همیشه به دنبال افزایش آگاهی شما عزیزان بوده تا به راحتی بتوانید کارهای اولیه سیستم های کامپیوتر خود را انجام دهید و نیازی به انتقال کامپیوتر به مراکز نامعتبر نداشته باشید، بنابراین با مطالعه این مقاله میتوانید اطمینان حاصل کنید توانایی نصب ویندوز ۷ را خواهید داشت، پس اگر شما هم علاقه به روش نصب و راه اندازی ویندزو ۷ دارید پیشنهاد میکنم تا پایان مطلب “ نصب ویندوز ۷ ” همراه ما باشید.
البته هر چند ما تمام تلاشمان را میکنیم که مقاله ای کامل در اختیار شما عزیزان قرار دهیم اما از آنجایی که سیستم های مختلف مادربرد های مختلف دارند ممکن است با تنظیمات متفاوتی هم رو به رو شوید بنابراین زمانی که در هر کدام از مراحل با موردی متفاوت رو به رو شدید میتوانید با تماس با رایانه کمک با کارشناسان بخش حل مشکل کامیپوتری غیر حضوری تماس حاصل فرمایید.
آنچه خواهید خواند:
✅نصب ويندوز 7 روی کامپیوتر و لپ تاپ
✅نکاتی قبل از نصب ویندوز 7
✅مرحله اول: آموزش قدم به قدم و تصویری نصب ویندوز 7
✅مرحله دوم: آموزش تصویری و گام به گام نصب ویندوز ۷ از صفر تا صد
✅مرحله سوم : کرک کردن ویندوز 7 پس از نصب آن
✅مرحله چهارم: نصب داریور های کامپیوتر با درایور پک
✅مرحله پنجم: استفاده از نرم افزار های نصب درایور
✅بسته آموزشی ده مهارت
✅سوالات متداول کاربران در رابطه با نصب ویندوز7
✅کلام آخر

نصب ويندوز 7 روی کامپیوتر و لپ تاپ
در اغلب موارد نياز به تعويض و نصب مجدد ويندوز در موقعي اتفاق مي افتد كه شما از سرعت ويندوزتان كلافه هستيد و بسيار كند شده است. يا هنگام كار با برنامه هاي ويندوز با مشكلات نرم افزاري روبرو مي شويد. همانطور كه مي دانيد در حال حاضر ويندوز در ورژن هاي 7، 8، 10، 11 به بازار عرضه شده است. كه جديدترين ورژن ويندوز در حال حاضر 11 مي باشد كه البته اغلب كاربران از ويندوز 10 در حال استفاده هستند. نصب ويندوز7، 8 ،10، 11 به معناي نصب يك ويندوز جديد بر روي ويندوز قديمي است و كار سخت و پيچيده اي نيست. اما به اين دليل كه همه تنظيمات و نرم افزارها از روي ويندوز حذف ميشوند و مجبور به نصب مجدد برنامه ها و تنظيمات مي باشيد نياز به دقت و زمان مناسب و كافي مي باشد. در ويندوز هاي ورژن مختلف تقريبا مراحل نصب يكسان مي باشد اما تفاوت هايي با توجه به نوع ويندوز وجود دارد. كه براي مطالعه بيشتر چگونگي نصب ويندوز در ديگر ورژن هاي ويندوز مي توانيد به مقاله هاي آموزشي همراه با ويديو رايانه كمك مراجعه كرد و ضمن آگاهي بيشتر مراحل نصب را انجام دهيد. در اين مقاله ما همراه با تصوير آموزش هاي لازم نصب ويندوز 7 را داده ايم.
نکاتی قبل از نصب ویندوز 7
در اولین مرحله برای نصب ویندوز ۷ ، ابتدا باید بررسی کنید که آیا سیستم شما از لحاظ سخت افزاری به اندازه ای قدرتمند است که بتوانید بر روی آن ویندور ۷ را نصب کنید.
این بررسی به این دلیل است که اگر سیستم یا اصطلاحا کانفیگ سخت افزاری سیستم شما ضعیف تر از ویندوز مورد نظر باشد ممکن است نتوانید نسخه ویندوز مورد نظر خود را نصب کنید یا در صورت نصب با مشکلاتی از قبیل کندی سیستم یا حتی عدم نصب درایور های کارت شبکه ، کارت گرافیک یا کارت صدا یا حتی چیپست ها رو به رو شوید این موارد هر کدام به نوبه خود میتواند برای کاربر دردسر ساز شود و ما را مجبور به تعویض ویندوز کند. از این رو ما در اینجا سیستم مورد نیاز برای نصب ویندوز ۷ را بیان میکنیم اما اگر شما نمیدانید چطور اطلاعات سخت افزاری کامپیوتر خود را مشاهده کنید میتوانید با خدمات پشتیبانی نرم افزاری رایانه کمک تماس حاصل فرمایید یا با مطالعه مطلب ( مشاهده سخت افزار سیستم ) خودتان به راحتی سخت افزار سیستم خود را بررسی کنید
سیستم مورد نیاز نصب ویندوز ۷
- پردازنده یا CPU : پردازنده تک هسته ای با فرکانس یک گیگاهرتز به بالا
- گرافیک یا VGA : حداقل ۱۲۸MB با پشتیباتی از DIRECTX 9 به بالا
- حافظه رم یا RAM : حداقل ۱GB برای نصب ویندوز سون ( ۳۲ بیتی ) و حداقل ۲GB برای ویندوز( ۶۴ بیتی ) به بالا
- فضای هارد ذخیره سازی یا HDD : حداقل ۱۶GB برای نصب ویندوز ۷ ( ۳۲ بیتی ) و حداقل ۲۰GB برای ویندوز ( ۶۴ بیتی )
برای نصب ویندوز 11 روی سیستم قدیمی اینجا کلیک کنید.

مرحله اول: آموزش قدم به قدم و تصویری نصب ویندوز 7
قبل از نصب ویندوز باید به بوت نشدن ویندوز 7 توجه کنید تنظیمات مادربورد ما به گونه ای باشد که پس از ری استارت کامپیوتر ابتدا بوت از CD ROM یا DVD ROM انجام شود. در اغلب مادربردهای گیگابایت واسوس کلید F8 و F12 می باشد. هنگامی که سیستم مان را روشن می کنید در ابتدا کلید بوت شدن را نشان می دهد کافی است کلید مورد نظر را بزنید واز صفحه ای که باز می شود درایو را انتخاب کرده و بعد کلید Enter را بزنید. در طریق دیگر رفتن به صفحه Setup یا بایوس کامپیوتر و تغییر بوت سیستم است. در غیر این صورت بعد از لود شدن صفحه ی اول مشخصات، کلید Delete را چند بار فشار می دهید تا وارد قسمت صفحه آبی رنگ تنظیمات مادربورد یا در واقع همان قسمت بایوس ( setup) شوید. سپس در آن به دنبال گزینه Advance BIOS Features رفته و تنظیمات بوت را به صورت زیر تغییر دهید:
cd....................first boot device
floopy...............second boot device
hard disk.........third boot device
سپس کلید F10 را برای ذخیره و خروج انتخاب می کنید.
پس از چک کردن سخت افزار سیستم خود برای نصب ویندوز ۷ مراحل زیر را انجام می دهید؟
DVD ویندوز ۷ را درون دستگاه قرار دهید و یا برای نصب ویندوز با فلش لازم است فلش مموریی که آخرین نسخه ویندوز سون ۷ بر روی آن ریخته و بوت شده را به دستگاه متصل کنید.
آخرین نسخه ویندوز ۷ را می توانید از سایت دانلود ۷۱۳۹۸ دانلود کنید.
windows 7 نسخه ۶۴ بیتی
windows 7 نسخه ۳۲ بیتی
در صورتی که نیاز به بوتیبل کردن فلش دارید و از نحوه بوتیبل کردن فلش آگاهی ندارید میتوانید با مطالعه مطلب بوتیل کردن فلش به راحتی این کار را انجام دهید.
سوال کاربران در اغلب موارد این است که 64 بیت یا 32 بیت نصب شود. درواقع تصمیم با خودماست که کدام یک رانصب کنیم برخی از دیسک های نصب و راه اندازی ویندوز شامل هر دو نسخه 32 بیتی و 64 بیتی از ویندوز 7 است. در واقع نسخه 64 بیتی ویندوز 7 مقدار بیشتری از حافظه سیستم را اشغال می کند. بنابراین اگر سیستم ما دارای 3 گیگابایت حافظه رم باشد نصب نسخه 64 بیتی بهتر است. و اغلب برنامه های طراحی شده برای نسخه های 32 بیتی در نسخه 64 بیتی به خوبی کار می کنند.
حال کامپیوتر خود را ریستارت کنید و در حین بالا آمدن آن دکمه DELETE را پشت سر هم بزنید تا کامپیوتر به جای وارد شدن به ویندوز به قسمت bios هدایت شود.
نکته اول : حتما چک کنید که DVD ویندوز ۷، سالم و بدون خط و خش باشد زیرا ممکن است چرا که ممکن است در بین مراحل نصب امکان خوانده شدن اطلاعات ویندوز از روی سی دی فراهم نبوده و ما با مشکل رو به رو شویم.
نکته دوم : در بعضی دستگاه ها ممکن است به جای کلید delete دکمه های دیگری مانند F2 یا F11 و یا F8 شما را به صفحه بایوس هدایت کند.
پس از وارد شدن به منوی bios، حال سر برگ BOOT را انتخاب کنید. ( تنظیمات بوت در هر کامپیوتری با سخت افزار مختلفی متفاوت است و منوی BOOT می تواند دارای نام و محل متفاوت نسبت به تصویر باشد ولی در هر شرایطی گزینه های داخل سربرگ BOOT را چک کنید )
چنانچه میخواهید با نصب انواع ویندوز بر روی مادربرد های مختلف آشنا شوید میتوانید از پکیج آموزش کامپیوتر ده مهارت رایانه کمک استفاده کنید در قسمت آموزش نصب ویندوز در این پکیج شما هم با انواع بایوس های مختلف آشنا خواهید شد و هم نصب ویندوز های مختلف به صورت مجازی بر روی VMware work station و به صورت واقعی را یاد خواهید گرفت.
✴️✴️ تماس با پشتیبان رایانه کمک برای رفع مشکلات و سوالات ویندوزی: ☎️از طریق تلفن ثابت 9099071540 و 📱 از طریق موبایل 0217129
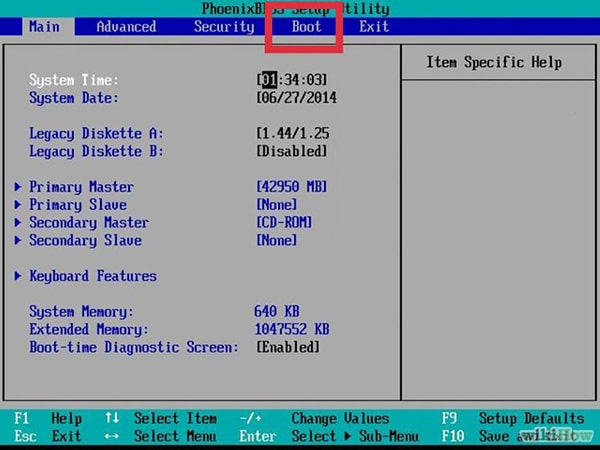
پس از رفتن به منوی بوت، بوت اول را که معمولا یا boot device option #1 نوشته شده یا boot option1 یا حتی first boot بر روی یکی از گزینه های CD-ROM DRIVE یا DVD-ROM DRIVE یا USB-FLASH MEMORY قرار دهید تا ویندوز از روی آن ها خوانده شده و اجرا شود.
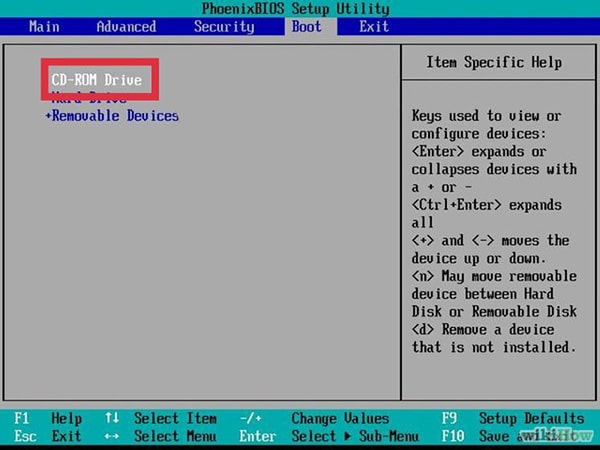
توجه داشته باشید که انتخاب هر کدام از گزینه های بالا مرتبط به نوع تعویض ویندوز شما دارد، به طور مثال اگر windows را بر روی فلش بوت کرده اید باید گزینه USB-FLASH MEMORY را انتخاب کنید و یا اگر DVD ویندوز ۷ را در دستگاه گذاشته اید باید گزینه DVD-ROM DRIVE را انتخاب کنید.
چطور بدون ریبوت کردن ویندوز سیستم خود را ریست کنیم ؟
با استفاده از مطلب ” بدون ریبوت کردن ویندوز کامپیوتر را ریست کنیم ” به راحتی میتوانید ویندوز سیستم خود را rest کنید.
حال تغییرات جدیدی که در بخش تنظیمات بایوس لحاظ کرده اید را با زدن گزینه saving changes یا کلید f10 کیبورد سیو کنید
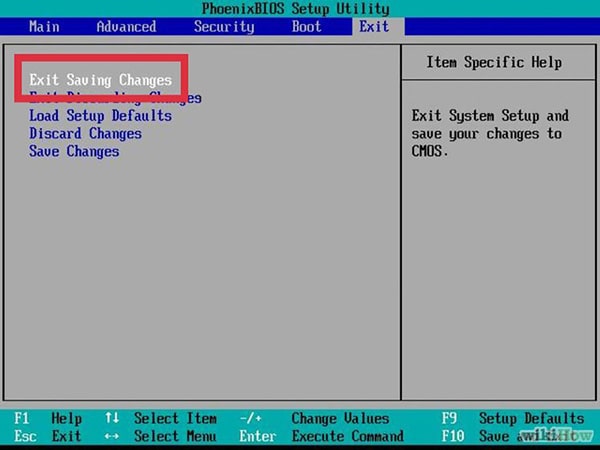
برای سیو کردن ابتدا کلید F10 صفحه کلید را بزنید و سپس گزینه yes را انتخاب کنید تا کامپیوتر ریست شود.
خب مرحله اول در همین جا به پایان میرسد زیرا سیستم متوجه میشود که باید از روی دیسک یا فلش شما ویندوز را شناسایی کند. حال وارد فاز بعدی آموزش نصب ویندوز ۷ میشویم.
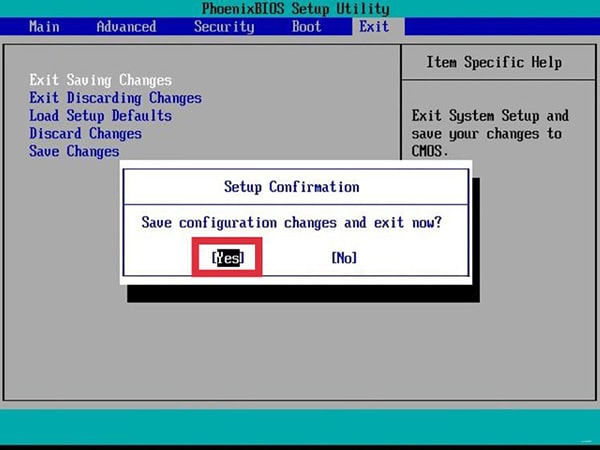
مرحله دوم: آموزش تصویری و گام به گام نصب ویندوز ۷ از صفر تا صد
حال منتظر بمانید تا صفحه مشکی رنگی که در آن جمله press any key to boot from DVD نوشته شده است به شما نمایش داده شود. این جمله از کاربر اجازه میخواهد تا به جای لود شدن ویندوز از روی هارد عملیات لودینگ ویندوز را از روی dvd یا فلشی که بر روی سیستم قرار دهید انجام دهد.
دوست داری خودت صفر تا صد فرایند تعویض ویندوز 10 رو بلد باشی، از بوتیبل کردن فلش گرفته تا نصب درایور ها لازم؟ اگر علاقه داری رایگان یاد بگیری کافیه با من همراه مطلب "نصب ویندوز 10" باشی.
پس از نوشته شدن این جمله سریعا گزینه enter را بزنید تا وارد مراحل نصب ویندوز ۷ شوید.
حال منتظر بمانید تا فرایند بالا به اتمام برسد.
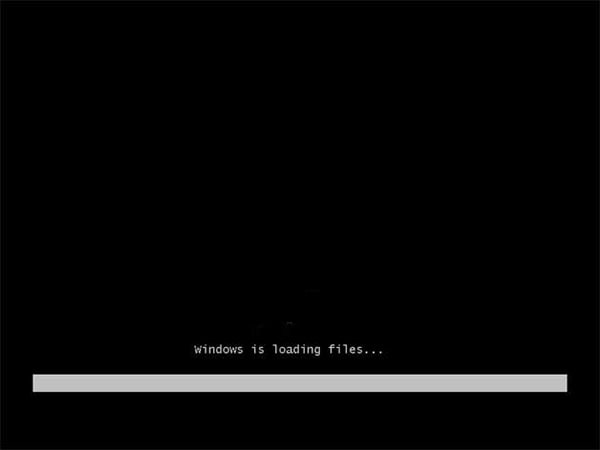
در صفحه بعدی از شما میخواهد که زبان ویندوز ۷ خود را مشخص کنید. ( بهتر است در این قسمت گزینه ای را تغییر نداده و بگذارید به همان حالت پیشفرض باشد )
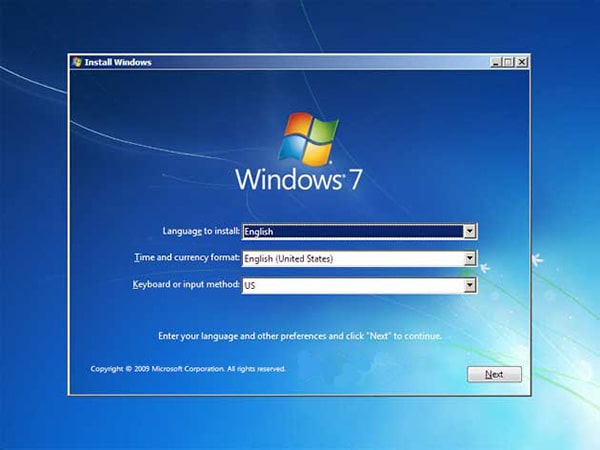
حال در صفحه بعدی بر روی گزینه install now کلیک کنید.
پیشنهاد میکنم مطلب " آموزش بوتیبل کردن فلش " را مطالعه کنید. تا خیلی راحت ویندوز رو روی فلش بریزید و نیازی به DVD ویندوز نداشته باشید
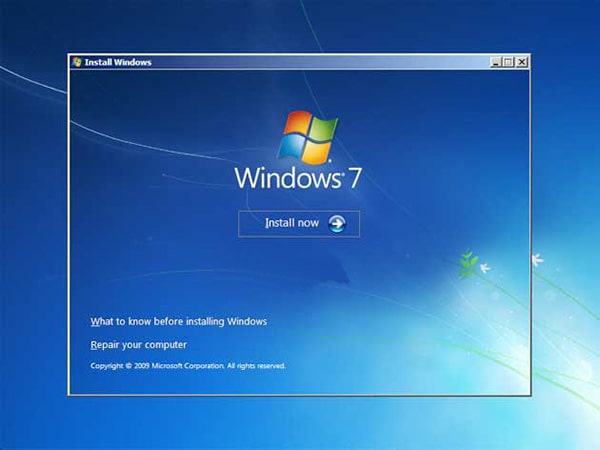
در صفحه جدید باز شده، باید مشخص کنید که آیا ویندوز سون ۳۲ بیتی نصب شود یا ۶۴ بیتی .
راهنمایی : اگر سیستم شما بیشتر از ۴GB رم دارد بهتر است گزینه WINDOWS 7 ULTIMATE 64 BITI را انتخاب کنید و اگر کمتر از ۴ گیگ RAM دارد بهتر است نسخه WINDOWS 7 UITIMATE 32 را نصب کنید.
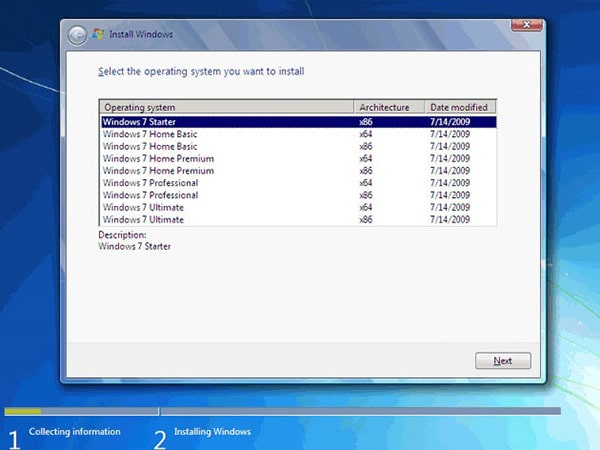
در صفحه بعدی از شما میخواهد تا قوانین و مقررات نصب ویندوز ۷ را تایید کنید و برای انجام این کار بر روی تیک گزینه accept the license terms کلیک کرده و سپس بر روی گزینه next کلیک کنید.
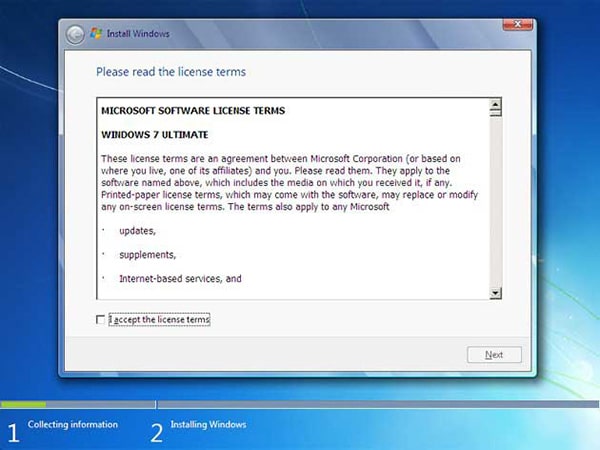
در این از مرحله از شما میپرسد که آیا میخواهید ویندوز قبلی دستگاه خود را بروزسانی کنید یا یک ویندوز جدید دیگر بر روی دستگاه خود نصب کنید.
راهنمایی: برای به روزرسانی ویندوز خود بر روی گزینه upgrade کلیک کرده و اگر میخواهید یک ویندوز دیگر نصب کنید بر روی گزینه custom کلیک کنید توجه به این نکته حائز اهمیت است که ما معمولا از گزینه ی custom استفاده میکنیم مگر اینکه بخواهیم از یک ادیشن ویندوز به ادیشن دیگر مهاجرت کنیم.
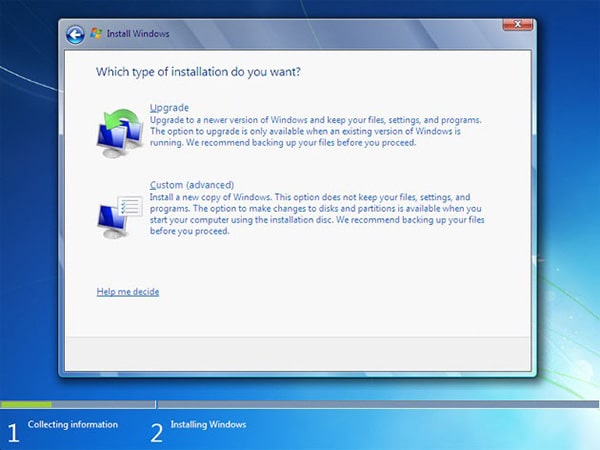
حال به قسمت پارتیشن بندی نصب ویندوز ۷ میرسید توجه داشته باشید که این قسمت بسیار مهم است و کوچکترین اشتباهی میتواند تمامی اطلاعات ویندوز شما را پاک کند پس در انتخاب گزینه های مختلف نهایت دقت را بکنید. درواقع چنانچه شما به اشتباه به جای درایو ویندوزتون درایو اطلاعات شخصی خود را انتخاب و فرمت کنید تمامی اطلاعات بر روی درایو شخصی شما پاک خواهد شد
در این قسمت میتوانید برای کامپیوتر های خود درایو ساخته و حجم آن را مشخص کنید. برای پاک کردن و یا نصب ویندوز ۷ ابتدا باید بدانید ویندوز قدیمی کامپیوتر شما در کدام درایو نصب بوده است و همان درایو را انتخاب کنید تا ویندوز جدید جایگزین آن شود. ( نکته بسیار مهم : در صورتی که نمیتوانید درایو ویندوز خود را تشخصی دهید حتما با کارشناسان خدمات پشتیبانی آنلاین رایانه ای رایانه کمک با شماره ۹۰۹۹۰۷۱۵۴۰ تماس حاصل فرمایید تا از حذف احتمالی اطلاعات شما جلوگیری شود)
پس از انتخاب درایو مورد نظر حال در پایین صفحه بر روی گزینه drives options کلیک کرده و سپس گزینه فرمت format را بزنید. پس از زدن گزینه فرمت سوالی مبنی بر این که با زدن فرمت تمامی اطلاعات آن درایو پاک میشود ایا از انجام این کار اطمینان دارید؟ ، حال کافیست بر روی گزینه yes کلیک کنید و بعد از فرمت گزینه next را بزنید.
نکته : باز هم متذکر میشوم که در این قسمت نهایت دقت را داشته باشید زیرا اگر درایوی را به اشتباه انتخاب کرده و format کنید، تمامی اطلاعات شما پاک میشود.
دوست داری خودت ویندوز 11 روی کامپیوترت نصب کنی؟ پس با من همراه باش تا قدم به قدم با هم یاد بگیریم چطوری به نصب ویندوز 11 اقدام کنیم.
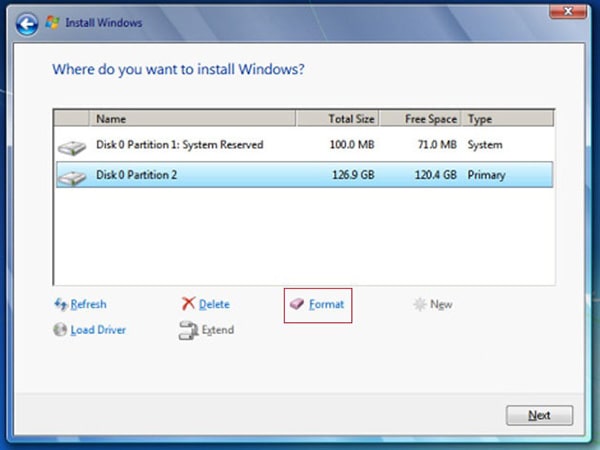
حال در قسمت بعد کامپیوتر شروع به کپی کردن فایل های مورد نیاز بر روی درایو مشخص شده کرده و پس از انتقال فایل ها، شروع به نصب آخرین نسخه از ویندوز ۷ میکند. ( ممکن است این مرحله یک مقدار زمانبر باشد پس صبور باشید )
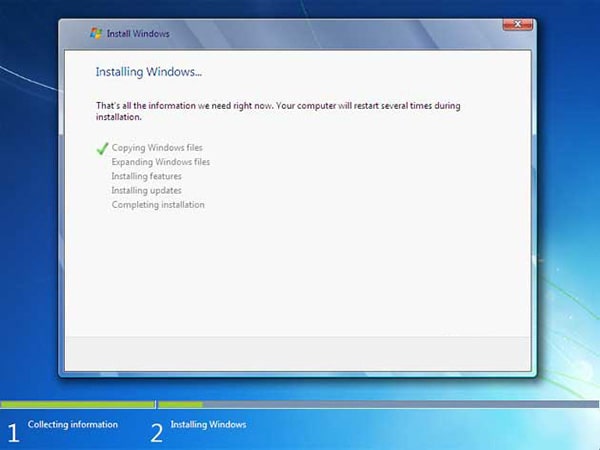
پس از اتمام فرایند بالا کامپیوتر به صورت خودکار ریستارت کرده و با ویندوز جدیدی که نصب کرده اید، راه اندازی میکند.
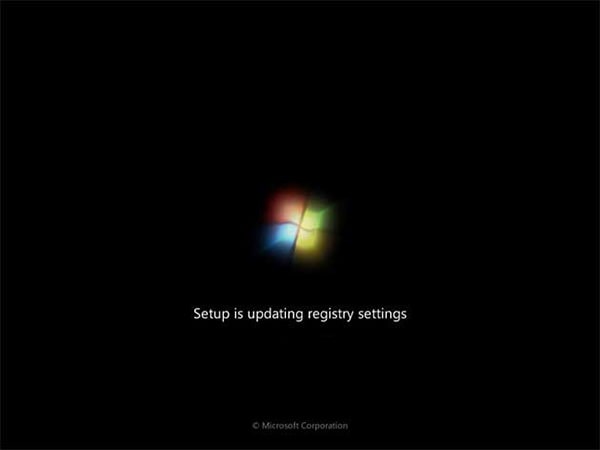
در این مرحله از نصب ویندوز ۷ ، باید نامی برای ویندوز خود وارد کرده و بر روی گزینه next کلیک کنید ( هر نامی که دلتان میخواهد میتوانید بر روی کامپیوتر خود بگذارید مثلا اسم خودتان را میتوایند بر روی کامپیوتر بگذارید )
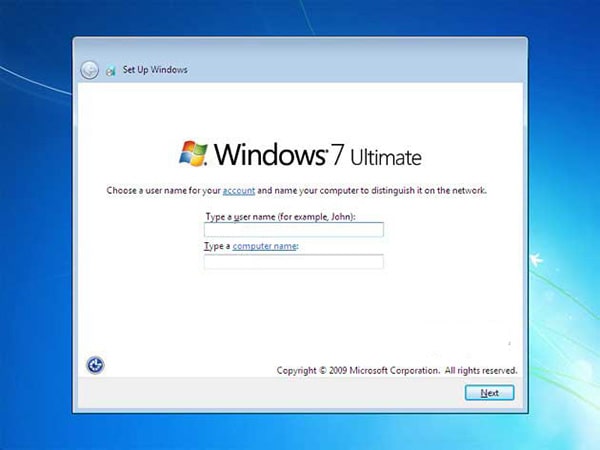
در مرحله بعد میتوانید برای کامپیوتر خود یک نام کاربری و رمز عبور بگذارید فقط یادتان باشد که چه رمزی انتخاب میکنید، زیرا برای هر بار وارد شدن به ویندوز خود احتیاج به آن خواهید داشت.
نکته : البته این مرحله اجباری نیست و اگر نمیخواهید رمزی برای ویندوز ۷ خود تعریف نکنید فقط کافی است بر روی next کلیک کنید.
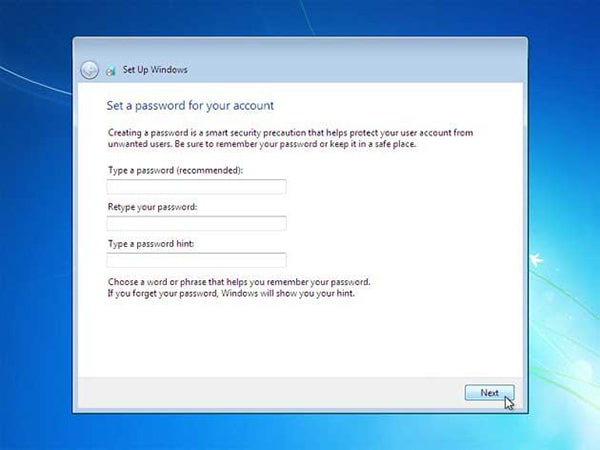
حال در قسمت بعدی از شما میخواهد که کد لایسنسی که از شرکت مایکروسافت خریداری کرده اید را وارد کنید.
لایسنس به این معناست که وقتی برنامه را به صورت اصل از شرکت خاصی خریداری میکنید، یک کد دیجیتالی فعال ساز به همراه برنامه به شما داده میشود تا آن را در نرم افزار مربوطه وارد کنید تا برنامه به صورت خودکار شروع به کار کند ولی چون ما تحریم هستیم و نمیتوانیم ویندوز را به نسخه اصل تهیه کنیم و از طرفی ویندوز نسخه کرکی نصب کرده اید، نیازی به وارد کردن کدی در این قسمت نیست و کافیست بر روی گزینه next کلیک کنید.
فرایند نصب ویندور 8 یه کمی سخته. اما دوست داری با چند کلیک ساده و در کمترین این سیستم عامل رو روی کامپیوترت نصب کنی؟ نصب ویندوز 8
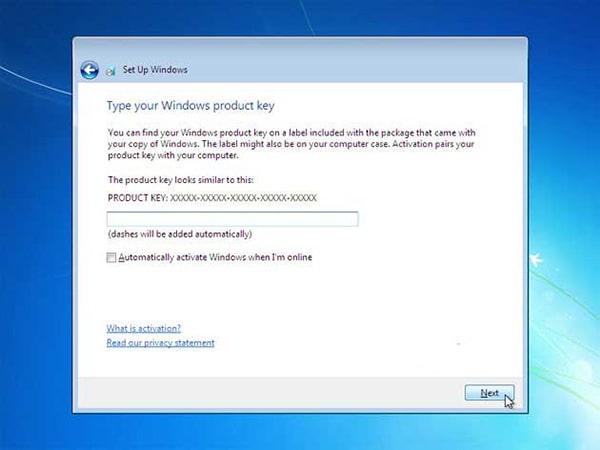
در این مرحله از نصب ویندوز ۷ ، سیستم عامل از شما میپرسد که آیا میخواهید آخرین آپدیت ویندوز ۷ را برای شما نصب کنم . ( بهتر است بر روی گزینه ask me later بزنید تا در زمانی دیگر به نصب و بروزرسانی ویندوز ۷ بپردازید.
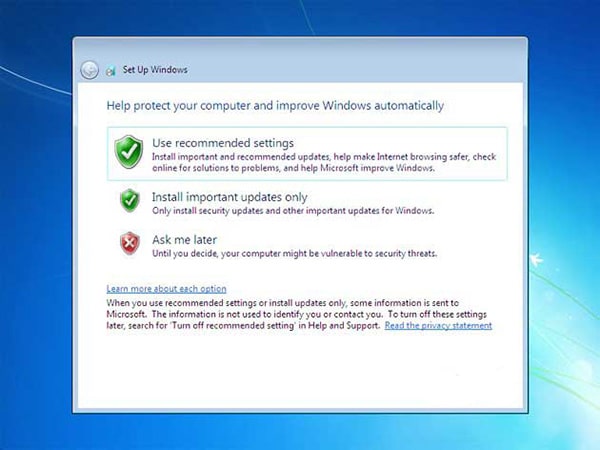
در این قسمت از شما می خواهد که ساعت و تاریخ ویندوز خود را تنظیم کنید. با استفاده از منوی کشویی time zone گزینه Tehran را انتخاب کنید و ساعت را مطابق با ساعت رسمی کشور تنظیم کنید و سپس بر روی گزینه next کلیک کنید.
✴️✴️ تماس با پشتیبان رایانه کمک برای رفع مشکلات و سوالات ویندوزی: ☎️از طریق تلفن ثابت 9099071540 و 📱 از طریق موبایل 0217129
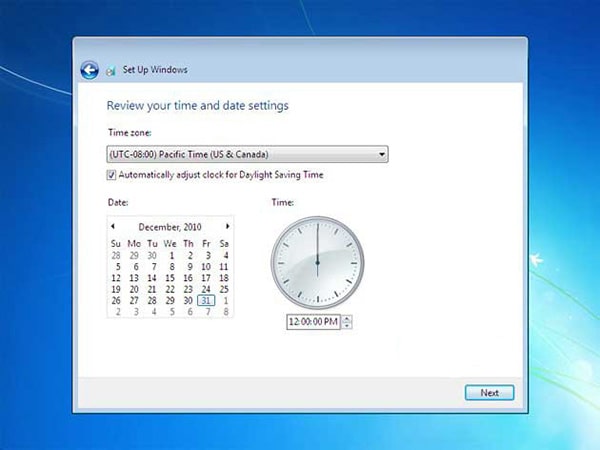
در قسمت بعد از نصب ویندوز ۷ بر روی گزینه home network کلیک کرده و سپس بر روی گزینه next کلیک کنید.

حال منتظر بمانید تا تنظیماتی که الان ایجاد کرده اید به ویندوز الحاق شود.
پس از انجام این فرایند منتظر بمانید تا ویندوز۷ که به تازگی بر روی دیوایس خود نصب کرده اید، بالا بیاید.
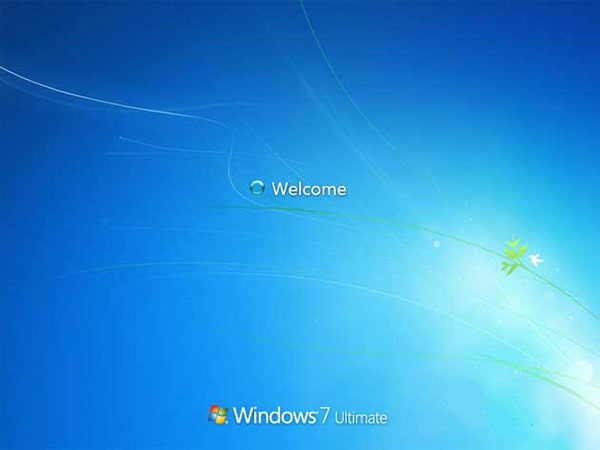
تبریک میگویم حال ویندوز هفت به صورت موفقیت آمیز بر روی دستگاه شما نصب شده است.
مرحله سوم : کرک کردن ویندوز 7 پس از نصب آن
مرحله بعدی پس از آموزش صفر تا صد نصب ویندوز 7 باید به آن توجه داشته باشید کرک کردن و شیوه آن است.
فقط باید به این موضوع توجه داشته باشید که اگر از ویندوز غیر اورجینال و خریداری نشده از شرکت مایکروسافت استفاده میکنید، حتما باید ویندوز خود را توسط برنامه های اکتیوتور ویندوز ۷ ، فعال کنید. در غیر این صورت ویندوز به صورت پیش فرض فقط به مدت ۳۰ روز کار کرده و بعد از آن از کار خواهد افتاد.
چطور ویندوز ۷ را فعال کنیم ؟
خیلی از کاربران با ما تماس میگیرند و در فعالسازی ویندوزسیستم خود مشکل دارند ، برای رفع مشکل اکتیو نبودن ویندوز ۷ خود میکنید مطلب ” چطور ویندوز ۷ را فعال کنیم ؟ ” مطالعه کنید.
پس از این رو لازم است که مسلط به آموزش کرک کردن ویندوز هم باشد، برای کرک کردن ویندوز ۷ ابتدا برنامه windows loader را دانلود کرده و آن را نصب کنید.
سپس اتصال دستگاه خود را از اینترنت قطع کنید.
حال بر روی ایکن run یا windows loader دابل کلیک کنید.
و از تب installation روی گزینه install کلیک کنید.
پس از انجام فرایند بالا برای کرک ویندوز ۷ ، حال کامپیوتر خود را ریستارت کنید.
پس از بالا آمدن کامل ویندوز ، بر روی my computer خود کلیک راست کرده و گزینه properties را بزنید.
اگر جمله windows is activated در قسمت پایین صفحه در سمت چپ ظاهر شده بود به این معنی است که ویندوز ۷ کامپیوتر شما کرک شده و دیگر میتوانید با خیال راحت به استفاده از این ویندوز بپردازید.
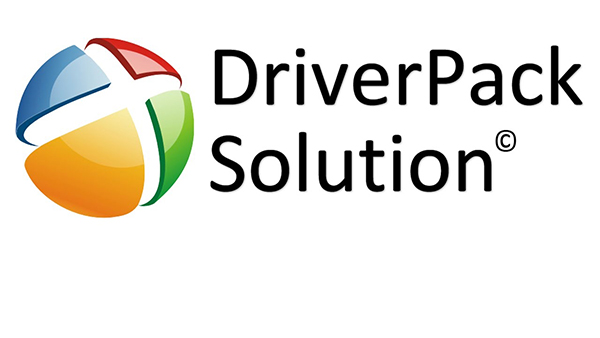
مرحله چهارم: نصب داریور های کامپیوتر با درایور پک
پس از آن که ویندوز 7 را کرک کردید، وارد مرحله بعدی میشویم که باید به دانلود و نصب درایور های کامپیوتر یا لپ تاپ خود بپردازیم.
اگر بخواهیم خیلی خلاصه و مفید برای کاربران عزیز بیان کنیم که درایور چیست و چه کاربردی دارد، لازم است بگوییم که هر کامپیوتر یا لپ تاپ از یک سری سخت افزار تشکیل شده است، و هر سخت افزار برای این که ارتباط بهتری با دیگر قطعات داشته باشد و بتواند وظیفه خود را به درستی انجام دهد، نیاز به یک سری کدک های مخصوصی دارد که از طرف شرکت سازنده آن در قالب درایور عرضه میشود.
بنابراین همه افراد لازم است برای کارکرد بهتر کامپیوتری یا لپ تاپ خود پس از نصب ویندوز 7 ، تمام درایور های کامپیوتر خود را نصب کنند.
خوشبختانه شرکت رایانه کمک برای رفاه حال شما کاربران عزیز بهترین برنامه درایور پک های مخصوص کامپیوتر را آماده کرده که میتوانید از آن استفاده کنید.
برای این کار کافی است نرم افزار Driver Pack Solution دانلود و نصب کنید، شیوه استفاده و نصب آن به صورت کامل در صفحه مخصوص دانلود این برنامه نوشته شده است.
مرحله پنجم: استفاده از نرم افزار های نصب درایور
روش بعدی که قصد داریم پس از آموزش نصب ویندوز ۷ به شما توضیح دهیم استفاده از نرم افزار های مشابه مخصوص نصب داریور های کامپیوتر است، اگر نتوانستید از برنامه گفته شده در روش بالا استفاده کنید، برنامه های دیگری هم وجود دارد که میتوانند کار نصب درایو را برای شما انجام میدهند.
برای این کار کافی است وارد دسته بندی نصب داریور در سایت دانلود رایانه کمک شده و هر نرم افزاری که با آن آشنایی دارید را انتخاب و نصب کنید.
بسته آموزشی ده مهارت
شرکت رایانه کمک برای رفاه حال شما عزیزان پکیج ۱۰ مهارت را تهیه کرده است که با استفاده از آموزش های درون آن میتوانید به راحتی به نصب و راه اندازی ویندوز ۷ و ۱۰ بپردازید ، همچنین باید گفت که رایانه کمک برای آموزش افرادی که علاقه به یادگیری کار با برنامه پاورپوینت ، اکسل و ورد و… را دارند و زمان آزادی برای رفتن به کلاس های بیرون و یا حتی نمیخواهند هزینه زیادی برای آموزشگاه های بیرون برای یادگیری علم و تکنیک کامپیوتر متحمل شوند ، بسته تخصصی ترتیب داده به نام ۱۰ مهارت که کاربران میتوانند در کمترین زمان ممکنه به صورت حرفه ای در این برنامه های ضروری سیستم به خود بپردازید .
پکیج ده مهارت رایانه کمک فقط در مورد آموزش برنامه های آفیس و نصب ویندوز نشده و موضوعات مختلفی نظیر ( طراحی سایت، نصب درایور های کامپیوتر پس از نصب ویندوز ، تنظیم مودم و بسیاری موارد دیگر تدریس شده که شما می توانید با خرید این بسته آموزشی به راحتی به تمامی این نرم افزار ها و ترفند ها در مورد کامپیوتر تسلط کامل پیدا کنید.)
سوالات متداول کاربران در رابطه با نصب ویندوز7
در بخش بالا به صورت کامل به آموزش نصب کردن ویندوز 7 روی کامپیوتر اشاره کردیم.
اما در این مقاله قصد داریم به برخی از سوالات کاربران زمان تعویض ویندوز با آن روبرو میشوند اشاره کنیم و به آنها پاسخ دهیم.
بنابراین در صورتی که شما هم با سوال خاصی روبرو شده اید، این امکان وجود دارد از بخش نظرات پایین همین صفحه با کارشناسان رایانه کمک در ارتباط باشید.
آیا ویندوز سون 32 بیتی با ویندوز 64 بیتی متفاوت است؟
بله نسخه های مختلفی از ویندوز وجود دارد که نسخه 32 بیت و 64 بیت ویندوز 7 از همه معروف تر هستند اما تفاوت این دو در چیست؟
در صورتی که رم کامپیوتر شما کمتر از 4 گیگابایت است به این معنا است که دستگاه شما از نظر سخت افزاری ضعیف است به همین دلیل بهتر است نسخه 32 بیت ویندوز 7 را دانلود و نصب کنید.
اما اگر رم کامپیوتر شما بیشتر از 4 گیگابایت بوده لازم است ویندوز سون 64 بیت روی کامپیوتر خود نصب کنید وگرنه تنها میتوانید از 4 گیگابایت رم دستگاه خود استفاده کنید.
خوشبختانه در سایت دانلود نرم افزار های کاربردی رایانه کمک هر دو نسخه 32 و 64 بیتی ویندوز سون وجود دارد که از همین مقاله میتوانید آنها را دریافت کنید.

آموزش نصب ویندوز 7 با فلش ساده تر است یا نصب ویندوز با دیسک؟
پاسخ این سوال بسته به شرایط شما متفاوت است در صورتی که امکان بوت کردن ویندوز روی فلش را داشته باشید قطعا نصب ویندوز 7 با فلش ساده تر است
اما اگر شرایط بوت کردن فلش را نداشته باشید بهترین روش نصب ویندوز با DVD است.
بنابراین شرایط خود را بررسی کرده و بهترین انتخاب را داشته باشید زیرا هیچ تفاوتی با یکدیگر ندارند.
من با مشکل نصب نشدن ویندوز 7 روی کامپیوتر روبرو شدم؟
فرایند نصب و تعویض ویندوز 7 روی کامپیوتر کمی پیچیده است به همین دلیل در این مقاله آموزش نصب ویندوز 7 سعی کردیم بهترین روش نصب windwos را همراه با توضیحات کامل ارائه کنیم.
اما اگر با مشکل زمان نصب ویندوز 7 روی کامپیوتر یا لپ تاپ خود روبرو شده اید کافی است با شماره 9099071540 و 0217129 تماس حاصل فرمایید.
سیستم هنگام نصب ویندوز سی دی رام داخل آن سرعتش بالا رفته و سی دی داخل آن کاملا خرد شد دلیل چیست؟
در این مواقع مشکلات سخت افزاری می باشد و خرابی درایو سی دی رم است که نیاز به تعمییرات و نظر کارشناسی دارد که از لازم باشد تعمیر یا کلا تعویض شود.
ویندوز سیستم من ویندوز 7 بود ولی الان هرکار میکنم ویندوز بالا نمی آید چطور این مشکل را حل کنم؟
در جواب این سوال بستگی به پیغام خطایی که می دهد دارد و اینکه در چه مرحله ای باشد. در صورتیکه کامپیوتر روشن می شود و در صفحه نمایش پیغام خطایی مثل No Bootable Device یا Disk Error نمایش داده می شود، به این معنی است که ویندوز شما نمی تواند از طریق هاردی که ویندوز روی آن نصب است، بوت شود در این زمینه می توان از کارشناسان رایانه کمک راهنمایی گرفت و رفع مشکل کرد.
چگونه می توانم بعد از فرمت کل کامپیوتر ویندوز قبلی را برگردانم؟
ویندوز قبلی را بعد از فرمت نمی توان برگرداند و اگر درایو C هم فرمت شده باشد تنها را آن نصب ویندوز جدید است.
اشتباهی هنگام نصب ویندوز درایو C را حذف کردم چکار باید بکنم تا برگرده؟
اگر درایو C همان درایوی باشد که ویندوز بر روی آن نصب شده باشد ریکاوری که شود ممکن است درایو با اطلاعات آن برگردد و ممکن است اطلاعات اصلا برنگردد و اگر درایوی باشد که فقط حاوی اطلاعات می باشد. با ریکاوری می توان بخشی از اطلاعات را برگرداند و در مواقعی اطلاعات به صورت کامل برمی گردد.
برای نصب ویندوز در مرحله آخر گزینه setup را نشان نمی دهد و یک صفحه مشکی می آید مشکل از کجاست؟
این سوال اشتباه است و در مرحله آخر گزینه setup وجود ندارد. ممکن است مراحل نصب را اشتباه انجام داده باشید.
ویندوزم را آپدیت کرده ام کلید Key می خواهد از طرفی dc ویندوز هم ندارم چکار کنم؟
-برای فعال سازی ویندوز میتونید از نرم افزار فعال ساز kms استفاده کنید و ویندوزتون رو فعال کنید. از این لینک فعال ساز ویندور را می توانید دانلود کنید.
سیستم لپ تاپم قدیمیه و همیشه ویندوز 7 بر روی آن نصب بوده میتونم ویندوز 10 نصب کنم؟
-برای نصب ویندوز جدید روی لپتاپ ابتدا باید از طریق سایت سازنده لپتاپ بررسی کنید تا درایور های ویندوز مورد نظر رو داشته باشد
همه مراحل نصب ویندوز را انجام دادم متاسفانه از مرحله پنجم ریستارت میشه و یک صفحه سیاه باز میشه دکمه اینتر را که میزنم وارد صفحه آبی میشه مشکل چیه؟
-این مشکل نیاز به بررسی دقیق تر دارد اما از عمده دلایل بروز این مشکل میتوان به خرابی سی دی، مشکل سخت افزاری روی هارد، و یا مشکل فرمت بندی نادرست هارد اشاره کرد
همه مراحل را انجام دادم در مرحله آخر میپرسه محل ذخیره ویندوز را تعیین کنید.اما فقط یک گزینه load driver می بینم. همین گزینه رو انتخاب کنم؟
-در صورتی که فرمت بندی هارد درست پیکربندی نشده باشد درایو های سیستم در مراحل نصب نشان داده نمی شود ابتدا باید بررسی کنید هارد شما gpt می باشد یا mbr سپس بر اساس این پیکربندی بایوس سیستم را تغییر دهید و یا ممکن است نیاز به تغییر سی دی و یا در نهایت کلین کردن هارد باشد . در برخی لپتاپ های جدید نیز نیاز به بارگزاری درایور مخصوص برای هارد های ssd می باشد. همچنین در صورتی که از داخل ویندوز نیز مراحل نصب رو انجام بدهید لیست درایو ها برای شما نمایش داده نمی شود
هنگام نصب ویندوز گرافیک و صدا را باید جداگانه نصب کرد؟ یا خودش نصب میشه؟
بسته به سخت افزار سیستم برخی از درایور ها به صورت خودکار توسط ویندوز شناسایی می شوند ولی اغلب بهتر است که درایور های هر قطعه به صورت جدا بروزرسانی و نصب شوند.
حداقل پردازنده براي نصب ويندوز 10 در سيستم چقدر بايد باشه؟
-براي نصب ويندوز 10 حداقل پردازنده لازم است يك گيگاهرتز باشد.
سيستم من قديميه ميخوام ويندوز 32 بيت نصب كنم چقدر فضاي هارد ديسك نياز دارم؟
-براي نصب ويندوز 32 بيتي به 16 گيگابايت فضاي آزاد هارد ديسك نياز داريد.
آیا ویندوز 7 خودش آپدیت درایور ها رو انجام میده؟
-خیر. ویندوز 8 و 10 آپدیت درایور رو انجام میده ولی ویندوز 7 به دلیل قدیمی بودن و برداشتن پشتیبانی مایکروسافت این قابلیت رو نداره و لازم است با برنامه های اپدیت یا سی دی انجام شود.
من سی دی نصب را در سیستم وارد کردم و ویندوز را ریستارت کردم ولی پنجره نصب ویندوز نشون داده نشد. چکار کنم؟
-به احتمال زیاد ترتیب بوت در بایوس سیستم شما تنظیم نشده است. لازم است پیش از اینکه به دنبال نحوه نصب ویندوز 7 از روی DVD باشید به تنظیمات بایوس رفته و الویت بوت را به CD-ROM تغییر دهید.

کلام آخر
و در آخر از شما کاربران عزیز ممنونم که تا پایان مطلب ” نصب ویندوز ۷ ” ما را همراهی کرده اید، در صورتیکه که نیاز به راهنمایی نصب ویندوز 7 به صورت آنلاین هستید می توانید از خدمات مشاوره رایانه کمک راهنمایی بگیرید. امیدوارم این مقاله برای شما مفید واقع شده باشد ، برای نصب ویندوز ۱۰ نیز میتوانید به مطلب ” آموزش نصب ویندوز ۱۰ ” مراجعه کنید ، همچنین اگر در هر قسمت از آموزش نصب ویندوز مشکل سخت افزاری و نرم افزاری برای شما پیش آمد ، میتوانید سوال یا مشکل خود را در پایین همین مطلب ( در بخش نظرات ) نوشته تا تیم فنی رایانه کمک در کمترین زمان ممکنه سوال شما را پاسخ دهند و یا با شرکت رایانه کمک تماس گرفته و از کارشناسان ما پشیتیبانی اینترنتی و مشاوره تلفنی دریافت کنید .
برای تماس با رایانه کمک می توانید از طریق تلفن های ثابت با شماره 9099071540 و از طریق موبایل با شماره 0217129 تماس حاصل فرمایید.