انتشار: 1401/03/07 - بروزرسانی :1401/03/07
روش شدن کامپیوتر بعد از شات دان کردن یا همان خاموش کردن سیستم یکی از مشکلاتی است که کاربران با آن روبرو هستند. در این مواقع با خاموش کردن ویندوز شاهد روشن شدن خودکار سیستم هستیم. اگر شما هم با مشکل روشن شدن خودکار کامپیوتر و لپ تاپ پس از زدن گرینه Shutdown یا Sleep مواجه شده باشید احتمالا تنها گزینه که برای خاموش شدن سیستم باقی مانده است این است که دکمه power را چند ثانیه نگه داریم تا خاموش شود. در این مقاله تصمیم داریم به روش های رفع مشکل روشن شدن خودکار کامپیوتر بعد از خاموش کردن بپردازیم. پس تا انتهای مقاله با رایانه کمک همراه باشید.
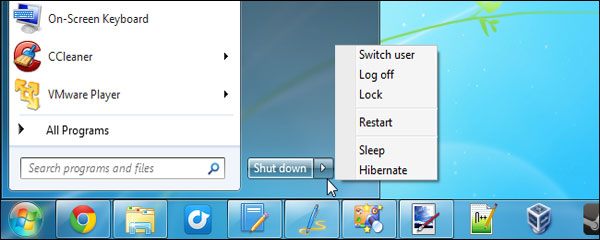
علت روشن شدن خودکار سیستم
شاید برای شما هم پیش امده باشد که هنگام خاموش کردن سیستم و اینکه مطمئن شده اید خاموش شده است ناگهان ببینید سیستم خودکار روشن شده است و سیستم بعد از 4 یا 10 ثانیه مجدد شروع به کار می کند؟ در این مواقع لازم است بدانیم علت روشن شدن خودکار سیستم چیست و چرا این اتفاق می افتد ممکن است تنظیمات پاور خود را به یک دقیقه تنظیم کرده باشیم تا حالت خواب یا sleep اجرا شود و کامپیوتر به حالت خواب رود و در این حالت فن و چراغ های کامپیوتر روشن است و بعد از 2 دقیقه کامپیوتر از حالت خواب خارج می شود. ممکن است سخت افزار جدیدی به سیستم اضافه کرده باشیم یا درایورهای سیستم را تغییر داده باشیم و یا شاید به طور کلی تنظیمات سیستم را عوض کرده باشیم که باعث شده این مشکل برای سیستم به وجود بیاید . اما در ادامه این مطلب می خواهیم به روش هایی که به حل مشكل روشن شدن خودكار بعضي از سيستم ها پس از shutdownکمک می کند بپردازیم.
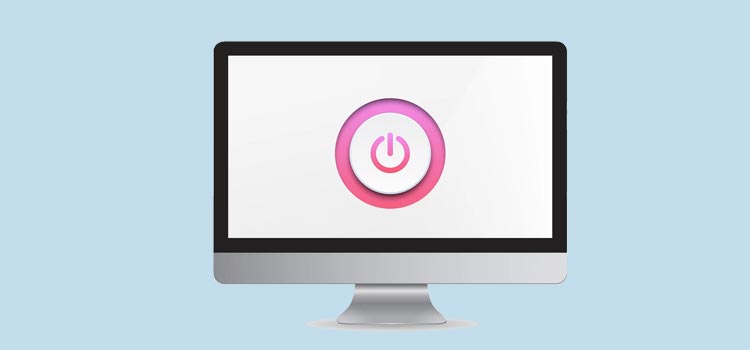
حل مشکل روشن شدن خودکار لپ تاپ و کامپیوتر در نسخه های مختلف ویندوز
روشن شدن خودکار کامپیوتر در ویندوز های مختلف 10، 8 و 7 اتفاق می افتد. برخی از کاربران ویندوز 10 برای رفع مشکل روشن شدن خودکار کامپیوتر در ویندوز 10 به کارشناسان ما گزارش داده اند با وجود مشکل روشن شدن خودکار سیستم قابلیت Fast Startup را غیر فعال کردن اند و به آن ها کمک کرده است تا این مشکل رفع شود. بنابراین اگر شما با مشکل روشن شدن خودکار لپ تاپ بعد از خاموش کردن در ویندوز ۱۰ ، ۸ و ۷ مواجه هستید بهتر است این راه حل را امتحان کنیم. کلید ویندوز و ان را با هم فشار می دهیم تا پنجره تنظیمات برای باز شود بعد System را کلیک می کنیم.
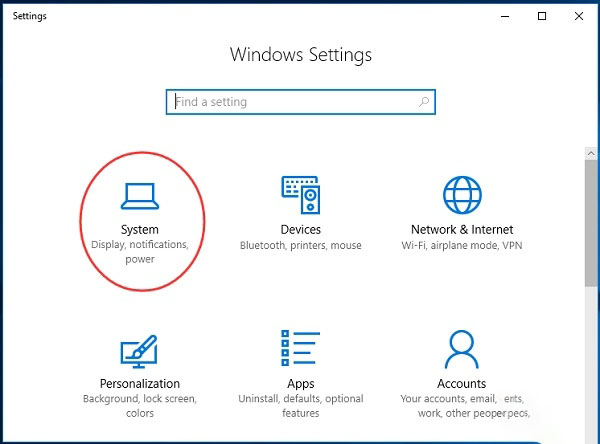
هدست بلوتوثی شما هم درست به کامپیوتر وصل نمیشه؟ آموزش وصل نشدن هدست بلوتوثی به کامپیوتر
سپس به مسیر Power & sleep > Additional power settings می رویم.
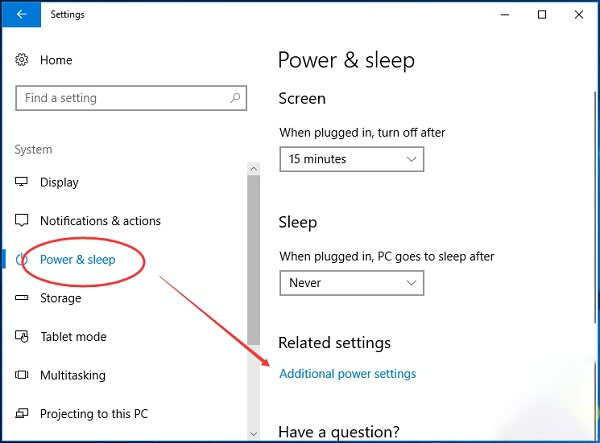
سپس بر روی گزینه Choose what the power button does را کلیک می کنیم.
ابتدا در این بخش در قسمت when i press power button بررسی میکنیم که گزینه shutdown انتخاب شده باشد سپس گزینه unavailable را انتخاب می کنیم.
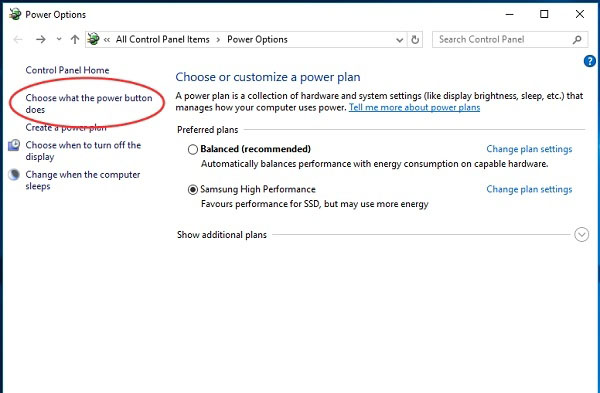
Change settings that are currently
در این بخش گزینه Turn on fast startup را از حالت انتخاب خارج می کنیم و بعد دکمه Save changes را کلیک می کنیم.
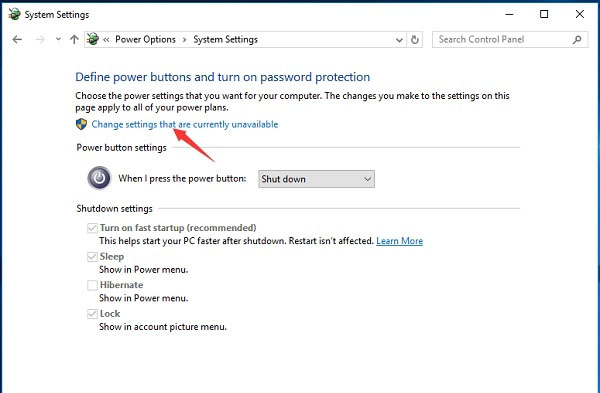
در نهایت کامپیوتر را روشن و خاموش می کنیم تا ببینیم مشکل خاموش و روشن شدن سیستم حل شده است یا خیر.

آموزش رفع مشکل روشن شدن خودکار کامپیوتر بعد از خاموش کردن در ویندوز ۱۰ ، ۸ و ۷
در روش های دیگر برای غیر فعال کردن روشن شدن خودکار در ویندوز عبارت Device Manager را در کادر جستجوی منوی Start وارد می کنیم و ابزار Device Manager را انتخاب می کنیم. سپس Network Adapters را انتخاب می کنیم.
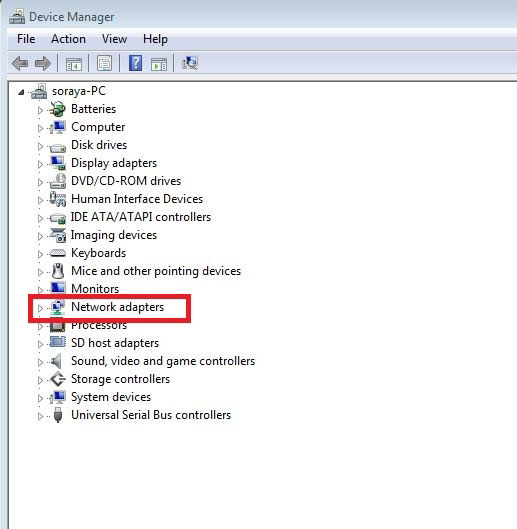
سپس بر روی آداپتور شبکه خود کلیک راست می کنیم و properties را انتخاب می کنیم. در پنجره باز شده به سربرگ power management می رویم و گزینه Allow the computer to turn off this device to save power را از حالت انتخاب خارج می کنیم.
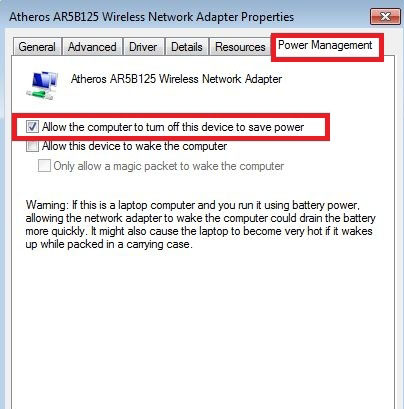
سپس به سربرگ Advanced می رویم و Wake up capabilities را none میکنیم. و در نهایت روی دکمه OK کلیک می کنیم.
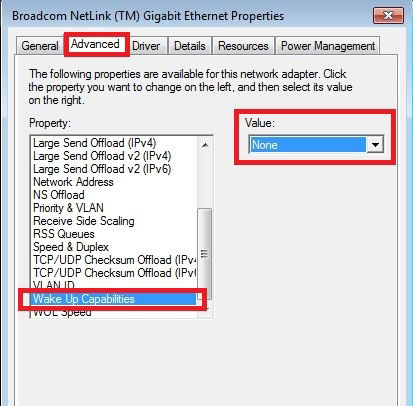
در نهایت اگر روش تنظیم بایوس برای روشن شدن خودکار کامپیوتر روش برای ما پاسخگو نبود کامپیوتر را ریستارت می کنیم و دکمه F2 را فشار دهید تا وارد بایوس سیستم خود شود. به سربرگ Main بروید Network boot را Disable می کنیم سپس تغییرات را ذخیره می کنیم.
روش بعدی برای رفع مشکل روشن شدن خودکار کامپیوتر و لپ تاپ بعد از قطع برق
در روش بعدی برای حل مشکل روشن شدن خودکار کامپیوتر بعد از اینکه اتصال برق را قطع کرده ایم این است که کلید ویندوز وr را با هم دیگر فشار دهیم تا پنجره Run باز شود. سپس عبارت sysdm.cpl را در این پنجره تایپ می کنیم و اینتر را می زنیم.
سپس در پنجره باز شده به سربرگ Advanced می رویم بعد دکمه Settings که زیر بخش Startup and Recovery است را کلیک می کنیم.
نسل جدید هارد های کامپیوتر با وایرلس وصل میشن و دیگه نیازی به کابل هم ندارن! دوست داری درموردشون بیشتر بدونی که چه امکاناتی دارد؟ هارد وایرلس چگونه کار میکند
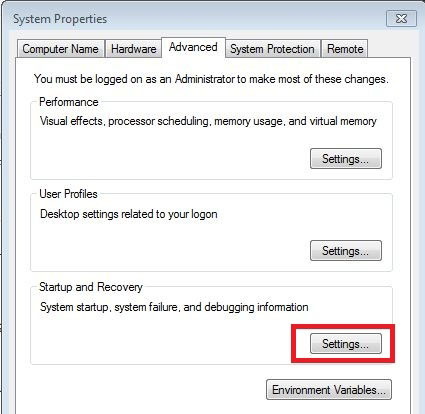
در پنجره جدیدی که باز می شود گزینه Automatically restart را از حالت انتخاب خارج کرده و OK را می زنیم.
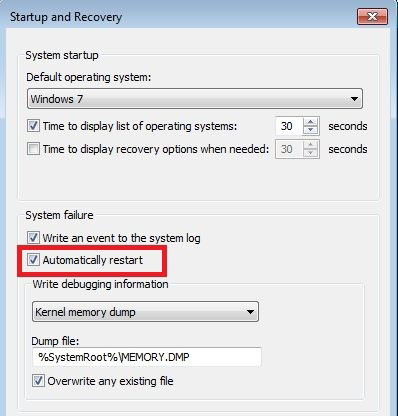
حل مشکل روشن شدن کامپیوتر بعد از Shutdown
راه دیگر برای روشن شدن خودکار کامپیوتر بعد از Shutdown این است که از ابزار Power Troubleshooter استفاده کنیم. این ابزار به ما کمک می کند تا مشکلات شناسایی و سپس حل شوند. اگر ما از کاربران ویندوز ۷ و ۸ باشیم می توانیم ابزار Power Troubleshooter را از سایت مایکروسافت دانلود کنیم اما اگر از ویندوز ۸٫۱ و ۱۰ استفاده می کنیم این ابزار را از مسیر Settings > Update & Security > Troubleshoot > Power پیدا کرده و امتحان می کنیم.
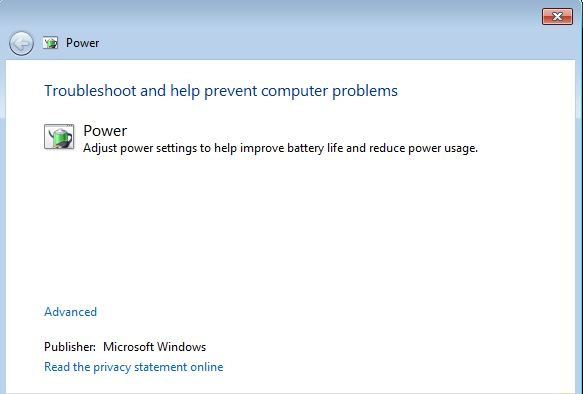
روشن شدن خودکار کامپیوتر در ویندوز 7، 8 و 10
تا این قسمت از مقاله به اموزش راهکارهایی برای رفع مشکل روشن شدن خودکار در ویندوز پرداختیم اگر هیچکدام از این روشها به شما کمک نمی کند به احتمال زیاد شما باید بایوس خود را آپدیت کنید. در برخی مواقع ممکن است برخی درایورها یا برنامه ها باعث ایجاد مشکل روشن شدن مجدد ویندوز شده باشد. وقتی کامپیوتر به مد Sleep وارد می شود ویندوز به تمام دستگاه ها یک سیگنال ارسال می کند تا وارد مد Sleep شوند. اما اگر درایورها خراب شده باشند ممکن است به این سیگنال پاسخ داده نشود و مانع از خاموش شدن سیستم شود و یا از حالت خواب خارج شود و در نتیجه ویندوز راه اندازی مجدد شود.
در این مواقع لازم است ما از یک ابزار Clean Boot استفاده کنیم و سعی کنیم برنامه ها یا درایورهای خراب را شناسایی کنیم. همچنین لازم است از آپدیت بودن ویندوز و درایورهای خود مطمئن باشیم.

سخن پاياني
اميدوارم اين مطلب براي شما كاربر گرامي مفيد بوده باشد و بهره کافی را برده باشید. ما در این مقاله به آموزش روش هایی برای رفع مشکل خاموش نشدن سیستم پس از شات دان پرداختیم. شما نيز مي توانيد در صورت داشتن هرگونه سوال در رابطه با خاموش نشدن سیستم بعد از Shut Down با كارشناسان ما در رايانه كمك تماس بگيريد. برای تماس با رایانه کمک می توانید از طریق تلفن های ثابت با شماره 9099071540 و از طریق موبایل با شماره 0217129 تماس حاصل فرمایید.