در برخی شرایط ممکنه نیاز داشته باشیم حین فعالیت با سیستم از روی صفحه نمایش دستکتاپ فیلم بگیریم. به طور مثال وقتی که داریم یک آموزش را ارائه میدیم؛ لازمه از محتوایی که آموزش میدیم فیلم بگیریم و برای مخاطب ارسال کنیم تا فرصت تکرار و تمرین مجدد داشته باشه. حالا فکر کنیم اگه بخواهیم با دوربین فیلم برداری کنیم و یا گوشی هم کار سخت میشه و هم کیفیتش خوب نمیشه. پس چکار میشه کرد؟! خوشبختانه با کمک برنامه ها و ابزارهای نصب شده در ویندوز 10 میشه از نمایشگر سیستم فیلم برداری کرد. حالا برای آموزش فیلم گرفتن از صفحه کامپیوتر ویندوز 10 بدون نرم افزار تصمیم گرفتیم این مقاله رو آماده کنیم تا شما با انجام مراحل و راهکارهاش به راحتی از صفحه دستکتاپ فیلم گرفته و اون رو ذخیره داشته باشید. تا انتهای مقاله با من همراه بمونید و اگه برای ضبط فیلم از دسکتاپ بدون نیاز به برنامه نیاز به کمک داشتید با کارشناسان ما تماس بگیرید و مشکل خودتون را درمیون بگذارید در بنر زیر ما شماره تماس های ارتباط با کارشناسانمون رو در اختیارتون گذاشتیم کافیه تلفن رو برداری و شماره گیری کنید.

آنچه در این مقاله می خوانیم:
✅آموزش فیلم گرفتن از صفحه کامپیوتر ویندوز 10 بدون نرم افزار
✅فیلم گرفتن از صفحه کامپیوتر بدون نصب نرم افزار
✅کار با ابزار جدید ویندوز ۱۰ با نام Game Bar
✅چطور ضبط فیلم از روی دسکتاپ را متوقف کنیم؟
✅ادیت فیلم های ذخیر شده از صفحه دسکتاپ
✅پاسخ به سوالات متداول کاربران در رابطه با فیلم گرفتن از صفحه کامپیوتر بدون نصب برنامه
✅سخن آخر
ضبط ویدیو با نرم افزار بندی کم در ویندوز
یکی از بهترین برنامه ها برای ضبط صفحه نمایش کامپیوتر در تمام ویندوز ها نرم افزار بندی کم هستش داخل این ویدیو کامل بهتون آموزش میدیم که چطوری از صفحه نمایش کامپیوترتون فیلم بگیرید
آموزش فیلم گرفتن از صفحه کامپیوتر ویندوز 10 بدون نرم افزار
- ابتدا کلید Windows+Alt+R را فشار دهید .
- پنجره ضبط در ابعاد کوچک روی صفحه ظاهر می شود.
- دکمه ضبط را انتخاب کنید
- پس از اتمام روی دکمه توقف کلیک کنید
- و سپس Game Bar را از نوار ابزار پایین دستکتاپ باز کنید.
- ضبط جدید شما اکنون در پنجره گالری برای پخش ظاهر می شود
در ادامه مقاله این مراحل را کامل آموزش خواهیم داد.
بسیاری از شما کاربران این سوال رو از کارشناسان ما داشتید که چگونه از صفحه کامپیوتر فیلم بگیریم در ویندوز 10 این قابلیت به صورت پیش فرض وجود داره؟ اول اینکه برای فیلم برداری کردن از صفحه دسکتاپ همانطور که می دانید نرم افزارهای بسیاری وجود دارد مانند کامتازیا که قبلا تحت عنوان " تولید محتوای ویدیویی از صفحه دسکتاپ " آموزش کامل این نرم افزار را نیز به شما یاد داده ایم اما امروز می خواهیم در جواب سوال هایتان شما را با یکی از ترفند های مخفی ویندوز 10 آشنا کنیم که بدون نصب نرم افزار می توانید از صفحه ویندوز خود فیلم تهیه کنید. پس تا انتهای این مقاله که از سری مقالات آموزشی مشاورین رایانه کمک است همراه ما باشید تا با چگونگی فیلمبرداری از صفحه نمایش آشنا شوید.
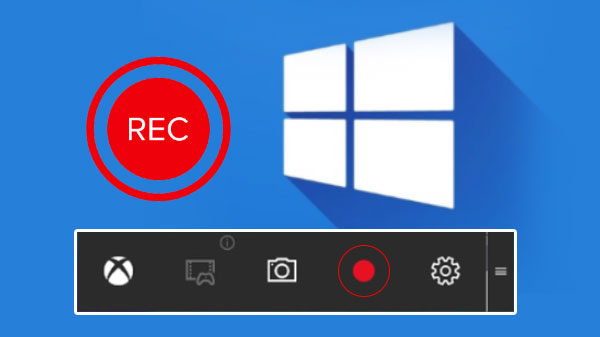
فیلم گرفتن از صفحه کامپیوتر بدون نصب نرم افزار
برای فیلم گرفتن از صفحه کامپیوتر بدون نصب برنامه؛ ابزاری که در ویندوز 10 اضافه شده است و برای فیلم برداری کردن از صفحه نمایش کاربرد دارد ابزاری است تحت عنوان Game Bar که در اصل این نرم افزار برای گیمرها به ویندوز اضافه شده است که آنها بتوانند در صورت نیاز از بازی ها و امتیازاتی که در بازی کسب کرده اند اسکرین شات تهیه کنند اما هر چند که نام این ابزار Game Bar است و برای گیمر ها به ویندوز اضافه شده است اما لازم نیست حتما در حال انجام بازی کامپیوتری باشید! تا بتوانید از این ابزار استفاده کنید بلکه شما در حال انجام هرکاری باشید به راحتی می توانید فیلم از صفحه در ویندوز ۱۰ خود گرفته و بدون نصب نرم افزار از صفحه نمایش کامپیوتر خود فیلم برداری کنید و آن فیلم را ذخیره داشته باشید.
✴️✴️ خدمات مشاوره رایانه کمک همراه شماست: تماس با کارشناسان فنی رایانه کمک : ☎️از طریق تلفن ثابت 9099071540 و 📱 از طریق موبایل 0217129
کار با ابزار جدید ویندوز ۱۰ با نام Game Bar
برای اینکه بتوانیم از دسکتاپ فیلم بگیریم اول از همه نیاز است این نرم افزار را در ویندوز باز کنیم بنابراین برای دسترسی به ویجت های ویندوز کلید های ترکیبی Windows + G را بزنید تا با یکی از صفحات مخفی ویندوز خود رو به رو شوید می دانیم که دیدن این صفحه شما را هیجان زده میکند!
حالا گزینه capture را انتخاب کنید اگر برای اولین بار است که می خواهید از این گزینه استفاده کنید ممکن است با صفحه زیر رو به رو شوید که از شما سوال می شود آیا این یک بازی است که میخواهید از آن فیلم برداری کنید کافیه شما گزینه Yes, this is a game را بزنید و از این مرحله عبور کنید.
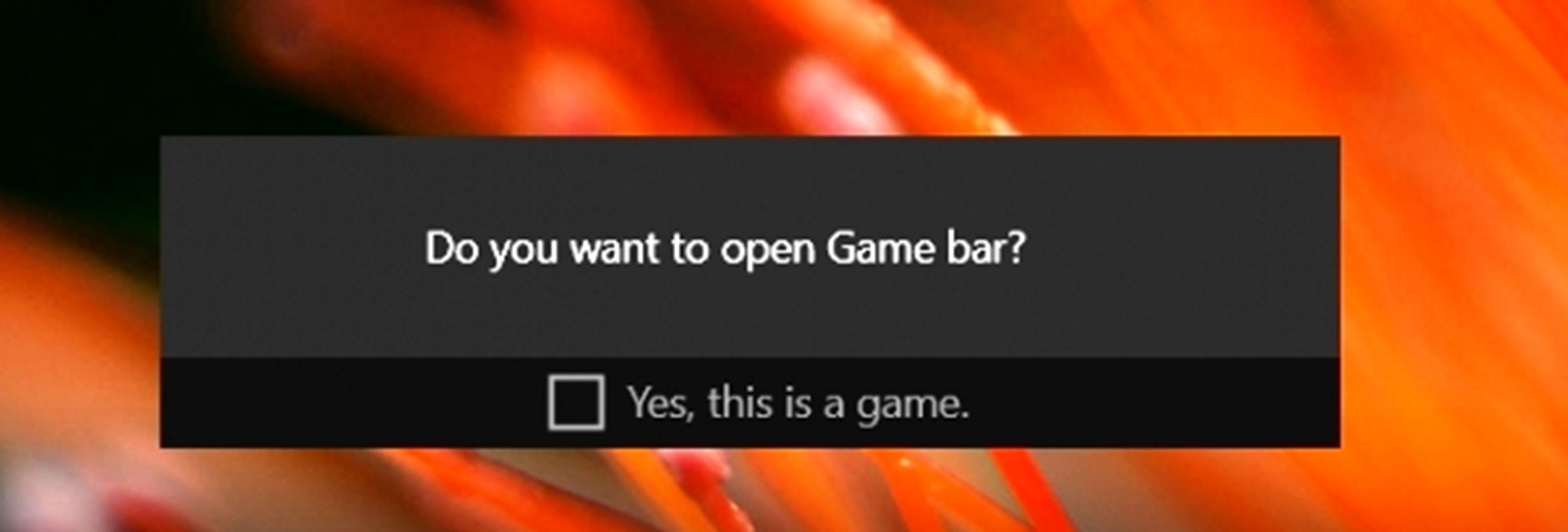
حالا برای اینکه ضبط فیلم از دسکتاپ بدون نیاز به برنامه را آغاز کنید کافیه روی دکمه ضبط کلیک کنید همچنین اگر می خواهید از صفحه خود عکس بگیرید کافیه بر روی دکمه screen shot کلیک کنید.
نکته مهم :
شما می توانید با استفاده از کلید های میانبر Windows + Alt + R شروع به فیلم برداری کردن از صفحه نمایش ویندوز خود کنید.
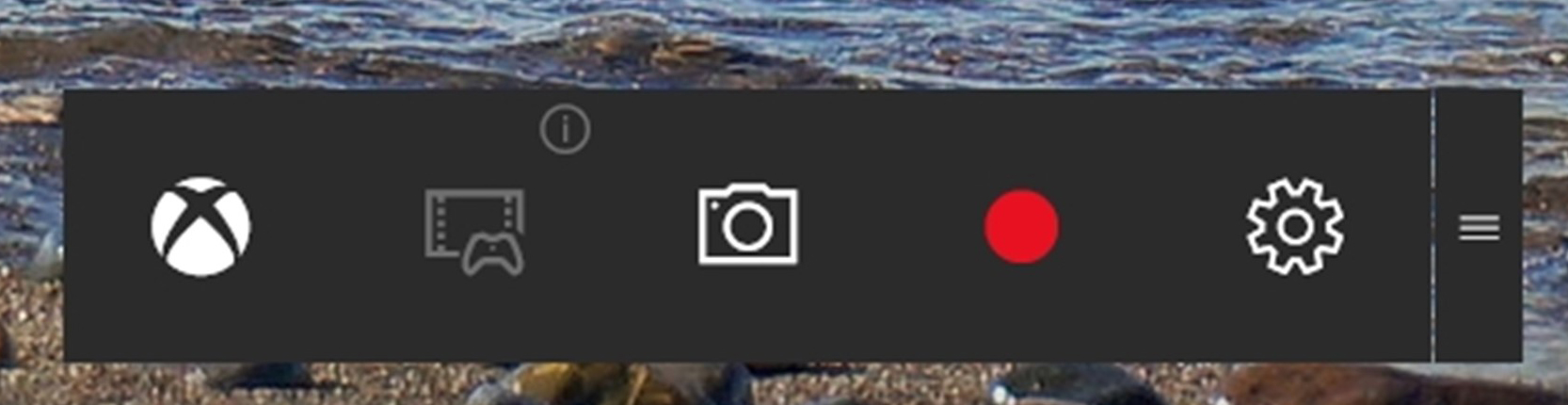
پس از اینکه شما گزینه ضبط کردن از صفحه را انتخاب کنید چند لحظه بعد این ابزار Game Bar از صفحه شما ناپدید می شود و در قسمت پایین صفحه همانطور که در عکس زیر مشاهده میکنید شما میتوانید تایمر ضبط را در گوشه پایین صفحه ویندوز مشاهده کنید.
بدین ترتیب کار فیلمبرداری از صفحه نمایش بدون نصب نرم افزار انجام شده و از محتوای ضبط شده می توانید استفاده کنید.
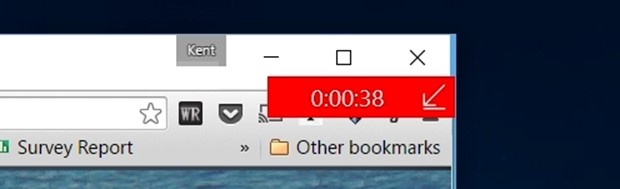
چطور ضبط فیلم از روی دسکتاپ را متوقف کنیم؟
حالا ممکن است در حین فیلم از صفحه در ویندوز ۱۰ بخواهید ضبط آن را متوقف کنید. برای پایان دادن به ضبط فیلمی که در حال گرفتن از روی صفحه هستید دو روش وجود دارد که به انتخاب خود میتوانید از هر کدام که راحت تر هستید استفاده کنید.
۱- در روش اول میتوانید دوباره میانبر Windows + G را بزنید و با ظاهر کردن گیم بار و فشردن دکمه توقف به ضبط از روی صفحه دسکتاپ خاتمه دهید
۲- در روش دوم میتوانید از کلیدهای میانبر استفاده کنید و کافیه در این حالت کلید میانبر Windows + Alt + Rرا همزمان با هم فشار دهید خواهید دید که ویدئو در حال ضبط از روی صفحه دسکتاپ ویندوز 10 متوقف خواهد شد. 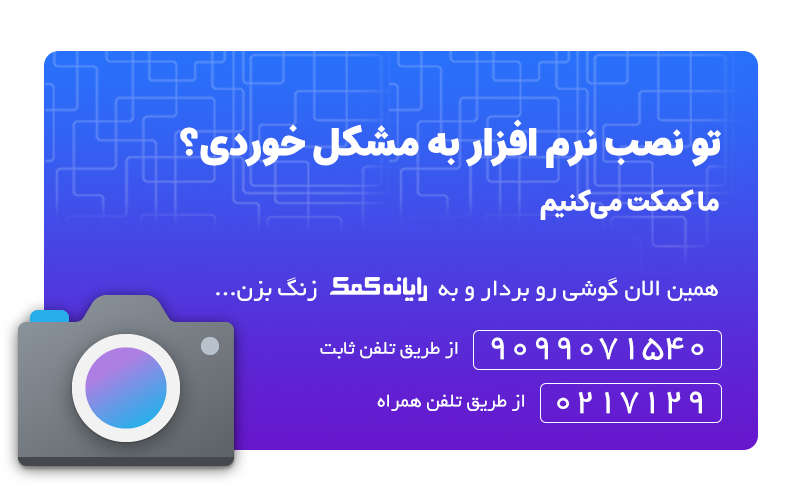
زمانی که ویدئو خود را متوقف می کنید با یک نوتیفیکیشن از طرف ویندوز رو به رو می شوید که در عکس زیر آن را مشاهده می کنید. که به شما می گوید این فایل با فرمت mp4 در درایو سی ویندوز شما ذخیره شده است. برای دسترسی به آن لازم است مسیر زیر را پیس برید.
ابتدا درایور سی را باز کنید، وارد پوشه یوزرز شوید و پوشه ای که با نام یوزر شما می باشد را باز کنید، سپس پوشه ویدئوهای ضبط شده را مشاهده می کنید در نهایت پوشه را بازکنید تا فیلم های ضبط شده را ببینید.
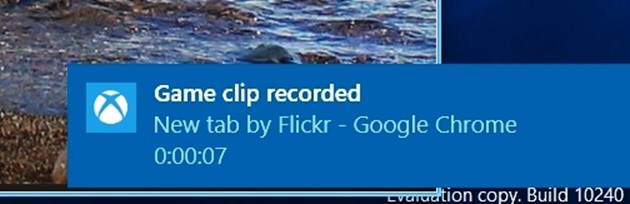
ادیت فیلم های ذخیر شده از صفحه دسکتاپ
تا این قسمت یاد گرفتیم چگونه از صفحه کامپیوتر فیلم بگیریم. اما برای ویرایش کردن این فیلم ها کافیست:
- ابتدا نرم افزار xbox را باز کنید و در بخش game dvr فیلم های ذخیره شده خود را مشاهده کنید
- در این قسمت می توانید ویرایش هایی را نیز بر روی فیلم ذخیره شده از صفحه دسکتاپ انجام دهید.
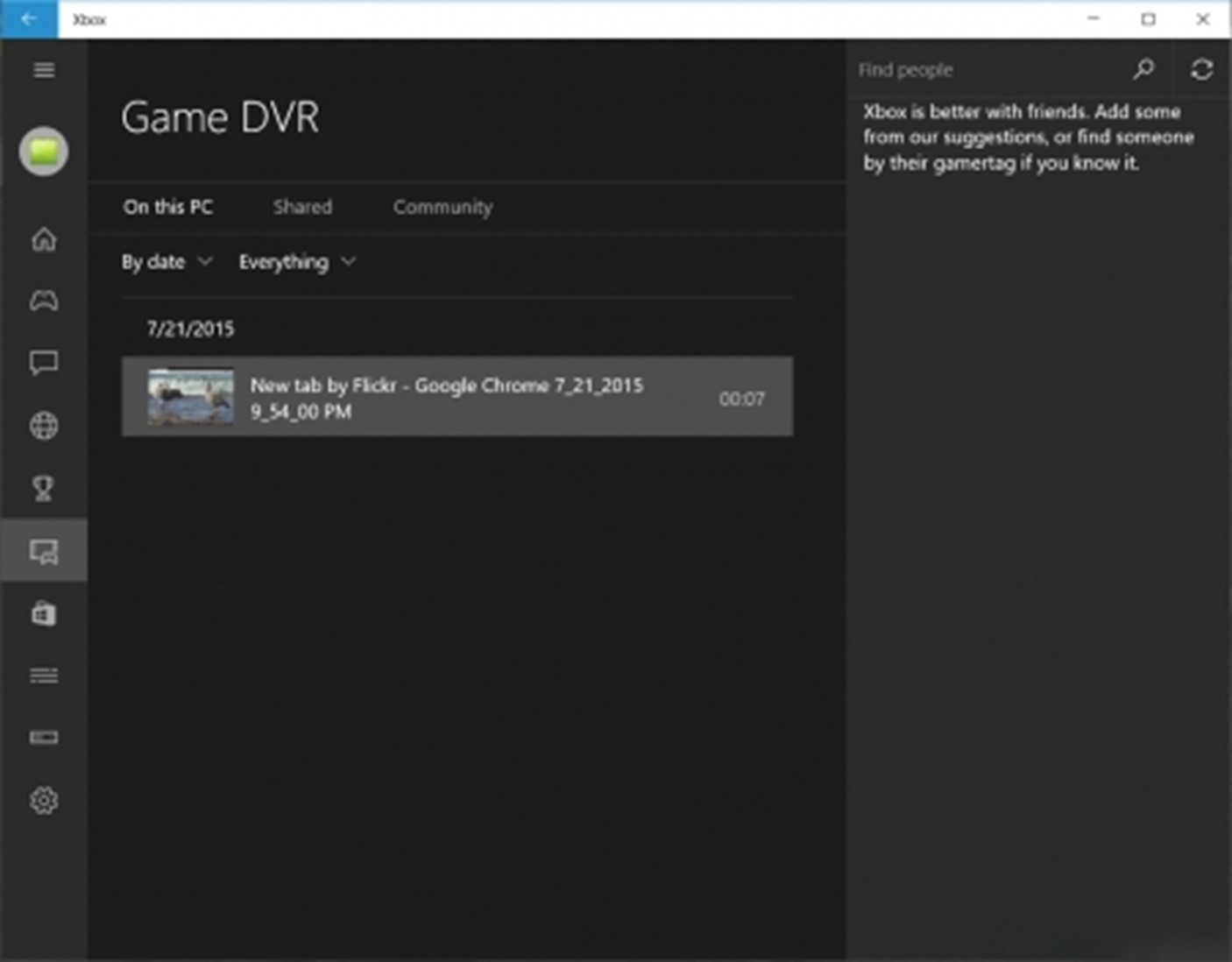
پاسخ به سوالات متداول کاربران در رابطه با فیلم گرفتن از صفحه کامپیوتر بدون نصب برنامه
در این قسمت به تعدادی از سوالات کاربران در رابطه با فیلم از صفحه در ویندوز ۱۰ پاسخ خواهیم داد. کارشناسان مجرب و متخصص رایانه کمک برای ارائه خدمات کامپیوتری از طریق تماس تلفنی و پاسخگویی آنلاین آماده پاسخگویی به سوالات شما عزیزان هستند
شما می توانید برای دریافت پاسخ سوال های خود از طریق تلفن های ثابت با شماره 9099071540 و از طریق موبایل با شماره 0217129 با کارشناسان رایانه کمک در ارتباط باشید.
چگونه در ویندوز 10 از صفحه فیلم بگیریم؟
- اگر شما میخواهید بدون نصب هیچ گونه برنامه ای و تنها با ابزار ویندوز ده از صفحه دستکتاپ خود فیلم بگیرید کافیست xbox game bar را در منوی تنظیمات فعال کنید. پس از فعال شدن این ابزار، کلیدهای ترکیبی ویندوز و G را فشار دهید تا وارد محیط برنامه شوید. در این محیط شما دکمه ضبط از صفحه را کلیک کرده و تا هر زمانی که نیاز داشتید می توانید به ضبط از صفحه ادامه دهید و سپس آن را متوقف کنید. در این مقاله آموزش کامل چگونگی فیلم گرفتن از دستکتاپ در ویندوز 10 را دادیم. همچنین با استفاده از کلیدهای ترکیبی win+alt+R، می توانید به راحتی از محتوای صفحه لپ تاپ یا مانیتور خود فیلم بگیرید.
برای فیلم گرفتن از صفحه کامپیوتر در ویندوز 10 با صدا چکار کنم؟
برای اینکه از صفحه ویندوز خود فیلم بگیرید به طوریکه صدا نیز ضبط شود ابتدا با استفاده از میانبر Win + Alt + R شروع به اسکرین رکورد کنید. بعد از شروع اسکرین رکورد اکثر ویجتها محو میشوند و تنها یک ویجت کوچک که زمان ویدئو را به شما نشان میدهد و به شما امکان قطع و وصل کردن میکروفون و تمام کردن ویدئو را میدهد. که با فعال کردن ویجت میکروفون صداها نیز ضبط می شود.
بهترین اسکرین رکوردر ویندوز 10 با حجم کم چیست؟
- برنامه های زیادی برای فیلم از صفحه در ویندوز ۱۰ وجود دارد اما به پیشنهاد ما برنامه bandicam است که نرم افزاری ساده و کم حجم است که با استفاده از آن امکان فیلمبرداری و ضبط فعالیت های در حال انجام در دسکتاپ ویندوزرا به خوبی می دهد.

سخن آخر
در این آموزش با هم یاد گرفتیم بدون نصب نرم افزار از صفحه ویندوز خود فیلم برداری کنیم، سعی کردیم تمامی جزییات این کار را برای شما عزیزان بنویسید اما هر قسمتی سوالی داشته باشید میتوانید با کارشناسان رایانه کمک صحبت کنید ، همانطور که میدانید شرکت رایانه کمک یک شرکت حل مشکلات کامپیوتری و تلفن همراه است که بیش از 15 سال است در این زمینه فعالیت دارد، مابا افتخار این مدت همراه شما بودیم و خواهیم بود برای تماس با شرکت رایانه کمک از تلفن های ثابت میتوانید شماره 9099071540 و از تلفن های موبایل شماره 0217129 را شماره گیری کنید.
📌 رفع مسئولیت: محتوای این صفحه صرفاً برای اطلاع رسانی است و در صورتی که تسلط کافی برای انجام موارد فنی مقاله ندارید حتما از کارشناس فنی کمک بگیرید.