بازیابی فایل های دیلیت شده یکی از مشکلات کامپیوتری است که میتواند روزها ما را درگیر کند و به خاطر از دست رفتن اطلاعات چند روزی فکر ما را درگیر کند، خیلی از مواقع کاربران فایلی را به اشتباه پاک میکنند و یا حتی در زمان نصب ویندوز به اشتباه درایوی را فرمت میکنند که باعث حذف تمامی اطلاعات درایو مورد نظر میشود
اما خیلی از مواقع کاربران به این مورد توجه نمیکنند که با حذف فایل ، فایل مورد نظر به کلی از روی سیستم شما حدف نمیشود و معمولا با بررسی سطل زباله میتوانید بازیابی فایل را انجام دهید. اما اگر فایل مورد نظر را حتی از سطل زباله هم پاک کنیم ! چطور فایل پاک شده از روی کامپیوتر را برگردانیم. تیم فنی رایانه کمک در مقاله sfc scan چیست به شرح چگونگی استفاده از ویندوز برای شناسایی فایل های خراب پرداخته برای اطلاعات بیشتر و بهتر حتما این مقاله را هم مطالعه کنید.
در اینمقاله که از طرف مشاورین کامپیوتری رایانه کمک برای شما عزیزان نوشته شده است قصد داریم بازگردانی فایل های پاک شده ویندوز را با استفاده از نرم افزارهای بسیار قدرتمندی توضیح دهیم.
پس تا انتهای این مقاله همراه رایانه کمک باشید
در این مقاله چه خواهیم خواند ؟
✅بازیابی فایل های پاک شده ویندوز بدون نرم افزار
✅ریکاوری فایل های پاک شده در کامپیوتر و لپتاب با نرم افزار EaseUS Data Recove
بازگردانی فایل های پاک شده ویندوز بدون نرم افزار
یکی از راه های بازیابی اطلاعات حذف شده ویندوز استفاده کردن از system restore است البته این گرینه برای بازگردانی تنظیمات ویندوز کاربردی بیشتری دارد اما در برخی مواقع زمانی که فایل پاک شده بر روی درایو نصب شده ویندوز باشد که دقیقا سیستم شما از ایندرایو بک اپ تهیه میکند امکان باریابی اطلاعات وجود دارد.
قبل از اینکه به سراغ بازیابی اطلاعات برویم همین حالا سیستم خود را بررسی کنید اگر سیستم ریستور ویندوز شما خاموش است ان را روشن کنید برای انجام اینکار مسیر زیر را طی میکنیم
برای استفاده از این ابزار که برای بازیابی اطلاعات ویندوز است در مرحله اول وارد کنترل پنل ویندوز شوید و عبارت Create a restore point را جست و جو کنید.
اگر این گزینه را انتخاب کنیم پنجره ای به ما نمایش داده میشود که در تصویر شماره یک مشاهده میکنید همانطور که مشاهده میکنید در سربرگ System protection درایو های سیستم خود را میتوانیم ببینیم .
معمولا ما درایو ویندوز را میخواهیم بازگردانی کنیم چرا که تنظیمات ویندوزی در این درایو ذخیره میشود بنابرای درایوی که ویندوز نصب است را انتخاب میکنیم و گزینه Configure را کلیک میکنیم تا وارد پیکربندی بازیابی اطلاعات ویندوز شویم .
در این سمت برای فعالسازی بازیابی ویندوز گزینه Turn on system protection را انتخاب میکنیم.
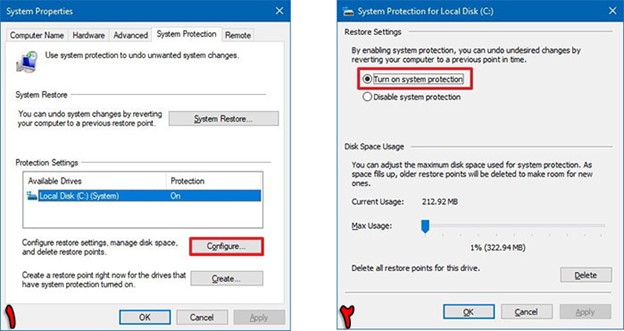
سپس در قسمت پایین مقدار فضایی را انتخاب میکنیم که میخواهیم از هارد دیسک به این قسمت اختصاص داده شود بنابراین مقدار مناسبی در قسمت Disk Space Usage انتخاب میکنیم
معمولا عددی بیین سه تا چهار گیگ کافیه این مقدار را برای خود مشخص کنید و سپس با زدن دکمه ok تنظیمات مورد نظر را اعمال کنید
زمانی که این گزینه روشن است شما میدانید که اگر فایلی از روی ویندوز شما پاک شود احتمال بازگشت آن با ریستور کردن به یک زمانی قبل تر امکان پذیر است برای بازگردانی ویندوز به چند روز قبل مراحل زیر را دنبال میکنیم
1-ابتدا با زدن دکمه های پنجره ویندوز و حرف r پنجره run را باز میکنیم
2-سپس داخل run عبارت rstrui را مینویسیم
3- صفحه system restore برای ما باز میشود که میتوانید تاریخ مورد نظر خود را انتخاب کنیم و سیستم را به تاریخ مورد نظر بازگردانیم تا بازیابی فایل های پاک شده ویندوز بدون نصب نرم افزار برای ما انجام شود
نکته : در این روش احتمال بازیابی فایل های پاک شده ویندوز بسیار کم است و در بیشتر مواقع ویندوز شما تنها میتواند تنظیمات انجام شده بر روی ویندوز را به تاریخ مورد نظر بازیابی کند اگر با انجام این مراحل فایل مورد نظر بازیابی نشد می توانید از نرم افزار های بازیابی اطلاعات که در ادامه به شما آموزش آنها را خواهیم داد استفاده کنید. در صورتی هم که در این زمینه تبهر کافی را ندارید و ترجیح میدهد با یک کارشناس کامپیوتر صحبت کنید همین الان از یک تلفن ثابت شماره 9099071540 را شماره گیری کنید و با یکی از مشاورین رایانه ای رایانه کمک صحبت کنید.
میدونی چطور مشکل هارد کامپیوترت رو خودت حل کنی؟ مهمترین ارورهای هارد دیسک و رفع آنها

آموزش بازیابی فایل های پاک شده با نرم افزار EaseUS Data Recovery
یکی از نرم افزار های قدرتمند در زمینه ریکاوری فایل های پاک شده ویندوز نرم افزار EaseUS Data Recovery است که با قدرت است و همچنین سرعت بازیابی اطلاعات این نرم افزار بسیار بالاست شما میتوانید نسخه کرک شده این نرم افزار را از صفحه دانلود نرم افزار EaseUS Data Recovery دانلود کنید و پس از نصب مراحل انجام کار و بازیابی اطلاعات حذف شده ویندوز را انجام دهید، جالب است که بدانید نرم افزار EaseUS Data Recovery بیش از 72 میلیون کاربر از آن استفاده کرده اند و در رابطه با ریکاوری اطلاعات و بازگردانی فایل های پاک شده ویندوز یکی از بهترین نرم افزار های شناخته شده دنیای تکنولوژی به شمار می رود.
استفاده از گزینه Previous Version برای بازیابی فایل های پاک شده
برای بازیابی فایل های پاک شده با استفاده از گزینه Previous Versions" "در ویندوز، می توانید مراحلی را که در ادامه خواهم گفت را انجام دهید. اما باید این قابلیت را از قبل روی ویندوز خود فعال کرده باشید.
1. ابتدا باید به پوشه ای که فایل های از دست رفته شما در آن قرار دارند بروید.
2. سپس بر روی پوشه راست کلیک کرده و گزینه Properties" " را انتخاب کنید.
3. به قسمت Previous Versions" " بروید و در اینجا اگر نسخه های قابل بازیابی وجود داشته باشند، می توانید آنها را مشاهده کنید.
.4نسخه ای که می خواهید بازیابی کنید را انتخاب کنید و سپس بر روی گزینه Restore" " کلیک کنید تا فایل به حالت قبلی بازگردانده شود.
این ویژگی بر اساس نقاط بازیابی سیستمSystem Restore Points یا تاریخچه فایل File Historyکار می کند، بنابراین برای استفاده از آن باید این ویژگی پیش از حذف فایل ها فعال شده باشد. اگرPrevious Versions" " فعال نبوده و یا نسخه های قبلی موجود نیستند، ممکن است نیاز به استفاده از نرم افزارهای بازیابی داده های تخصصی باشد.
فعال کردن گزینه Previous Version
1. برای فعال کردن Previous Version ابتدا باید سیستم را روشن کنید و سپس منتظر بمانید تا لود شود.
2. سپس به تنظیمات بروید و بر روی گزینه Update & Security بروید.
3. و بعد از آن گزینه Backup را انتخاب کنید.
4. سپس بر روی گزینه Add a drive کلیک کنید و یک درایو را برای استفاده به عنوان درایو پشتیبان انتخاب کنید.
بازگردانی فایل های پاک شده از طریق Recycle bin
شاید این روش کمی پیش پا افتاده به نظر برسد اما همیشه باید راه حل های ساده رو هم در نظر گرفت. خیلی وقتا ما وقتی فایلی رو پاک میکنیم اون فایل به سطل آشغال ویندوز منتقل میشه و خیلی راحت میشه اون فایل رو بازیابی کرد برای این منظور مراحل زیر رو دنبال کنید:
1. ابتدا به دسکتاپ بروید و آیکون Recycle Bin را پیدا کنید. روی آن دوبار کلیک کنید تا پنجره Recycle Bin باز شود.
2. فایل هایی که می خواهید بازگردانید را جستجو کنید. می توانید از قابلیت جستجو در بالای پنجره Recycle Bin استفاده کنید.
3. فایل های مورد نظر را انتخاب کرده و روی آن ها راست کلیک کنید، سپس گزینه Restore را انتخاب کنید تا فایل ها به محل اصلی خود بازگردانده شوند.
توجه داشته باشید که اگر Recycle Bin را خالی کرده اید یا فایل ها را با استفاده از کلید ترکیبی Shift + Delete حذف کرده اید، فایل ها به طور دائمی پاک می شوند و بازگرداندن آنها از طریق Recycle Bin امکان پذیر نخواهد بود. در این حالت، ممکن است نیاز به استفاده از نرم افزارهای بازیابی داده های تخصصی باشد.
آیا امکان بازیابی فایل های پاک شده وجود دارد؟
بله، امکان بازیابی فایل های پاک شده وجود دارد، اما این امکان به شرایطی بستگی دارد. وقتی فایلی از روی حافظه کامپیوتر پاک می شود، اطلاعات آن بلافاصله از بین نمی روند، بلکه فضایی که فایل اشغال کرده بود به عنوان فضای قابل استفاده مجدد علامت گذاری می شود. تا زمانی که داده های جدید بر روی همان فضا نوشته نشوند، امکان بازیابی فایل های پاک شده وجود دارد.
برای بازیابی فایل ها، از روش های مختلفی می توانید استفاده کنید.
• استفاده از Recycle Bin: اگر فایل ها به تازگی پاک شده و هنوز Recycle Bin خالی نشده باشد، می توانید فایل ها را از آنجا بازیابی کنید.
• استفاده از System Restore: اگر نقاط بازیابی سیستم ایجاد شده باشد، ممکن است بتوانید نسخه های قبلی فایل ها را بازیابی کنید.
• نرم افزارهای بازیابی داده ها: برنامه هایی مانند Tenorshare 4DDiG Data Recovery می توانند برای بازیابی فایل هایی که حتی از Recycle Bin پاک شده اند مورد استفاده قرار گیرند.
توجه داشته باشید که هرچه سریع تر برای بازیابی فایل ها اقدام کنید، شانس موفقیت بیشتری خواهید داشت. همچنین، استفاده از کامپیوتر پس از حذف فایل ها را به حداقل برسانید تا از نوشته شدن داده های جدید بر روی فضایی که فایل های پاک شده اشغال کرده بودند، جلوگیری کنید.

آموزش بازگردانی فایلهای حذف شده ویندوز با EaseUS Data Recovery
در مرحله اول لازم است نرم افزار را از لینکی که در پاراگراف بالا برای شما عزیزان قرار داده ایم دانلود کنید و پس از آن لازم است این نرم افزار را نصب کنید
نکته : اگر از نسخه کرک شده نرم افزار استفاده کنید مراحل نصب بسیار ساده است و در چند مرحله به پایان میرسد ما اگر میخواهید نسخه قدرتمند تر و کرک نشده نرم افزار را نصب کنید لازم است از کارشناسان رایانه کمک ، کمک بگیرید برای تماس با ما شماره 9099071540 را شماره گیری کنید تا در کمترین زمان نصب نرم فزار را برای شما انجام دهیم و بازگردانی اطلاعات با اطمینان بیشتری صورت بپذیرد.
پس از اینکه نرم افزار را نصب کنید صفحه اول برای شما نمایش داده میشود که همه چی خیلی ساده است به صورت کلی صفحه اول نرم افزار EaseUS Data Recovery به سه بخش اصلی تقسیم شده است که Hard Disk Drives، External Devices و Specify a location هستند. که در ادامه هر کدام این موارد را بررسی میکنیم :
Hard Disk Drives: در این بخش میتوانید اطلاعات حذف شده ویندوز از روی هارد متصل به سیستم را بازیابی کنید زمانی که این قسمت را انتخاب میکنید درایور های داخل هارد به شما نمایش داده میشود که با توجه به محل حذف فایل مورد نظر یکی از این ها را لازم است انتخاب کنید.
External Devices: در این قسمت میتوانید اگر حافظه جانبی به سیستم متصل کنید بازیابی اطلاعات بر روی آن را انجام دهید برای مثال بازیابی اطلاعات پاک شده فلش و یا بازگردانی فایل های پاک شده از روی مموری را میتوانیم در این قسمت انجام دهیم
Specify a location: در واقع نوعی میانبر به Desktop، Recycle Bin و Select Folder است که برای انتخاب یک فولدر خاص میتوانیم از این بخش استفاده کنیم.
پس از اینکه محل خاصی را انتخاب کردین با کلیک کردن بر روی گزینه Scan که در سمت راست صفحه در قسمت پایین مشاهده میکنید میتوانید جستجوی فایل های پاک شده را انجام دهید باید کمی صبر کنید که بازیابی اطلاعات انجام شود.
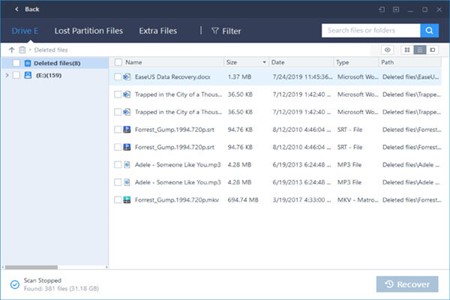
همانطور که مشاهده میکنید این نرم افزار پس از اینکه شما گزینه اسکن را انتخاب میکنید شروع میکند به سرچ کردن در پوشه ها و درایو انتخاب شده ، واقعا سرعت و دقت این نرم افزار مثال زدنی است!!!
پس از اینکه فایل های شما را نرم افزار پیدا کند به صورت لیست وار در صفحه ای این فایل ها را به شما نمایش میدهد شما در این قسمت هنوز فایلی را بازیابی نکرده اید بلکه فقط در حال مشاهده فایل های پاک شده هستید حالا برای بازیابی فایل پاک شده لازم است این گزینه را انتخاب کنید و پس از انتخاب محل ذخیره میتوانید به فایل های خود دسترسی داشته باشید.
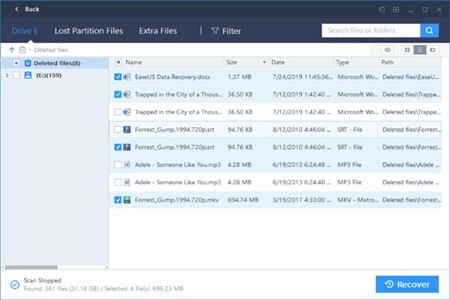
پس از اینکه محل ذخیره را انتخاب کنید همانطور که در عکس پایین مشاهده میکنید نرم افزار شروع میکند به ذخیره و بازیابی فایل های حذف شده از روی ویندوز ، نکته ای که لازم است به آن توجه کنید این است که فایل های پاک شده را در محلی که اسکن کردین به هیچ عنوان ذخیره نکنید ، بهترین کار این است که شما از یک هارد دیگر برای ذخیره کردن اطلاعات بازیابی شده استفاده کنید چرا که هر بار کپی کردن اطلاعات بر روی فضای هارد فعلی باعث میشود احتمال بازگردانی فایل های حذف شده کمتر شود بنابراین اگر قصد داشته باشیم با نرم افزار دیگری نیز ریکاوری هارد را انجام دهیم این کار ما را بسیار سخت میکند
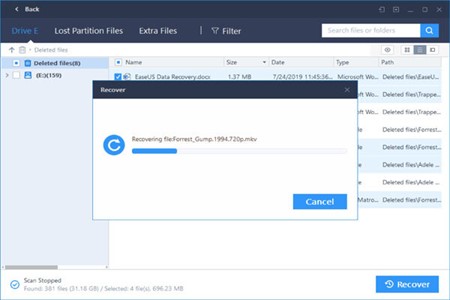
پس از اینکه مراحل کار انجام شد به آدرسی که فایل ها را درون آن ذخیره کرده اید خواهید دید فولدری با نام Recovered Data در این مسیر ذخیره شده است درون این فولدر ، یک پوشه با نام Deleted Files دارید که تمامی فایل های حذف شده درون این فولد بدون هیچ مشکلی ذخیره شده اند نکته ای که لازم میدانم به شما بگویم این است که هر چه سریع تر فایل های پاک شده خود را بازیابی کنید ، هر چه زمان بیشتری از حذف اشتباه فایل از روی هارد بگذرد ، احتمال بازیابی اطلاعات از دست رفته پایین میآید بنابراین در اولین فرصت بازگردانی فایل ها را انجام دهید ، هر چند این نرم افزاری که به شما معرفی کردیم جزو بهترین نرم افزار های بازیابی اطلاعات است اما باز هم برگرشتن فایل های پاک شده بستگی به حجم فایل ها و تعداد کپی و حذف اطلاعات از روی هارد و یا فلش مورد نظر دارد.

تفاوت سرعت SSD با HDD چیست با ما باشید تا به صورت دقیق این دو را با یکدیگر مقایسه کنیم
پرسش و پاسخ بازیابی فایل های پاک شده از روی کامپیوتر ویندوزی
در قسمت بالا به صورت کامل به این موضوع اشاره کردیم که چگونه میتوانید فرایند بازیابی فایل های پاک شده کامپیوتر و لپ تاپ خود را انجام دهید. اما برخی کاربران در زمان مطالعه این مطلب با مشکل یا سوال خاصی روبرو شده اند که در ادامه به شایعترین آنها میپردازیم در صورتی که شما هم با مشکل یا سوال خاصی روبرو شده اید از بخش نظرات با ما در ارتباط باشید و مشاوره رایگان دریافت کنید.
چگونه فرایند فایل های حذف شده در کامپیوتر ویندوزی را انجام دهیم؟
به طو کلی روش و نرم افزار های بازیابی فایل های پاک شده در ویندوز 7، 8،10 و11 وجود دارد که به سادگی میتوان از آنها برای بازیابی اطلاعات استفاده کرد که به طور کامل مراحل بازگردانی اطلاعات حذف شده از روی کامپیوتر را به شما توضیح داده ایم.
آیا فایلهای پاک شده برای همیشه از بین میروند؟
برای پاسخ به این سوال باید به مدت زمان حذف شدن اطلاعات شما از روی کامپیوتر توجه کرد، در صورتی که سریعا پس از حذف اطلاعات اقدام به بازیابی آنها کنید امکان دارد که بتوانید تا حدودی اطلاعات پاک شده را بازگردانی کنید اما در صورتی که مدت ها است که از حذف شدن آنها میگذرد امکان برگشت آنها بسیار پایین است.
آیا میشه بعد از پاک کردن وسط آشغال کامپیوتر اون و بازیابی کنم؟
بله در نسخه های جدید ویندوز این امکان وجود دارد که اگر اطلاعات سطح زباله Recycle Bin ویندوز را حذف کرده اید به سادگی اطلاعات درون آن را بازیابی کنید.
برای این کار ابتدا منوی Start را باز کرده و عبارت "file history" را تایپ کنید.
گزینه "Restore your files with File History" را انتخاب کنید.
روی دکمه History کلیک کنید تا تمام پوشه های پشتیبان گیری شده شما نمایش داده شود.
آنچه را که می خواهید بازیابی کنید انتخاب کنید و روی دکمه Restore کلیک کنید.
فایل های پاک شده کامپیوتر کجا میرود؟
در صورتی که فایلی را از روی کامپیوتر خود حذف کنید به صورت خودکار به سطح بازیافت ویندوز یا Recycle Bin منتقل میشود. در صورتی که اطلاعات هم از داخل Recycle Bin پاک کنید به صورت کامل از روی هارد دستگاه شما حذف میشود و به عنوان فضای باز در اختیار شما قرار خواهد گرفت
آیا فایل های حذف شده برای همیشه از بین میرن؟
بله اگر اطلاعات را به کل از سطح زباله ویندوز هم پاک کنید به صورت کامل از روی کامپیوتر حذف میشود اما این امکان وجود دارد تا اگر اشتباهی این کار را انجام داده اید بتوانید با بازیابی اطلاعات هارد دوباره به آن دسترسی داشته باشید.
عدم شناسایی هارد در هنگام نصب ویندوز 10 چیست؟
سخن آخر
در این مقاله برای ریکاوری فایل های پاک شده ما دو مسیر متفاوت به شما آموزش دادیم ، به شما گفتیم میتوانید بدون نصب نرم افزار با استفاده از system restore فایل های خود را بازیابی کنید که البته احتمال بازگشت اطلاعات پایینه و همچنین شما را با یکی از بهترین نرم افزار های ریکاوری اطلاعات پاک شده ویندوز آشنا کردیم با نام EaseUS Data Recove که با استفاده از این نرم افزار احتمال بازیابی اطلاعات حذف شده بسیار بالا میرود ، امیدواریم این آموزش برای شما عزیزان مفید بوده باشد ، در صورتی که در رابطه با این مطلب سوالی داشته باشید میتوانید سوال خود را در قسمت دیدگاه ها مطرح کنید تا در اولین فرصت کارشناسان ما پاسخ شما را ارسال کنند ، در صورتی که میخواهید با کارشناسان ما در ارتباط باشید از طریق تلفن ثابت میتوانید با شماره 9099071540 و از طریق موبایل با شماره 0217129 با ما در ارتباط باشید همچنین فراموش نکنید که برای تماس اقتصادی با رایانه کمک میتوانید از این صفحه تماس اعتباری رایانه کمک را تهیه کنید.