ضبط جلسات در زوم چگونه است و آیا میتوانیم جلسات زوم را ضبط کنیم؟
همانطور که میدانید نرم افزار زوم که قبلا با آن آشنا شدیم برای برگزاری جلسات آنلاین استفاده میشود ( زوم zoom چیست؟ ) اگر بخواهیم از راه دور کنفرانس های ویدئویی برگزار کنیم نرم افزار زوم یکی از بهترین نرم افزارها محسوب میشود چرا که هم تعداد بسیاری زیادی کاربر را میتوانیم در یک کنفرانس در کنار هم داشته باشیم و هم از نظر پایداری جلسه آنلاین از پایداری بالایی برخوردار است، در بسیار از مواقع ما میخواهیم به جای یادداشت برداری کردن از یک جلسه آن را ضبط کنیم که این امر در این نرم افزار محیا است به راحتی میتوانیم ضبط کنفرانس zoom را انجام دهیم و آن را در کامپیوتر و یا گوشی خود ذخیره کنیم. در مقاله آموزش ثبت نام و نصب زوم روی گوشی و کامپیوتر به چگونگی ایجاد اکانت زوم پرداختیم برای ایجاد جلسه در زوم تا انتهای مقاله با ما همراه باشید
✴️✴️ تماس با پشتیبانی کارشناسان فنی رایانه کمک : ☎️از طریق تلفن ثابت 9099071540 و 📱 از طریق موبایل 0217129

ضبط جلسه در زوم به چه صورت انجام می شود؟
برای ضبط جلسات در زوم ابتدا یک کنفرانس جدید ایجاد کنید سپس از منوی بالای صفحه گزینه record را انتخاب کنید تا برنامه شروع به ضبط جلسه شما کند.و پس از اتمام جلسه با زدن دکمه stop میتوانید ضبط جلسه را به پایان رسانده و فایل آن را در قالب یک ویدیو ذخیره کنید.
در این مقاله چه یاد خواهیم گرفت؟
✅ضبط جلسات آنلاین zoom از نان شب واجب تر است!
✅چگونگی ضبط جلسه در برنامه zoom
✅نحوه ضبط ویدیو کنفرانس ها در برنامه زوم
✅دادن اجازه ضبط جلسات آنلان در زوم به شرکت کننده ها
✅مشاهده جلسات رکورد شده زوم در خود نرم افزار
✅تنظیمات ضبط فیلم در نرم افزار zoom
✅ضبط کردن جلسه زوم در گوشی
✅سوالات متداول
✅سخن آخر
ضبط جلسات آنلاین zoom از نان شب واجب تر است!
اگر معلم یک کلاس آنلاین باشید ضبط جلسه زوم از نان شب هم برای شما واجب تر میشود بعد از ضبط و ذخیره ویدئو زوم فیلم را میتوانید در اختیار شاگردان خود قرار دهید و خیالتان راحت باشد که درس را به صورت کامل در اختیارشان قرار داده اید، یا ممکن است یک کنفرانس مهم کاری آنلاین را با نرم افزار زوم برگزار کرده باشید و لازم است مواردی که در این کنفرانس گفته میشود را یادداشت کنید با ضبط کنفرانس زوم مطمئن هستید که دیگر هیچ تسکی را فراموش نخواهید کرد و هر کسی معلوم است که در جلسه چه نکاتی را بیان کرده است، پس گاهی ضبط کردن این ویدئوهای کلاس ها و جلسات آنلاین یکی از مهمترین کارهایی است که لازم است انجام شود که در این مقاله به صورت کامل مراحل کار را به شما یاد خواهیم داد.
چگونگی ضبط جلسه در برنامه zoom
ضبط ویدئو در برنامه zoom کار بسیار ساده ای است ، این نرم افزار قابلیت ضبط جلسات را درون خود جای داده است، بنابراین دیگر نیازی به نصب کردن نرم افزارهای رکوردر صفحه گوشی و یا کپچر صفحه کامپیوتر نداریم ، هرچند که اگر اجازه ضبط جلسه را نداشته باشید لازم است از چنین نرم افزارهایی استفاده کنید و از صفحه گوشی یا کامپیوتر خود فیلم بگیریم برای فیلم گرفتن از صفحه کامپیوتر میتوانید از نرم افزار کامتازیا استفاده کنید که فیلم های مرتبط را میتوانید در اینستاگرام رایانه کمک مشاهده کنید و ضبط فیلم از صفحه گوشی نیز به مطلب لینک شده مراجعه کنید.
حالا اگر شما مدیر جلسه باشید و اجازه رکورد جلسات زوم را داشته باشید با توجه به مراحلی که در ادامه به شما آموزش میدهیم به راحتی میتوانید جسله زوم را رکورد کنید. که در ادامه به این آموزش میپردازیم
نحوه ضبط ویدیو کنفرانس ها در برنامه زوم
در مرحله اول لازم است یک جلسه را شروع کنید ، همانطور که بالاتر گفتیم شما لازم است مدیر این جلسه باشید تا دسترسی ضبط جلسه را داشته باشید برای شروع جلسه بر روی گزینه New Meeting ضربه میزنیم ، یک جلسه جدید را شروع میکنیم ویا زمانبندی میکنیم سپس لینک جلسه را برای افراد مورد نظر خود ارسال میکنیم تا وارد این جلسه شود ، حالا زمانی که جلسه آغاز میشود همانطور که در تصویر پایین مشاهده میکنید امکان ضبط ویدئو در zoom برای شما فراهم میشود.
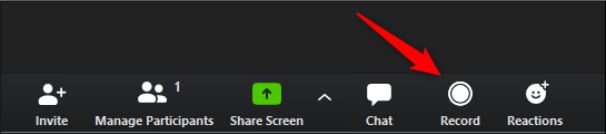
ممکن است بخواهید جلسات زوم را در بخش های متفاوتی داشته باشید برای مثال کلاسهای متفاوتی پشت هم دارید و میخواهید برای هر کلاس ویدئوی ضبط شده مجزایی داشته باشید در چنین حالتی لازم است از گزینه stop استفاده کنید اما اگر در بین یک جلسه هستید و آنتراک دارید و میخواهید ادامه جلسه هم در همین فیلم ذخیره شود از گزینه pause استفاده کنید ، این گزینه را در ابتدای آنتراک جلسه انتخاب کنید، سپس ، پس از شروع مجدد جلسه بر روی رکورد کلیک کنید تا ادامه جلسه زوم در یک فیلم ضبط شود.
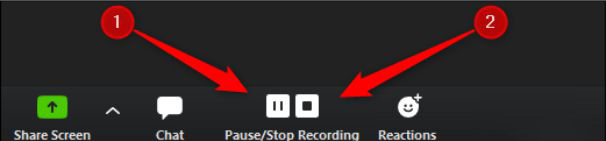
دادن اجازه ضبط جلسات آنلان در زوم به شرکت کننده ها
یکی از قابلیت هایی که در نرم افزار روم شاهد آن هستیم این است که میتوانیم به شرکت کننده های که در جلسه حضور دارند مجوز ضبط بدهیم ، به صورت معمول زمانی که یک فرد وارد یک جلسه آنلاین در زوم میشود اجازه ضبط جلسه را ندارد اما ما به عنوان ادمین و یا هاست جلسه میتوانیم به افراد اجازه دهیم که جلسه را ضبط کنند و یا نه !
برای اینکه به افراد حاضر در جلسه آنلاین خود اجازه دهید که جلسه را ضبط کنند یک راه اشتباه این است که او را کو هاست کنید که اکثر افراد به اشتباه از این راه کار استفاده میکنند اما نرم افزار زوم به صورت مجزا مجوز ضبط جلسه را در دیگر گزینه ای در اختیار شما به عنوان مدیر قرار داده که برای دیگران این اجازه را صادر کنید برای اینکار مراحل زیر را طی میکنیم:
- ابتدا در بخش پایینی صفحه زوم بر روی گزینه manage participants یعنی مدیریت شرکت کننده ها کلیک کنید

- حالا بر روی نام فرد مورد نظر خود کلیک راست کنید و سپس گزینه more را انتخاب کنید تا گزینه هایی که میتوانید برای شرکت کننده ها تغییر دهید به شما نمایش داده شود.
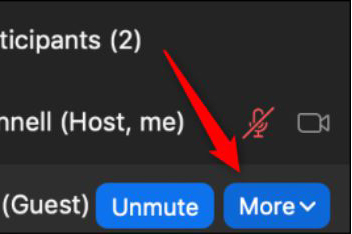
- گزینه ای تحت عنوان Allow Record به شما نمایش داده میشود که با انتخاب این گزینه اجازه ضبط جلسه را برای فرد مورد نظر ایجاد میکند این گزینه را انتخاب کنید ، همچنین اگر میخواهید به چند نفر اجازه ضبط جلسه را بدهید مراحل بالا را لازم است برای هر کدام به صورت مجزا تکرار کنید.
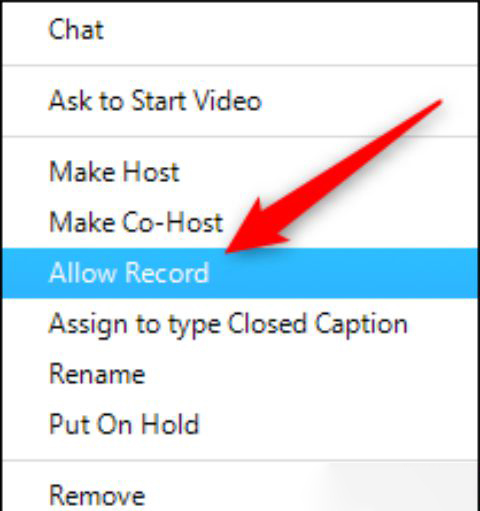
مشاهده جلسات رکورد شده زوم در خود نرم افزار
شما به دو طریق میتوانید جلسات ضبط شده زوم را مشاهده کنید ، راهکار اول این است که پس از ضبط کردن جلسه زمانی که نرم افزار زوم را بسته اید بر روی فایل ضبط شده جلسه زوم کلیک کنید و منتظر بمانید تا فایل به فرمت قابل پخش که معمولا mp4 است کانورد شود، سپس با یک مدیا پلیر فیلم را باز کنید و پخش کنید، راه کار دوم این است که در خود نرم افزار زوم این فیلم ها را مشاهده کنید برای انجام اینکار مراحل زیر را دنبال میکنیم:
- ابتدا نرم افزار Zoom را باز کنید و سپس وارد قسمت “Meetings” شوید.
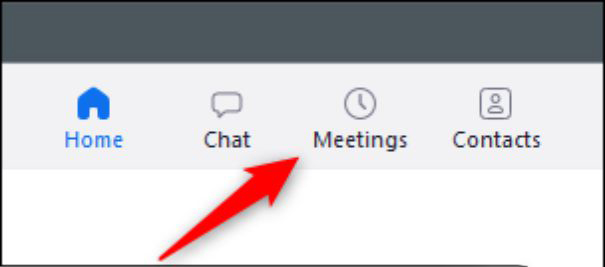
- زمانی که وارد جلسات در زوم میشود، در پنجره سمت چپ، گزینه “Recorded” را مشاهده میکنید این گزینه را باز کنید.
- در این بخش لیستی از جلسات ضبط شده zoom را میتوانید مشاهده کنید، در اینجا میتوانید آنها را مدیریت کنید ، اجرا کنید، حذف کنید و یا محل ذخیره فیلم ضبط شده زوم را تغییر دهید.
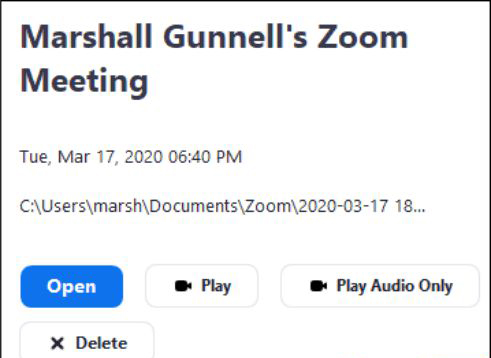
تنظیمات ضبط فیلم در نرم افزار zoom
به سراغ تنظیمات این بخش از این نرم افزار زوم برویم و با گزینه های آن آشنا شویم، ممکن است بخواهید فایل های ضبط شده را مدیریت کنید برای اینکار این بخش میتواند برای شما بسیار مفید باشد. تصویر زیر را مشاهده کنید گزینه های پر کاربرد این صفحه را بررسی خواهیم کرد
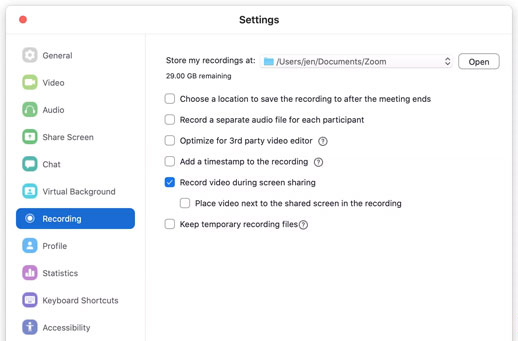
- در بخش اول که با عنوان store my recording مشاهده میکنید ما میتوانیم مسیر فایل های ضبط شده زوم را مشخص کنیم ، به صورت پیش فرض بر روی درایور c ذخیره میشود اما به شما پیشنهاد میدهیم که این مسیر را تغییر دهید تا با مشکل پر شدن درایو c رو به رو نشوید
- اگر گزینه دوم یعنی choose a location to save the recording to after the meeting ends را انتخاب کنید میتوانید هر بار پس از اینکه جلسه پایان یافت یک مکان برای ذخیره فایل ضبط شده خود انتخاب کنید.
- با انتخاب گزینه record a seprate audio file for each participant میتوانید برای هر کدام از شرکت کننده ها فایل صوتی جلسه را به صورت مجزا ضبط کنید تا محدودیتی برای کلاس خود قائل شوید و افراد حاضر در جلسه دقتشان افزایش پیدا کند .
- مابقی گزینه ها را معمولا خیلی استفاده نمیکند تا همین بخش گزینه های کاربردی تنظیمات بود که بررسی کردیم در صورتی که سوالی دارید میتوانید در بخش دیدگاه ها مطرح کنید
خدمات کامپیوتری رایانه کمک هر روزه آماده ارائه خدمت به شما عزیزان است، در صورتی که در زمینه حل مشکلات کامپیوتری و موبایلی سوالی داشته باشید میتوانید از طریق تلفن های ثابت سراسر کشور با شماره 9099071540 تماس حاصل فرمایید و یا اگر قصد تماس با ما از طریق موبایل را دارید میتوانید از شماره 0217129 استفاده کنید.
ضبط کردن جلسه زوم در گوشی
همانطور که میدانید میتوانید نرم افزار زوم را بر روی گوشی خود اجرا کنید ، این نرم افزار هم نسخه نصبی بر روی گوشی های ایفون دارد و هم نسخه نصبی در گوشی های اندروید اما سوال این است که آیا میتوانیم فیلم جلسه زوم را در گوشی ضبط کنیم یا رکورد جلسات زوم در گوشی امکان پذیر نیست؟ نکته مهم این است که اگر از کابرانی هستید که از نسخه رایگان این اپلیکیشن استفاده میکنید امکان ضبط جلسات zoom در موبایل برای شما فراهم نیست و این بخش فقط در نسخه پریمیوم یا نسخه پولی این اپلیکیشن فعال است ، اگر از نسخه پولی این نرم افزار استفاده میکنید برای رکورد جلسه مراحل زیر را دنبال کنید:
- زمانی که جلسه شروع شد بر روی ایلکون سه نقطه پایین سمت راست صفحه ضربه بزنید و وارد تنظیمات شوید
- در این بخش گزینه Record to the Cloud برای کسانی که از گوشی آیفون استفاده میکند، نمایش داده میشود و برای کاربرانی که از گوشی های اندروید استفاده میکنند گزینه Record را مشاهده میکنند.
- زمانی که گزینه رکورد را انتخاب میکنید گزینه ای تحت عنوان Recording در بالای صفحه نمایش داده میشود که نشان دهنده این است که شما در حال ضبط کردن جلسه در گوشی خود هستید
نکته : میتوانید جلسه های ضبط شده را در نسخه دسکتاپ در پوشه meeting مشاهده کنید ( البته اگر مسیر ذخیره فایل ضبط شده را تغییر نداده باشید) و همچنین در بخش my recording در وب سایت zoom نیز فایل ها قابل دسترسی است.

سوالات متداول
در این قسمت به تعدادی از سوالات کاربران در رابطه با ضبط جلسه در زوم zoom پاسخ خواهیم داد. کارشناسان مجرب و متخصص رایانه کمک برای ارائه خدمات کامپیوتری خود از طریق تماس تلفنی و پاسخگویی آنلاین به صورت شبانه روزی آماده پاسخگویی به سوالات شما عزیزان هستند
شما می توانید برای دریافت پاسخ سوال های خود از طریق تلفن های ثابت با شماره 9099071540 و از طریق موبایل با شماره 0217129 با کارشناسان رایانه کمک در ارتباط باشید.
آیا میتوانیم بدون مجوز جلسه زوم را ضبط کنیم؟
در چنین حالتی شما نمیتوانید از داخل خود نرم افزار زوم اینکار را انجام دهید اما برای انجام اینکار میتوانید از نرم افزارهای اسکرین رکوردری که برای گوشی یا دسکتاپ وجود دارد استفاده کنید برای مثال برای ضبط کردن جلسات در موبایل خود میتوانید از این نرم افزار استفاده کنید که آموزش را در این صفحه مشاهده میکنید : ضبط از صفحه گوشی همچنین اگر از طریق کامپیوتر و یا لپ تاپ به جلسه خود متصل شده اید میتوانید از این آموزش کمک بگیرید : ضبط فیلم از صفحه دسکتاپ
نمیتوانم جلسه زوم را ضبط کنم مشکل چیست؟
همانطور که در مقاله گفته شد، شما فقط در صورتی میتوانید جلسه زوم را ضبط کنید که دسترسی ادمین داشته باشید، در غیر اینصورت امکان ضبط جلسه زوم برای شا که به عنوان کاربر عادی وارد جلسه شده اید وجود ندارد.

سخن آخر
در این آموزش به صورت کامل با نحوه ضبط جلسات زوم در کامپیوتر و گوشی آشنا شدیم ، امیدواریم این مقاله برای شما عزیزان مفید بوده باشد در صورتی که در این زمینه سوالی داشته باشید میتوانید در بخش دیدگاه ها سوال خود را مطرح کنید تا در کوتاه ترین زمان ممکن پاسخ شما از طرف کارشناسان رایانه کمک ارسال شود.
همانطور که میدانید شرکت رایانه کمک یک شرکت حل مشکلات کامپیوتری و موبایلی به صورت تلفنی و حضوری است ، در صورتی نیاز به مشاوره در زمینه های شبکه ، وب سایت ، مشکلات کامپیوتری و موبایلی داشته باشید کافیه از طریق تلفن های ثابت سراسر کشور با شماره 9099071540 و از طریق موبایل با شماره 0217129 با ما در ارتباط باشید.