ماوس بی سیم برای استفاده هم روی لپتاپ استفاده میشود هم برای کامپیوتر میتونید استفاده کنید و نسبت به موس سیم دار دردسر کمتری دارد چرا که در زمان استفاده از موس یو اس پی آزادی عمل بیشتری داریم ، ولی سوال کاربرانایناست که چگونه اتصال موس بی سیم به کامپیوتر و یا لپتاپ را در ویندوز 11 انجام دهیم ؟
در مقالات قبل ما در رابطه با بسیاری از قطعات بیسیم کامپیوتر از جمله کارت شبکه وایرلس صحبت کردیم و در اینمقاله قصد داریم نحوه اتصال موس usbبه ویندوز را بررسی کنیم پس با رایانه کمک تا انتهای این مقاله همراه باشید.
آنچه در این مقاله خواهید خواند:
✅چگونگی اتصال موس بی سیم در ویندوز 11
✅چرا موس بیسیم کار نمیکند و مشکلات متداول در کار نکردن ماوس بیسیم چیست؟
✅آموزش اتصال ماوس USB-RF در ویندوز 11 چگونه است؟
✅چگونگی اتصال موس بلوتوثی در ویندوز 11
✅اتصال موس بلوتوث به کامپیوتر و لپ تاپ ویندوزی
✅پرسش و پاسخ کاربران درباره وصل کردن موس به لپتاپ و کامپیوتر
✅سخن اخر
چگونگی اتصال موس بی سیم در ویندوز 11
اگر شما هم از کاربرانی هستید که قبلا از از هر دو مدل ماوس بی سیم (Wireless) و سیمی استفاده کرده اید این مورد را کاملا آگاه هستید که کار با مدل بی سیم ماوس به مراتب سادهتر از مدلهای ماس با سیماست. چرا که موس وایرلس بی سیم به راحتی قابل حمل است و دردسرهای مدل سیمی را در این مدل نخواهید داشت
علی رغم راحتی کار با موس های بیسیم بسیاری از کاربران ما در حین اتصال موس بی سیم به ویندوز 11 با مشکل رو به رو شدند ، بنابراین تصمیم گرفتیمدر اینمقاله روش متصل کردن موس وایرلس به ویندوز یازده را بررسی کنیم
چرا موس بیسیم کار نمیکند و مشکلات متداول در کار نکردن ماوس بیسیم چیست؟
در این مطلب میخواهیم نحوه اتصال موس بیسیم به کامپیوتر و ویندوز ۱۱ را مورد بررسی قرار دهیم اما در مطالب دیگری که حل تمام مشکلات موس های بیسیم را بررسی کردیم میتونید متداول ترین مشکلات ماوس های وایرلس را مشاهده و مطالعه کنید.

1. آموزش اتصال ماوس USB-RF در ویندوز 11 چگونه است؟
ماوس های بیسیم یا ماوسهای USB-RF اغلب یک دانگل دارند که از طریق دانگل به سیستم شما متصل میشوند. بنابراین در قدم اول لازم است دانگل موس خود را به یکی از پورت های یو اس بی کامپیوتر متصل کنید و صبر کنید تا شناسایی دیوایس شما انجام شود از انجایی که موس های وایرلس از دیوایس های پلاگ اند پلی هستند.
یعنی خود ویندوز به محض اتصال ، سریع به نصب این دیوایس میکند ببشتر کارها از طریق خود ویندوز انجام میشود و شما نیازی به نصب درایور بر روی ویندوز خود را ندارید در صورتی که میخواد نصب درایور سخت افزار ها را به صورت آنلاین انجام دهید پیشنهاد ما دانلود درایور پک سولوشن آنلاین است

🔵 بنابراین در قدم اول ماوس خود را روشن کنید و پس از آن دانگل موس را درون پورت USB-A کامپیوتر قرار دهید.( در صورت گم شدن دانلگل موس وایرلس چکار کنیم!!! )
🔵 زمانی که دانگل موس را به کامپیوتر ویا لپتاپ خود متصل میکنید پیامی ظاهر میشود مبنی بر آنکه ویندوز 11 در حال تنظیم و نصب ماوس بر روی ویندوز است. چند ثانیه ای لازماست منتظر بمانید وپس از آن، پیغام دیگری مبنی بر اتمام مراحل نصب برای شما به نمایش در میآید.
🔵 حالا به راحتی این امکان برای شما فراهم شده است که از ماوس بی سیم استفاده کنید.
اگر میخوای هزینه نکنی و موس وایرلس نخری میتونی گوشیتو به موس تبدیل کنی ! چجوری ؟ به این راحتی : تبدیل گوشی به موس و کیبورد
2. چگونگی اتصال موس بلوتوثی در ویندوز 11
و اما در رابطه با موس های بلوتوثی باید بدانیم که این مدل موس ها بدون دانگل هستند !!! . بنابراین تنها چیزی که نیاز دارید این است که سیستم کامپیوتر شما از فناوری بلوتوث پشتیبانی کند. اگر لپتاپ بلوتوث داشته باشد و یا دانگل بلوتوث برای روی کامپیوتر خود متصل کرده باشید به راحتی ماوس بلوتوث به کامپیوتر و لپتاپ شما متصل میشود.( اگر با روشن شدن بلوتوث لپتاپ مشکل دارین میتونید از مطلب " روشن نشدن بلوتوث لپتاپ" کمک بگیرین

اتصال موس بلوتوث به کامپیوتر و لپ تاپ ویندوزی
در اولین مرحله برای اتصال موس بی سیم بدون دانگل به کامپیوتر ویندوزی لازم است مراحل زیرا را انجام دهید.
🟢 در قدم اول لازم است باتریها را درون ماوس قرار دهید و آن را در حالت روشن یا On نگه دارید.
🟢 پس از آن لازماست بلوتوث کامپیوتر و یا بلوتوث لپتاپ خود را نیز فعال کنید. برای این کار باید وارد قسمت تنظیمات یا همان Settings شده و Bluetooth & Devices را بزنید. حل سوئیچ مقابل Bluetooth را به سمت راست بکشید تا ویژگی فعال شود.
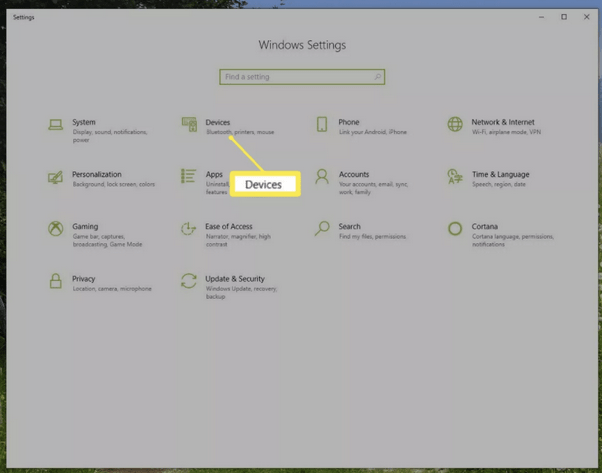
🟢 در قدم بعد لازم است نام موس را به فهرست دستگاههای بلوتوثی اضافه کنید سیستم ابتدا به دنبال دیوایس های بلوتوث اطراف میگردد و پس از ان میتوانید اتصال موس بلوتوث را انجام دهید.
🟢 حالا روی گزینه Add Devices (در بخش Device) بزنید. پنجرهای برای شما باز میشود که باید از قسمتهای مختلف آن، Bluetooth را انتخاب کنید. ویندوز شروع به جستجوی دستگاههای قابل دسترس میکند که یکی از ایندستگاه ها نام موس شما میباشد
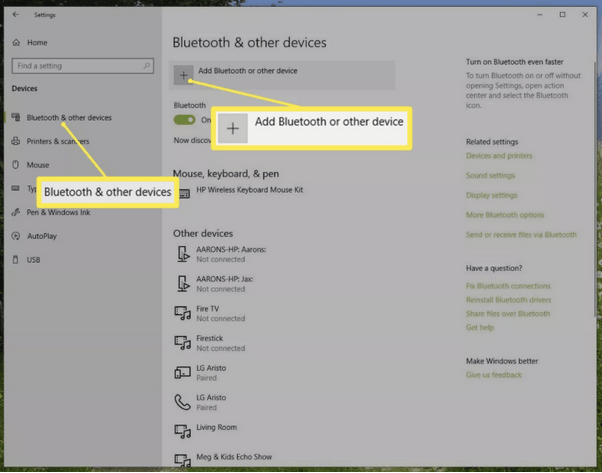
🟢 در صورت مشاهده نام ماوس، روی آن کلیک کنید و طریق مراحل اتصال دیوایس به کامپیوتر کار تمام میشود .
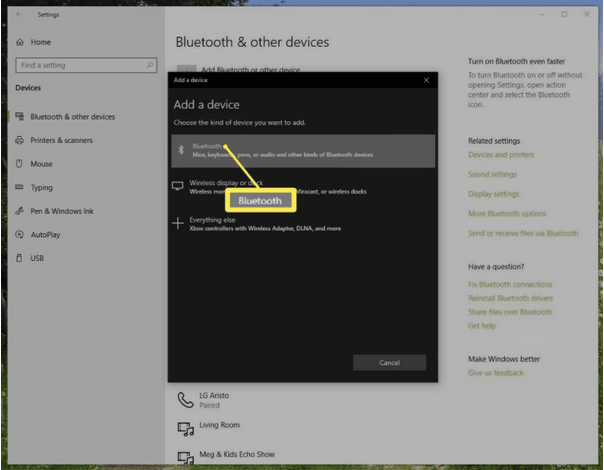
پرسش و پاسخ کاربران درباره وصل کردن موس به لپتاپ و کامپیوتر
در این قسمت پاسخگویی به سوالات شما عزیزان در رابطه با مطلب انجام شده است شما هم میتوانید در صورتی که سوالی در این رابطه دارین و میخواهید از بخش پاسخگویی رایگان به سوالات کامپیوتری استفاده کنید در قسمت نظرات سوال خود را برای کارشناسان کامپیوتری ما ارسال کنید تا در کمترین زمان پاسخ شما ارسال شود.
✴️✴️ تماس با پشتیبان رایانه کمک برای رفع مشکلات و سوالات ویندوزی: ☎️از طریق تلفن ثابت 9099071540 و 📱 از طریق موبایل 0217129
آیا میتوان از موس بدون دانگل بلوتوثی یک ماوس برای ماوس های دیگه استفاده کرد؟
یکی از سوالاتی که برای اغلب کاربران پیش میآید این است که امکان استفاده از دانگل بلوتوثی یک موس برای دیگر موسها وجود دارد؟
در واقع به غیر از موسهای بلوتوثی و موسهای لاجیتک که از دانگلهای دیگر هم ساپورت میکنند. برای حل مشکل جایگزین دانگل موس و کیبورد بیسیم گزینههای محدودی در اختیار دارید.
اما برای دیگر موسهایی که از اتصال بلوتوثی استفاده میکنند میتوانید دانگل جدید خریداری کنید و شما میتوانید از فروشندههای معتبر یا شرکت گارانتی در خواست تعریف دانگل را داشته باشید.
در صورت گم شدن دانگل موس بی سیم چه کار کنیم؟
برای رفع مشکل گم شدن دانگل موس و کیبورد وایرلس راهی جز اقدام به خرید دانگل جدید و برنامه ریزی مخصوص برای آن را ندارید. همانطور که در مقاله به آن اشاره کردیم.
دانگلها برای هر ماوس منحصر به فرد ساخته شدهاند و باید مجدد برنامه مخصوص محدوده فرکانسی آن را روی دانگل نصب شود. اغلب کیبوردهای بی سیم نیز از طریق بلوتوث یا دانگل بلوتوثی به کامپیوتر یا لپ تاپ متصل میشوند.
چرا موس من بدون دانگل؟ چکار کنم موسم دانگل نداره ؟
همانطور که در بالا توضیح دادیم برخی از موس های وایرلس موس های بدون سیم بلوتوث هستند و برای اتصال به این موس ها شما نیازی به اتصال دانگل ماوس به کامپیوتر و لپتاپ ندارین کافیه سیستم شما از فناوری بلوتوث بهرمند باشد.
در این صورت میتوانید موس خود را با روشی که در بالا ذکر کردیم بدون دردسر به سیستم خود متصل کنید
حتما برایتان سوال پیش بیآید که چرا ویندوز تمام حافظه رم را نمی تواند تشخیص بدهد و راه حل آن چیست؟ که ما تصمیم گرفتیم در مطلب installed ram چیست به صورت کاملتر توضیح دادیم پس در صورت بروز مشکل و تمایل خواندن انرا فراموش نکنید.
کامپیوتر من بلوتوث نداره چطور ماوس بلوتوث را به دستگاه متصل کنم
برای سیستم هایی که از فناوری بلوتوث پشتیبانی نمیکنند شما میتوانید از دانگل های بلوتوث استفاده کنیدفیه این قطعه سخت افزاری را به سیستم خود متصل کنید خواهید دید که ماوس بلوتوث به راحتی شناسایی و نصب میشود.
کافیه تنها مورد این است که لازم است به ورژن بلوتوث دانگل بلوتوث که در مقاله ذکر شده کامل توضیح دادیم توجه کنید و هر دو دیوایس از یک ورژن بلوتوث پشتیبانی می کنند.

موس بی سیم بدون دانگل
موس های کامپیوتر امروزی بدون سیم و بدون دانگل هستند و با استفاده از بلوتوث به دستگاه های دیگر متصل میشوند. در واقع موس ها به صورت باتری دارند و نیاز به شارژ دارند.
نکته جالب موس های بی دانگل شارژی این است که به هر دستگاهی که قابلیت شناسایی بلوتوث را داشته باشند متصل میشوند، به عنوان مثال به راحتی میتوانید فرایند اتصال موس به گوشی را انجام دهید و نیازی به کابل نداشته باشید.
بنابراین موس های بی سیم و بدون دانگل به کامپیوتر های ویندوزی مناسب هستند اما نسبتا هزینه بیشتری نسبت به مواس های عادی دارد.
چگونه موس بی سیم را فعال کنیم ؟
بیشتر موس های بیسیم شارژی یا باتری دارند به همین دلیل برای جلوگیری از اتلاف انرژی قابلیتی به نام power saving دارند به همین دلیل پس از مدتی که با فعالیتی با موس نداشته باشید به صورت خودکار غیرفعال میشوند. قابلیت پاور سیو در لپ تاپ و گوشی های همراه هم وجود دارد که دقیقا مانع استفاده بیش از حد دستگاه از شارژ میشود.
به همین دلیل برای اینکه موس بی سیم را فعال کنید کافی است آن را گرفته و حرکت دهید و یا چند کلیک با موس انجام دهید. به احتمال زیاد برای موس بیسیم فعال میشود.
در صورتی که همچنان با مشکل غیر فعال شدن موس روبرو هستید، حتما میزان شارژ و باتری موس را بررسی کنید.
چرا موس کار نمیکند؟
به طور کلی دلایل مختلفی وجود دارد که باعث میشود موس کار خود را انجام ندهد به همین دلیل اگر با مشکل کار نکردن موس روبرو شده اید پیشنهاد میکنم مطلب چطوری مشکل موس را رفع کنیم را مطالعه کنید. در این مقاله به صورت کامل به این موارد اشاره شده است که میتوانید از این راهنما استفاده کنید.
سخن اخر
همانطور که در این مطلب مشاهده فرمودین ، فرایند ما دو مدل موس بی سیمداریم موس های دانگل دار و موس هاژ بلوتوثی که متوجه شدین اتصال ماوس بی سیم در ویندوز 11 بسیار ساده و با سرعت تمام انجام میپذیرد.
اگر سوال دیگری درباره سیستمعامل جدید ویندوز 11 داشتید، میتوانید در قسمت دیدگاه ها مشکل خود رامطرح کنید همچنین در صورتی که در رابطه با کامپیوتر و موبایل سوالی داشته باشید میتوانید با مشاورین کامپیوتر رایانه کمک در تماس باشید با استفاده از تلفن های ثابت میتوانید شماره 9099071540 و موبایل شماره 0217129 را شماره گیری کنید.