استفاده از بلوتوث در لپتاپ عملکردی است؛ که به وفور انجام میشود. اگر قصد اتصال یک دستگاه بلوتوثی مانند موبایل یا هر وسیله دیگر را به بلوتوث ویندوز 10 خود را داشته باشیم. خیلی ساده به مسیر settings > Devices > Bluetooth & other devices میرویم. و بلوتوث را در وضعیت on قرار میدهیم.
بدین ترتیب قادر خواهیم بود تا هر دستگاهی را توسط بلوتوث سیستممان ارتباط دهیم. تا اینجای کار مشکلی نیست. مشکل از جایی شروع میشود. که بسیاری از کاربران وقتی به مسیر مذکور میروند. قادر به روشن کردن بلوتوث خود نیستند . در این مقاله میخواهیم به رفع مشکل روشن نشدن بلوتوث لپتاپ بپردازیم. اگر شما نیز با این مشکل روبرو شده اید؛ تا انتهای مقاله با خدمات کامپیوتری رایانه کمک همراه باشید.

آیا میدونی چه تفاوتی بین ماژول بلوتوث و چیپ بلوتوث وجود داره ؟ تو این مطلب که در رابطه با چیپ بلوتوث و ماژول بلوتوث است میتونید این تفاوت رو متوجه بشین
روشن کردن بلوتوث لپتاپ
احتمالا از این موضوع مطلع هستید که؛ ویندوز 10 با مشکلات بسیاری در خصوص سازگاری مواجه است. که از جمله آنها میتوان به کارت صدا، درایور گرافیک، مشکل یا اتصال بلوتوث و غیره نام برد. برای همین شما مطمئن باشید.
دلیل کار نکردن بلوتوث لپ تاپ چیست ؟
مشکل روشن نشدن بلوتوث به دلیل ناسازگاری درایوهای قدیمی با سیستم عامل جدید میباشد. در هر صورت کاربران قصد استفاده از بلوتوث را دارند و چیزی که با آن مواجه میشوند. این است که قادر به روشن کردن بلوتوث نیستند. و یا اگر هم باشند به رنگ خاکستری یا غیرفعال است. و امکان فعال کردن آن نیست. حتی اگر هم قادر به کلیک روی گزینه بلوتوث برای on کردن باشیم. باز هم شاهد آن خواهیم بود که مجددا بلوتوث off میشود.یعنی شما بلوتوث دستگاه رو روشن میکنید دوباره خاموش میشه!
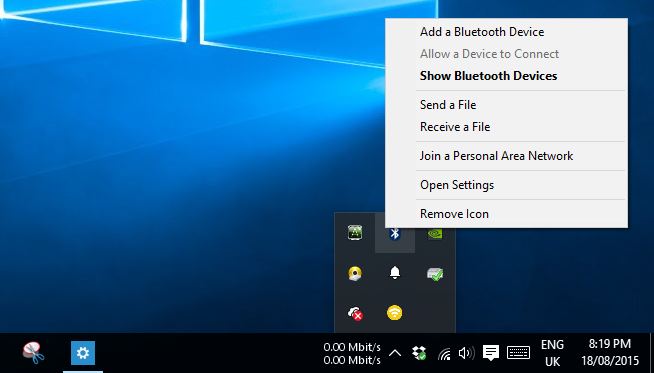
برای حل خاموش شدن بلوتوث لپتاپ به صورت خودکار این مشکل باید مراحل زیر را انجام دهیم.
ابتدا وارد Control Panel میشویم. سپس در قسمت Search عبارت Troubleshoot را وارد کرده و از نتایج جستجو، Troubleshooting را اجرا میکنیم.

از پنل سمت چپ View all را کلیک میکنیم. و سپس پس از آن قسمت Device گزینه را Hardware and Device کلیک میکنیم. تا اجرا شود.
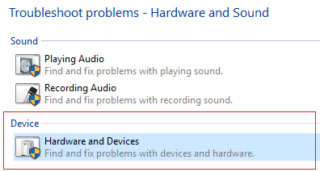
مراحل پنجره باز شده را next میکنیم. تا Troubleshooter مشکل را شناسایی و رفع کند. اگر مشکل روشن نشدن Bluetooth رفع نشده بود روش بعدی را دنبال میکنیم.
ممکن است در اپدیتهای جدید ویندوز، به روشهای فوق موفق به اجرای ابزار مذکور نشویم. از این رو Powershell را به صورت Run as administrator اجرا کرده و سپس دستور زیر را در آن وارد میکنیم و Enter را انتخاب میکنیم.
msdt.exe -id DeviceDiagnostic
سپس مراحل را به همان صورت که در بالا توضیح داده شد دنبال میکنیم.

حل مشکل روشن نشدن بلوتوث با فعال سازی سرویس بلوتوث
اطمینان داشته باشید که سرویس Bluetooth در وضعیت استارت باشد. برای این منظور به کنسول Services وارد شده و سرویس Bluetooth Support service را مییابیم. سپس روی آن کلیک راست میکنیم و گزینه Properties را کلیک میکنیم.
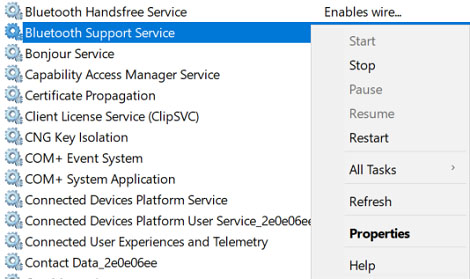
سپس از لیست کشویی Startup type گزینه Automatic را انتخاب می کنیم. و دکمه Start را کلیک کرده تا سرویس استارت شود و در اخر فرم را ok میکنیم.
دیگه نیازی نیست برای خرابی تلفن به جایی تماس بگیری با سامانه ثبت خرابی تلفن زودتر مشکل شما رو بررسی میکنن.
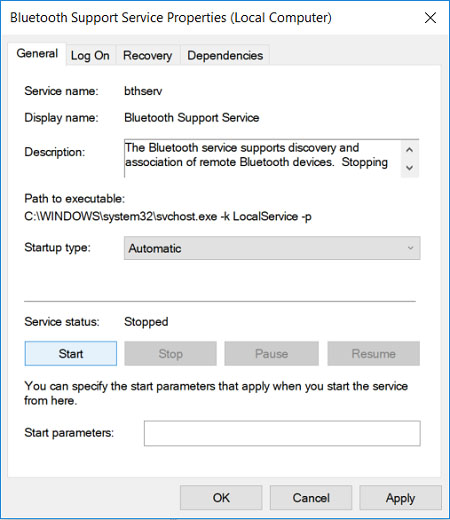
سپس وضعیت مشکل روشن نشدن بلوتوث را بررسی میکنیم.
فقط با استفاده از بلوتوث گوشیتو به موس و کیبورد کامپیوتر تبدیل کن !!! میپرسی چجوری ؟ به همین راحتی : تبدیل گوشی به موس و کیبورد کامپیوتر
فعال سازی بلوتوث از device manager
به کنسول ویندوز Device Manager مراجعه میکنیم. سپس به قسمت Bluetooth میرویم. روی دستگاه بلوتوثی خود کلیک راست میکنیم و گزینه Enable را کلیک میکنیم.
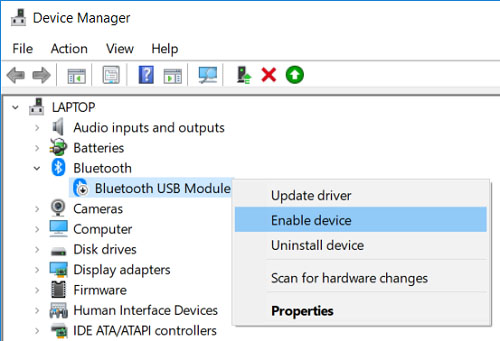
حالا به Settings ویندوز وارد میشویم. و به Devices میرویم. سپس به قسمت Bluetooth & Other devices رفته و در قسمت مقابل Bluetooth را در وضعیت بلوتوث لپتاپ خود را قرار on میدهیم.

اگر هنوز نمی توانید به بلوتوث دسترسی داشته باشیم. روش بعدی را دنبال میکنیم.
پیشنهاد میکنیم مطلب " بهترین پردازنده های 2021 " را نیز مطالعه کنید.
فعال کردن بلوتوث بروزرسانی درایور بلوتوث
روش بعدی به این صورت است که دوباره به کنسول Device Manager ویندوز وارد میشویم و به قسمت Bluetooth میرویم. روی دستگاه بلوتوثی خود کلیک راست میکنیم. و آن را Uninstall میکنیم.
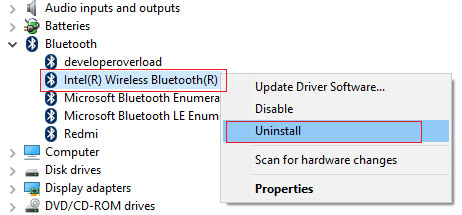
سپس پیغام تایید حذف را ok می کنیم.
سپس به منوی Action میرویم. و گزینه Scan for hardware changes را کلیک میکنیم. بدین ترتیب درایور بلوتوث توسط خود ویندوز به صورت خودکار نصب خواهد شد.
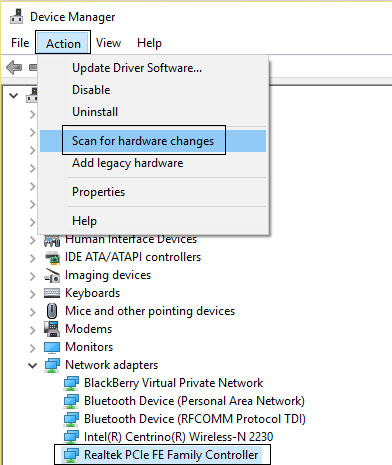
اکنون به قسمت مراجعه میکنیم. و وضعیت بلوتوث را مشاهده میکنیم.
حل مشکل روشن نشدن بلوتوث لپتاپ با windows troubleshooter
دوباره به قسمت Settings ویندوز میرویم و سپس به قسمت Update & Security مراجعه میکنیم.
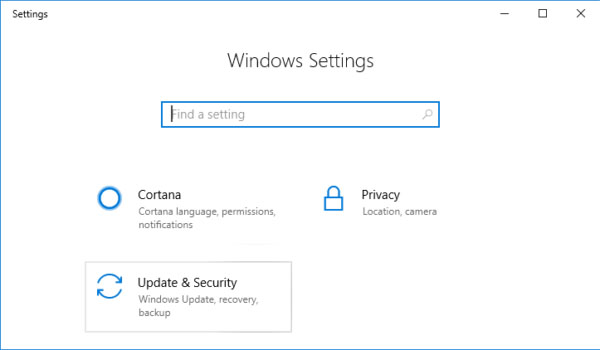
سپس از پنل سمت چپ گزینه Troubleshoot را کلیک میکنیم. و در قسمت مقابل هم Bluetooth را انتخاب میکنیم. و دکمه run the troubleshooter را کلیک میکنیم.

در مرحله اخر مراحل را دنبال میکنیم. تا مشکل شناسایی و برطرف شود. بدین ترتیب مشکل روشن نشدن بلوتوث در ویندوز 10 رفع میشود.
نصب مجدد درایور بلوتوث برای رفع مشکل شناسایی بلوتوث
آخرین راه حل برای حل مشکل روشن نشدن بلوتوث لپتاپ نصب مجدد درایور آن می باشد. در صورتی که هیچ یک از مراحل بالا جواب نداد میتوانیم با مراجعه به سایت سانزده لپتاپ درایور بلوتوث آن را نصب کنیم . با این کار تمامی تنظیمات مربوط به اتصال بلوتوث ریست شده و از اول نصب می شود. برای این کار ابتدا باید مراحل زیر را دنبال کنید:
- نام برند لپتاپ و مدل آن را به همراه کلمه درایور در گوگل سرچ کنید ( در صورتی که از دانگل بلوتوث استفاده می کنید نام برند و مدل دانگل را باید سرچ کنید)
- در نتایج گوگل به دنبال سایت سازنده لپتاپ خود بگردید و آن را باز کنید تا مستقیما به صفحه پشتیبانی دستگاه خود وارد شوید
- در صفحه باز شده به دنبال بخش ساپورت یا درایور بگردید و وارد آن شوید
- با ورود به بخش دانلود درایور ها ابتدا از شما نسخه ویندوز سیستم پرسیده می شود کافیست نسخه ویندوز خود را انتخاب کنید تا لیستی از درایور های موجود برای آن ویندوز برای شما نمایان شود
- در لیست دانلود ها درایور بلوتوث را پیدا کرده و اخرین ورژن آن را دانلود کنید. بعد از دانلود فایل ستاپ آن را از حالت فشرده خارج کرده و اجرا کنید
- مراحل نصب را تا انتها انجام داده سپس سیستم خود را ریست کنید.
بدین ترتیب درایور بلوتوث شما مجدد نصب می شود و باید تمامی مشکلات نرم افزاری بلوتوث شما برطرف شده باشد. در صورتی که بلوتوث دستگاه شما مشکل سخت افزاری نداشته باشد با این کار باید بتوانید به راحتی بلوتوث را روشن کنید.

پرسش و پاسخ رایگان در رابطه با بلوتوث لپتاپ
در این بخش به تمامی سوالات کاربران که در بخش دیدگاه مطلب روشن نشدن بلوتوث بیان میشود و در ارتباط با این مطلب است پاسخ داده میشود
چرا هدفن بلوتوث به لپتاپ متصل نمیشه ؟
یکی از دلایل عدم اتصال هدست بلوتوث به لپتاپ عدم سازگاری نسخه بلوتوث نصب شده میباشد اما قبل از اون لازمه از نصب بودن و آپدیت بودن بلوتوث لپتاپ خود اطمینان حاصل کنید شما میتوانید درایور بلوتوث لپتاپ خود را از سایت سازنده دریافت کنید و نصب مجدد را انجام دهید ، درصورتی که در نصب و آپدیت بلوتوث دستگاه خود با مشکلی رو به رو شدین میتونید با کارشناسان رایانه کمک صحبت کنید
چرا بلوتوث لپتاپ کار نمیکنه ؟
همانطور که قبلا ذکر شد در دو حالت بلوتوث لپتاپ کار نمیکند مورد اول ممکن است درایور نصب نباشد و یا درایور بلوتوث آسیب دیده باشد به دلیل آپدیت ویندوز و یا حتی غیر فعال بودن ویندوز و مورد دوم میتونه به دلیل خاموش بودن بلوتوث به صورت سخت افزاری باشه که برای روشن کردن بلوتوث میتونید از یکی از دکمه های فانکشن استفاده کنید معمولا این دکمه با علامت بلوتوث مشخص شده است
آیا ممکنه مشکل کار نکردن بلوتوث لپ تاپ سخت افزاری باشه ؟
بله گاهی به دلیل آسیب به چیپ بلوتوث ممکنه حتی در صورت نصب بودن درایور و حتی در صورت روشن بودن بلوتوث باز هم شما با مشکل کار نکردن بلوتوث لپتاپ رو به رو به رو شوید
چرا زمان روشن کردن بلوتوث با ارور Bluetooth no available مواجه میشم ؟
این ارور معمولا به دلیل روشن نبودن بلوتوث به صورت سخت افزاری رخ میدهد شما میتوانید با استفاده از دکمه سخت افزاری بر روی کیبورد بلوتوث لپتاپ خود را روشن کنید و از شر ارور Bluetooth no available خلاص شوید .

خلاصه آنچه خواندیم.
در این مقاله به شرح و آموزش مرحله به مرحله برطرف کردن مشکل روشن نشدن بلوتوث در ویندوز 10 پرداختیم. دو روش را همراه با عکس آموزش دادیم. شما کاربر گرامی میتوانید در صورت داشتن هرگونه سوال در رابطه با مشکل روشن نشدن بلوتوث با کارشناسان ما در رایانه کمک تماس حاصل فرمایید برای تماس با کارشناسان از طریق تلفن های ثابت شماره 9099071540 در اختیار شما عزیزان قرار گرفته است و از طریق موبایل 0217129 را میتوانید شماره گیری کنید .همچنین اگر میخواهید از بخش پرسش و پاسخ رایگان شرکت پشتیبان کامپیوتری رایانه کمک استفاده کنید میتوانید سوالات مرتبط با موضوع خود را در پایین صفحه بخش دیدگاه ها مطرح کنید