❓چگونه فایل های مخفی مک را مشاهده کنیم؟
دستیابی به فایلهای مخفی در مکبوک یکی از ترفندهای است که برخی افراد برای دستیابی به اطلاعات سیستمی و مخفی مکبوک از آن استفاده میکنند. به همین دلیل در این مطلب قصد داریم به شیوه نمایش و مخفی کردن اطلاعات در مک بوک بپردازیم؛ بنابراین تا انتهای این مطلب همراه سرویس کار رایانه کمک باشید.
امروزه بیشتر شرکتهای که در زمینه طراحی و ایجاد سیستم عاملهای نسل جدید فعالیت میکنند تاحدامکان دسترسی به برخی فایلهای مهم را محدود می کنند که این محدودسازی با قفل یا مخفی کردن انجام میشود.
✴️✴️ رفع مشکلات کامپیوتری با کارشناسان فنی رایانه کمک : ☎️از طریق تلفن ثابت 9099071540 و 📱 از طریق موبایل 0217129

این موضوع به این دلیل است که مبادا کاربرانی که دانش کافی در این زمینه را ندارند بهصورت عمدی یا سهوی باعث تغییرات در فایلهای سیستم عامل شده و مانع کارکرد صحیح سیستم شوند.
شرکت اپل هم از سیاست گفته شده پیروی میکند و برای جلوگیری از خرابکاری برخی از فایلهای macOS جلوی نمایش و ایجاد تغییرات در برخی از فایلهای سیستمی را میگیرد. اما این شیوه مخفی کردن اطلاعات در مک مخصوص به داده های سیستمی نیست.
گاهی مواقع کاربران قصد دارند برای امنیت بیشتر اطلاعات خود بر روی دستگاه را مخفی کنند و یا گاهی مواقع به اشتباه دستگاه برخی دادهها را پنهان میکند تا از دسترس دور باشند و مشاهده فایل های مخفی مک ممکن نیست.
❓ اما به هر حال چگونه می توانیم به نمایش فایلهای مخفی در مکبوک اقدام کنیم؟
آنچه در این مقاله می خوانیم:
✅مشاهده فایل های مخفی مک
✅علت مخفی بودن فایل های مک بوک و نحوه پیداکردن فایل های مخفی مکبوک
✅1 . آموزش مشاهده فایلهای مخفی در مک با Finder
✅2 . آموزش مشاهده فایلهای مخفی مک با Terminal
✅پرسش و پاسخ کاربران در رابطه با نمایش فایل های مخفی در مک
✅جمع بندی آنچه خواندیم
مشاهده فایل های مخفی مک
سیستم های مک بوک، دارای پوشه ها و فایل های مهمی هستند که شما از وجود آن ها بی خبر هستید. اپل برای جلوگیری از پاک شدن تصادفی این فایل ها و حفظ امنیت مک شما، نمایش فایل های مخفی در مک را از دسترس خارج کرده و مخفی می کند.
اما گاهی اوقات برای رفع مشکلات نرم افزاری که در Mac شما رخ می دهد، باید به آن فایل ها یا به پوشه های مخفی دسترسی پیدا کنید. برای ایجاد فضای خالی در مک خود، پاک کردن این فایل هابه ذهن تان خطور کند اما اشتباه نکنید این فایل ها برای مک شما بسیار ضروری می باشند. قبلا دسترسی به این فایل ها بسیار دشوار بود اما رفته رفته با به روز رسانی های اپ مشاهده فایل های مخفی مک آسان تر از قبل شده است.
سوال این است چگونه فایل های مخفی در macOS را پیدا کنیم؟ و دلیل مخفی بودن این فایل ها چیست؟ تا انتهای مقاله با ما همراه باشید.
پیشنهاد مطلب: باز نشدن فتوشاپ در مک
علت مخفی بودن فایل های مک بوک و نحوه پیداکردن فایل های مخفی مکبوک
همانطور که میدانید مک بوک شما دارای دایرکتوریها، کتابخانهها و فایلهایی است که به عملکرد روان سیستمعامل کمک میکنند. اگر بخواهید هر یک از این فایلها را حذف یا منتقل کنید، ممکن است مشکلی جدی پیش بیاید بهطوریکه روند صحیح اجرای برنامه یا سیستم را به صورت کامل مختل کند.
به همین دلیل پیشنهاد کارشناسان خدمات کامپیوتری رایانه کمک این است که بههیچعنوان با این اطلاعات درون سیستم خود بازی نکنید زیرا کوچکترین تغییری که بهصورت اشتباهی انجام شود میتواند زمینهساز یک مشکل بزرگ در کارکرد دستگاه شود. همچنین اگر در هر بخش با مشکل یا سوال کامپیوتری روبرو شدید میتوانید با شماره های 9099071540 و 0217129 از کارشناسان رایانه کمک مشاوره تلفنی دریافت کنید.
اما نگران باشید زیرا با روش های که در ادامه با آنها آشنا میشویم میتوانید به دیدن فضای های مخفی در مک بوک اقدام کنید.
میدونی اگر ایرادی برای مک بوک افتاد خیلی سریع بتونی مشکلش رو رفع کنی؟ پیشنهاد میکنم مطلب ریست فکتوری مک بوک از دست ندی
ترفندهای مختلف برای پیداکردن فایلهای مخفی در مک
بهطورکلی روشهای مختلفی برای آموزش نمایش فایلهای مخفی مک وجود دارد که اگر درون اینترنت جستجو کنید با آنها آشنا میشوید اما برخی از آنها فقط در شرایط مخصوصی میتوانند اطلاعات را به شما نمایش دهند و نمیتوان آنها را بهعنوان یک روش جامع حساب کرد، اما در این مقاله متخصصان فنی کامپیوتر رایانه کمک سعی میکنند بهترین روشها را به شما آموزش دهند.
- نمایش فایل و اطلاعات مخفی در مکبوک با finder
- نمایش فایل و اطلاعات مخفی در مک با terminal
1 . آموزش مشاهده فایلهای مخفی در مک با Finder
سادهترین روش مشاهده اطلاعات مخفی در مکبوک این است که نام آن را در منوی finder دیوایس خود جستجو کنید. البته این روش مشروط به آن است که حتماً نام فایل بهخصوص را بهخاطر داشته باشید تا با تایپ کردن آن در منوی فایل بهسرعت آن را بیابید.
- بنابراین اگر به دنبال اطلاعات خاصی در سیستمعامل مک هستید تنها کافی است از این روش برای پیداکردن آن استفاده کنید.
- برای این روش ابتدا لازم است وارد بخش Terminal شویم؛
- بنابراین ابتدا وارد Launchpad شده و از قسمت Other کلیک کرده و Terminal انتخاب کنید. با این کار منوی ترمینال باز میشود و لازم است دستورات زیر را بهصورت خط به خط وارد کرده و enter بزنید
- عبارت defaults write com.apple.Finder AppleShowAllFiles true را تایپ کرده و enter را بزنید.
- سپس عبارت killall Finder را تایپ کرده و تأیید کنید.
- پس از اجرای هر دو خط کد تمام فایلهای مخفی شده در سیستم به حالت نمایش قرار میگیرند و میتوانید فایلهای مخفی خود را در Finder و هر فایل موقت ذخیره شده در دسکتاپ و دیگر مکانهای دیوایس را مشاهده کنید.
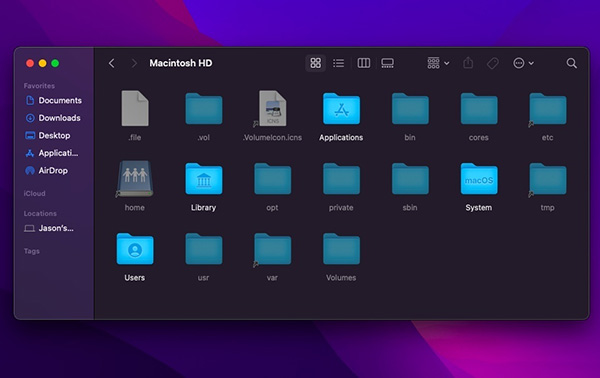
نمایش فایلهای پنهان در مک با یک میانبر ساده قابل تشخیص است که باتوجهبه توضیحات بالا بهراحتی میتوانید این کار را انجام دهید.
2 . آموزش مشاهده فایلهای مخفی مک با Terminal
ترفند بعدی که میتواند در این شرایط مفید باشد، نمایش فایل و پوشههای مخفی در مک با استفاده از ترمینال است که راهکار جامعتری است و میتواند هر اطلاعاتی با استفاده از آن بیابید. Terminal بخش مخصوص انجام دستورات سیستمی در سیستمعامل macOS است و تقریباً به منوی start ویندوز شباهت دارد (تقریباً!).
- به همین دلیل وارد این بخش شده و با استفاده از دستورات سعی میکنید از سیستمعامل بخواهیم که فایلهای مخفی را به ما نمایش دهد.
- برای این روش ابتدا لازم است وارد بخش Terminal شویم؛
- بنابراین ابتدا وارد Launchpad شده و از قسمت Other کلیک کرده و Terminal انتخاب کنید. با این کار منوی ترمینال باز میشود و لازم است دستورات زیر را بهصورت خط به خط وارد کرده و enter بزنید
- عبارت defaults write com.apple.Finder AppleShowAllFiles true را تایپ کرده و enter را بزنید.
- سپس عبارت killall Finder را تایپ کرده و تأیید کنید.
- پس از اجرای هر دو خط کد تمام فایلهای مخفی شده در سیستم به حالت نمایش قرار میگیرند و میتوانید فایلهای مخفی خود را در Finder و هر فایل موقت ذخیره شده در دسکتاپ و دیگر مکانهای دیوایس را مشاهده کنید
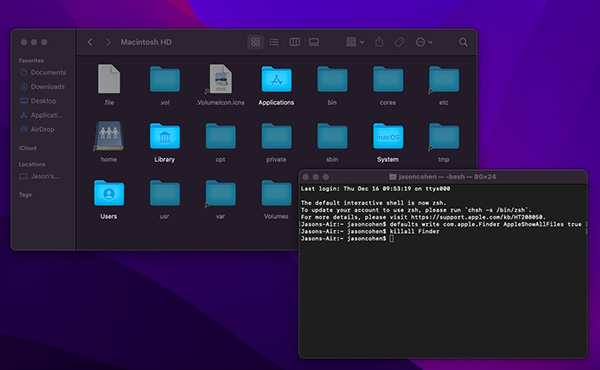
پس از مشاهده و انجام فرایندی که قرار است این کار را انجام دهید تنها برای دوباره مخفی کردن آنها لازم است مراحل زیر را دنبال کنید.
یکی از ساده ترین راه های برای افزایش سرعت مک بوک اینه که نرم فزارهای استارت آپ ویندوز رو غیر فعال کنیم! اما شما بلدی این کار رو انجام بدی؟ آموزش غیر فعال کردن نرم افزار از استارت آپ مک
پرسش و پاسخ کاربران در رابطه با نمایش فایل های مخفی در مک
در قسمت بالا به صورت کامل به این موضوع اشاره کردیم که چگونه افراد میتوانند یک فایل را در مک مخفی کرده و یا فایل های مخفی شده در مک بوک را مشاهده کنند. اما برخی کاربران گزارش داده اند که در زمان انجام این ترفند با مشکلات در نمایش فایل و پوشه های مخفی در مک روبرو میشوند که در ادامه قصد داریم به برخی از این سوالات میپردازیم پس با ما همراه باشید و در صورتی که با ابهام خاصی روبرو شده اید از بخش نظرات با کارشناسان رایانه کمک در ارتباط بوده و مشاوره رایگان دریافت کنید.
شما می توانید برای دریافت پاسخ سوال های خود از طریق تلفن های ثابت با شماره 9099071540 و از طریق موبایل با شماره 0217129 با کارشناسان رایانه کمک در ارتباط باشید.
چگونه فایل مک بوک را مخفی کنیم؟
پس ازنحوه نمایش فایلهای مخفی در Mac حالا نوبت به مخفی کردن اطلاعاتی میرسد که همه آنها را به حالت نمایش درآوردهایم این کار با استفاده از قراردادن مقدار true و false در منوی ترمینال انجام میشود.
- برای این کار دوباره وارد منوی terminal شوید و عبارت defaults write com.apple.Finder AppleShowAllFiles false تایپ کرده و enter کیبورد را بفشارید.
- سپس عبارت killall Finder تایپ کرده و تأیید کنید. با این کار تمام فایلهای که بهصورت پیشفرض به حالت نمایش درآمده بودند دوباره مخفی میشوند.
چگونه فایل و اطلاعات خود را در مکبوک مخفی کنیم؟
همانطور که در قسمت بالا گفته شد روش بالا فقط برای اطلاعاتی مفید است و میتواند آنها را مخفی کند که بهصورت پیشفرض از قبل مخفی بودهاند و با استفاده از منوی finder یا terminal آنها را به حالت نمایش درآوردهایم.
اما اگر قصد داشته باشید بهصورت دستی اطلاعاتی را از دید کاربران پنهان کنید لازم است از این ترفند استفاده کنید.
- مانند توضیحات بالا وارد منوی terminal مک شوید و دستورات زیرا را تایپ کنید.
- chflags hidden [ Space]
- سپس فایلی که قصد مخفی کردن آن را دارید را انتخاب کرده و به درون پنجره ترمینال بکشید تا مسیر آن مشخص شود.
- سپس enter کیبورد را انتخاب کنید تا اطلاعات از دید کاربران مخفی شود.
با این کار اطلاعات شما از دید دیگر کاربرانی که ممکن است از مک استفاده کنند مخفی میشود اما باید بهخاطر داشته باشید با ترفندهای گفته شده در قسمت بالا افراد دیگر بهراحتی میتوانند به این اطلاعات دسترسی داشته باشند پس مراقب باشید!
آیا با مخفی کردن فایل و پوشه در مک از ویروسی شدن آنها جلوگیری میشود؟
خیر. با مخفی کردن اطلاعات در مک بوک تنها اطلاعات از حالت نمایش عمومی به خصوصی تغییر میکند و تنها کاربران امکان مشاهده آنها را نخواهند داشت.
نمایش فایلهای پنهان در مک به زبان ساده تنها اطلاعات شما را از دید دیگر کاربرانی مخفی میکند تا دسترسی به آنها نداشته باشند، اما برنامه های مخرب در صورتی که به دستگاه شما نفوذ داشته باشند به راحتی میتوانند اطلاعات را رصد کنند و به راحتی میتوانند به اطلاعات شما آسیب برسانند.

جمع بندی آنچه خواندیم
بهطور کلی روشهای مختلفی برای پیداکردن و مخفی کردن فایلها در مک وجود دارد که در این مطلب قصد داشتیم بهترین روشهای ممکن مشاهده فایل های مخفی مک را با هم یاد بگیریم. ممنونیم که تا انتهای این مطلب همراه ما بودید و امیدواریم اکنون که به انتهای ابن مقاله رسیدهایم بتوانید به راحتی اطلاعات خود را در مکبوک مخفی و مشاهده کنید.
نظر شما در مورد روشهای گفته شده چیست؟! درصورتیکه با سوال خاصی روبرو شدید و یا شما هم روش به مخصوصی را میشناسید میتواند از بخش نظرات با ما در ارتباط باشید. برای تماس با رایانه کمک میتوانید از طریق تلفن های ثابت با شماره 9099071540 و از طریق موبایل با شماره 0217129 تماس حاصل فرمایید.