مایکروسافت آفیس جزو پرطرفدارترین نرمافزارهای اداری هستش که شامل یک سری نرمافزارهای یکپارچه بوده که ازشون میتونین برای انجام کارهای مختلف استفاده کنین. یکی از مشکلاتی که به هنگام استفاده از برنامه آفیس ممکنه با اون مواجه بشین، مشکل باز نشدن برنامه آفیس بعد از به روز رسانی هستش.
این ارور به هنگام بروزرسانی با متن ارور Updating office please wait a moment به شما نشون داده میشه و برنامه برای شما باز نمیشه و نمیتونین از امکانات برنامه برای پیشبرد کارهاتون استفاده کنین. اگه شما هم دچار این مشکل شدین و روش رفع این مشکل را بلد نیستین، پیشنهاد میکنیم با ما در ادامه مقاله همراه باشین، چون ما میخوایم نحوه برطرف کردن این مشکل رو بهتون یاد بدیم.
نحوه حل مشکل باز نشدن برنامه آفیس بعد از آپدیت
عوامل مختلفی میتونه منجر به بروز خطای Updating office please wait a moment بشه و از ورود شما به نرمافزارهای آفیس جلوگیری کنه. معمولا این مشکل بعد از آپدیت کردن نرمافزارهای آفیس به وجود میاد. در ادامه قصد داریم دلایل به وجود آمدن این مشکل و روشهای برطرف کردن اون رو بهتون یاد بدیم:
تمام نسخه های مجموعه آفیس پولیه! ولی فقط یه متخصص کامپیوتر با فعالسازی آفیس ویندوز به صورت حرفیه آشنایی داره...
رفع مشکل باز نشدن آفیس با راه اندازی مجدد ویندوز
بعضی وقتا ممکنه موقع راه اندازی ویندوز فایلهای ضروری به درستی راه اندازی نشن و این موضوع میتونه برای شما مشکلات مختلفی رو به وجود بیاره و منجر به عملکرد نادرست برخی برنامهها مخصوصا بعد از بروزرسانی بشه. در نتیجه وقتی که برنامههای آفیس رو نتونستین باز کنین و در استفاده از این برنامهها به مشکل برخوردین، بهتره در اولین قدم سیستمتون رو ریست کنین.
سریعترین و راحتترین روشی که برای حل این مشکل میتونیم به کار بگیریم راهاندازی مجدد سیستمه. برای این کار میتونین بعد از ورود به منوی Start، روی آیکون Power و سپس Restart کلیک کنین.
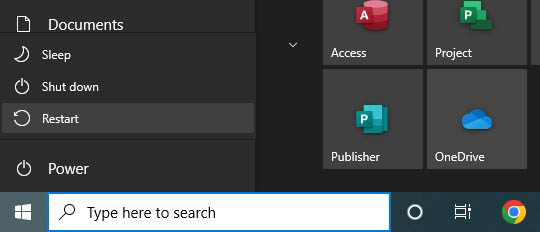
راه اندازی مجدد آفیس برای حل مشکلات آن
ممکنه موقعی که شما برنامه آفیس رو باز کردین، فایلهای اپدیتش به درستی از سیستم خونده نشده باشه و این موضوع باعث بشه تا برنامه باز نشه و بهتون ارور نشون داده بشه. در نتیجه میتونین برنامه آفیسون رو ببندین و بعد گذشت یه تایم کوتاه دوباره برنامه رو باز کنین تا مشکلش برطرف بشه.
خیلی وقتا مشکلات این مدلی بعد از یه بار بستن و باز کردن دوباره برنامه حل می شن. البته باید دقت کنین که برنامه به طور کامل بسته شده باشه. برای اینکه مطمئن بشین برنامه کامل بسته شده یا نه باید به بخش Task Manager مراجعه کنین. واسه باز کردن Task Manager باید روی منوی Taskbar راست کلیک کنین و از منویی که بهتون نشون داده می شه، گزینه ی Task Manager رو انتخاب کنین.
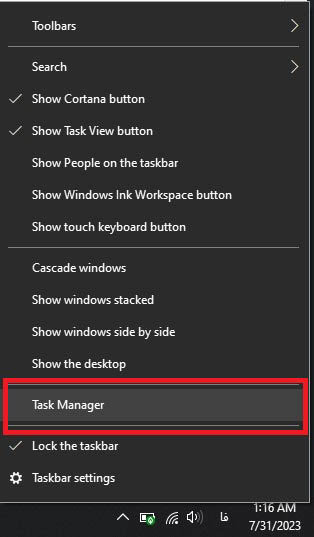
حالا وارد تب Processes بشین و Microsoft Office رو پیدا کنین و با راست کلیک روی اون، گزینه End Task رو برای بستن کامل این برنامه انتخاب کنین.
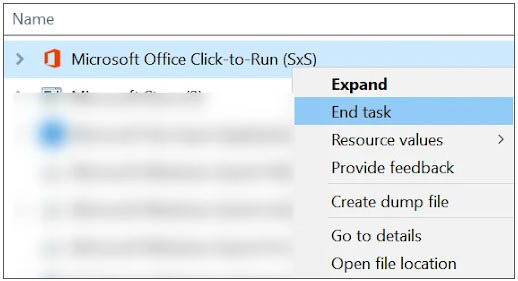
حل مشکل باز نشدن فایل های آفیس با اجرا کردن برنامه در حالت Administrator
همه برنامههای ویندوز دارای حالت Administrator هستن که در این حالت برنامهها با داشتن دسترسی کامل میتونن اقدام به اعمال تغییرات در ویندوز کنن. یه سری برنامهها هم مثل آفیس وقتهایی که دچار مشکل میشن و باز نمیشن بهتره در حالت Administrator راه اندازی بشن تا شاید مشکلشون برطرف بشه.
برای انجام این کار کافیه اسم یکی از برنامههای آفیس رو در قسمت جستجوی ویندوز تایپ کنین و از قسمت نتایج روی اون برنامه کلیک راست کنین. حالا از منویی که بهتون نشون داده میشه، روی گزینه Run as administrator کلیک کنین.
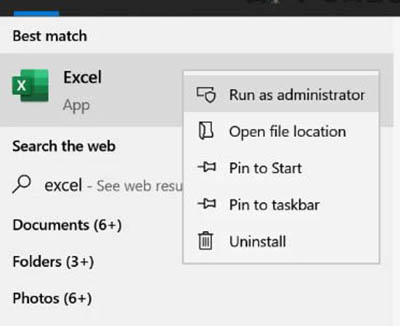
در این مرحله یه کادر بهتون نشون داده میشه که از شما تاییدیه اجرای آفیس در حالت Administrator رو میگیره. اگه روی گزینه Yes کلیک کنین، برنامه در حالت Administrator به اجرا در میاد. بعد از اینکه برنامه باز شد باید آفیسو آپدیت کنین و دوباره چک کنین ببینین مشکل باز شدن برنامه اوکی شده یا نه. واسه آپدیت کردن ویندوز، میتونین وارد لینک " دانلود جدیدترین و بروزترین نسخه مجموعه آفیس 2022 " بشین.
خیلی از افراد هنوز با روش صحیح آفیس آشنایی ندارن و بعد از نصب برنامه با مشکل روبرو میشن ولی من بهتون آموزش نصب آفیس (ورد، اکسل، پاورپوینت) کامل توضیح میدم.

وجود برنامه های مشکل ساز دلیل باز نشدن آفیس
بعضی وقتا ممکنه یه سری برنامههای مشکل ساز روی سیستم شما نصب شده باشن و باعث بروز مشکل در باز شدن برنامههای آفیس شما بشن. در چنین شرایطی برای حل مشکل آفیسون کافیه وارد حالت Safe Mode در ویندوز بشین.
با ورود به این بخش، اگه نرمافزار آفیسون بدون مشکل کار کرد باید تو بخش جستجوی ویندوز عبارت System Configuration رو تایپ کنین و روی نتیجش کلیک کنین. بعد از پنجره ای که براتون باز می شه، وارد تب Services بشین و تیک گزینه Hide All Microsoft Services رو بزنین و بعدش روی گزینه Disable All کلیک کنین.
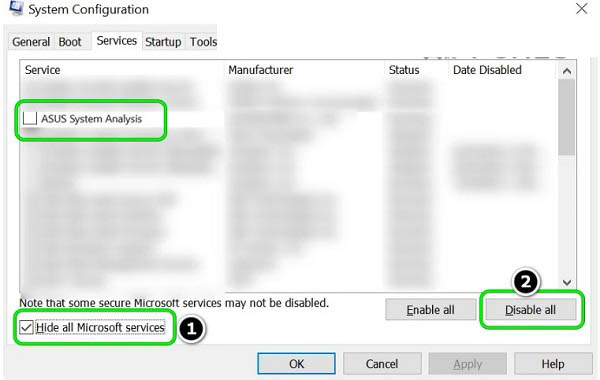
حالا به تب Startup برین و روی گزینه Open Task Manager کلیک کنین. بعد از اینکه Task Manager باز شد، روی همه موارد راست کلیک کنین و Disable رو انتخاب کنین.
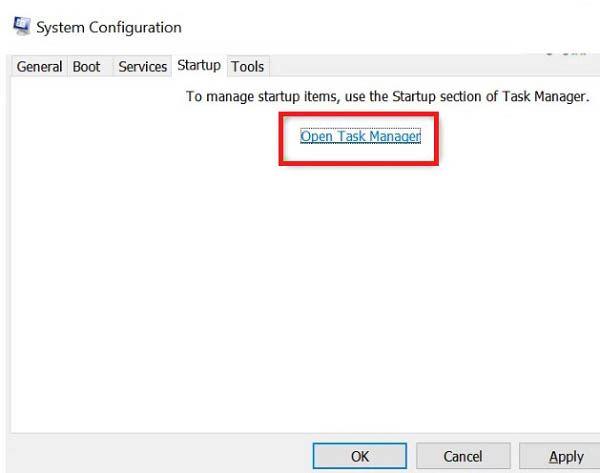
حالا تغییراتتون رو ذخیره کنین و یه بار دیگه سیستمتونو ریستارت کنین. وقتی ویندوزتون بالا اومد دوباره برنامه آفیس رو باز کنین و اگه این برنامه بدون مشکل براتون باز شد و هیچ اروری بهتون نشون داده نشد، این موضوع به این معنیه که یکی از برنامههایی که اونا رو در مرحله قبل غیر فعال کردین عامل به وجود آمدن مشکل در برنامه آفیس شما بوده.
حالا واسه اینکه بفهمین کدوم یکی از این برنامهها این مشکلو به وجود آوردن، باید دوباره مراحل بالا را تکرار کنین و تیک گزینهها رو دونه دونه فعال کنین تا ببینین کدوم یک از برنامهها با فعال شدن تیکش ارور آفیس بهتون نشون داده میشه و وقتی که اون برنامه مشکل ساز رو پیدا کردین، واسه غیر فعال کردنش اقدام کنین.
برای دریافت راهنمایی بیشتر در رابطه با نحوه پیدا کردن برنامه های مشکل ساز در ویندوز داشتین می تونین با کارشناسان رایانه کمک با استفاده از تلفن های ثابت : 9099071540 و شماره: 0217129 برای ارتباط از طریق موبایل تماس بگیرین تا به جواب سوالاتتون برسین.
البته اگه شما سوالات دیگه ای داشتین که به حوزه نرم افزار، تعمیر سخت افزار، موبایل، تکنولوژی های جدید، بازی های مختلف و مواردی از این دست برمیگشت، خیلی راحت می تونین به رایانه کمک زنگ بزنین. چون کارشناسای رایانه کمک به همه مسائل مربوط به این حوزه ها کاملا مسلط هستند.
میدونی چطور ویندوز ۱۰ رو فعال کنیم ؟ اونم رایگان! همراه با ویدیو!!
فعال کردن Safe Mode در برنامه مایکروسافت آفیس
شاید براتون جالب باشه که بدونین شما میتونین برنامه آفیسم در حالت Safe Mode راهاندازی کنین. برنامه آفیس به طور پیش فرض دارای حالت Safe Mode نیست و واسه فعال کردن این حالت شما باید افزونههای این برنامه رو غیر فعال کنین. آفیس از افزونههای مختلفی برخورداره که هر کدوم از این افزونهها یه سری امکانات ویژه در اختیار شما قرار میدنو اما گاهی افزونههای آفیس یه سری خطاها رو در سیستم شما به وجود میارن و در صورت غیر فعال کردن اون افزونه، این مشکلات هم به راحتی برطرف می شن.
برای غیر فعال کردن افزونه های آفیس باید نرمافزار مورد نظرتونو باز کنین و از قسمت بالای صفحه سمت چپ، گزینه File رو انتخاب کنین. در صفحه ای که براتون باز میشه، گزینه ی Options رو انتخاب کنین. از منویی که در قسمت چپ کادر Options قرار گرفته، وارد بخش Add-Ins بشین.
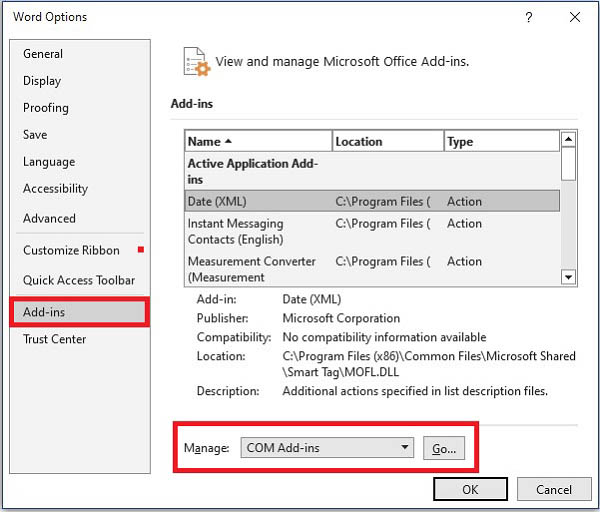
تو این مرحله یه منوی کشویی به اسم Manage بهتون نشون داده می شه که باید اونو روی COM Add-Ins تنظیم کنین و روی گزینه Go کلیک کنین. در کادری که بهتون نشن داده می شه، باید همه ی افزونه های نرم افزار رو غیر فعال کنین. واسه غیر فعال کردن افزونه هام فقط یادی تیک کنار اونارو بردارین و در انتها گزینه ی OK رو انتخاب کنین. بعد از اینکه همه ی افزونه های آفیس رو غیر فعال کردین، نرم افزار رو ببندین و بعد از چند ثانیه دوباره اونو باز کنین. حالا شروع به به روزرسانی برنامه کنین.
جمع بندی
بعضی وقتا ممکنه وقتی که شما نیاز به استفاده از یکی از نرم افزارای آفیس واسه انجام دادن کاراتون دارین، برنامه باز نشه و بهتون ارور Updating office please wait a moment نشون داده بشه. برای رفع مشکل باز نشدن برنامه آفیس بعد از بروزرسانی می تونین از طریق یکی از روشایی که در این مقاله بهشون اشاره کردیم اقدام کنین تا بتونین دوباره از این برنامه برای انجام کارهای مختلفتون استفاده کنین. ساده ترین راه حل واسه رفع این مشکل هم ریست کردن ویندوز هستش.
آیا تا حالا شما هم به این مشکل برخوردین؟ چه راه کاری رو واسه رفع این مشکل استفاده می کنین؟ اگه راه حلتون ساده و کاربردیه و تو مقاله هم ما بهش اشاره ای نکردیم، ممنون می شیم اونو در بخش کامنت به ما و بقیه کاربرا به طور کامل توضیح بدین.
اگه سوالی درباره هر یک از روشای بالا واسه حل مشکل باز نشدن برنامه office بعد از بروزرسانی داشتین، به راحتی میتونین با خدمات کامپیوتری رایانه کمک با استفاده از تلفن های ثابت : 9099071540 و شماره: 0217129 برای ارتباط از طریق موبایل تماس بگیرین تا کارشناساش سوالات شما را در کمترین زمان پاسخ بدن و ابهامات شما رو برطرف کنن.