تاریخچه پرینت زمانی که یک دستور پرینت برای پرینتر ارسال میشود ، پس از پرینت گرفته شدن فایل مورد نظر از هیستوری پرینتر پاک میشود اما این امکان وجود دارد که ما ثبت گزارش در پرینتر را فعال کنیم تا یک لیست از پرینت های گرفته در اختیار ما قرار داده شود ، همچنین میتوانید لیست هیستوری پرینتر را پرینت بگیرید ، بنابراین گزارش پرینت از فایل هایی که پرینت میشود مجزا است یعنی ما گزارشگیری از پرینتر را لازم است فعال کنیم تا به این لیست دسترسی داشته باشیم ، در این مقاله که از طرف مشاورین کامپیوتری رایانه کمک برای شما عزیزان بر روی سایت قرار داه شده است قصد داریم شما را با مراحل فعالسازی تاریخچه پرینتر آشنا کنیم پس همراه ما باشید.
پشنهاد مطلب : اگر مشکل متصل شدن به پرینتر وای فای خود را دارید در این مقاله صفر تا صد در این رابطه به شما یاد داده ایم : چرا پرینتر وایرلس به وای فای متصل نمیشه ؟
فعال کردن هیستوری log پرینتر
قبل از هر چیز برای اینکه لاگ پرینت هایی که برای پرینتر ارسال شده است و در حال پرینت گرفته شدن است و یا خطایی داده است را ببنیم لازم است به Printer Queue برویم برای اینکار به روش زیر در ویندوز 10 عمل میکنیم.
- ابتدا کلید های ترکیبی Win + I را بزنید تا صفحه تنظیمات ویندوز را مشاهده کنید
- حالا بر روی گزینه Devices کلیک کنید
- حالا میتوانید با کلیک بر روی Printers & Scanners وارد صفحه پرینتر ها اسکنرهای نصب شده بر روی سیستم خود بروید
- حالا در سمت راست صفحه لازم است به دنبال پرینتر خود بگردین آن را پیدا کنید و صفحه مرتبط با تنظیمات پرینتر را باز کنید و در نهایت بر روی گزینه Open Queue بزنید تا صف پرینت های ارسال شده را مشاهده کنید
- نکته : در این صف پرینت هایی که گرفته شده است را نمیتوانیم ببینیم فقط پرینت هایی که در حال انجام هستند و همچنین فایل هایی که به هر دلیلی در حین پرینت گرفتن با خطا مواجه شدن اند برای دیدن تاریخچه پرینتر لازم است ادامه مراحل را انجام دهید تا لاگ هیستوری پرینتر را فعال کنید.
تا حالا شده برات سوال شده که چطوری میتونی صفحه مورد نظرتو برای پرینت انتخاب کنی؟! انتخاب صفحه برای پرینت
فعال کردن Printer History
برای اینکه Printer History را فعال کنید میتوانید مراحل زیر را انجام دهید
1-ابتدا بر روی پرینتری که قصد دارید تاریچه پرینتر بر روی آن فعال باشد کلیک راست کنید و گزینه properties را انتخاب کنید و یا میتوانید نرم افزار پرینتر را باز کنید و گزینه manage و در نهایت گزینه properties را انتخاب کنید تا تنظیمات مربوط به پرینتر باز شود
2-حالا بر روی سربرگ advanced کلیک میکنیم و تیک کنار گزینه Keep Printed Documents را میزنیم و در نهایت بر روی ok کلیک میکنیم تا تنظیمات انجام شده اعمال شود.
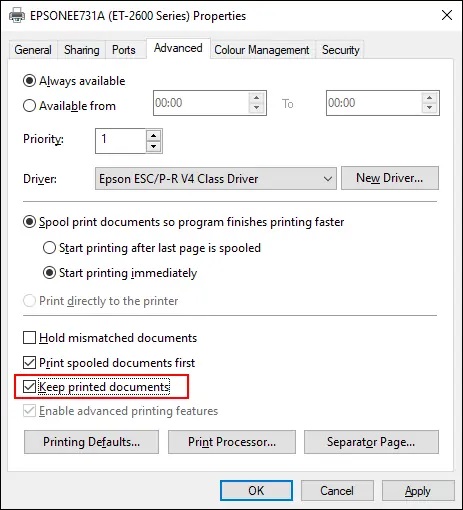
پیشنهاد می کنیم: دریافت و ارسال فکس با کامپیوتر
با انجام این مراحل هیستوری پرینتر مورد نظر ما فعال شده است اگر قصد دارید بتوانید لاگ دیگر پرینتر های متصل به سیستم خود را نیز مشاهده کنید میتوانید مراحل بالا را دوباره تکرار کنید.
اگر هیستوری پرینتر را فعال کنیم در صف پرینتر چه تغییر به وجود میآید
زمانی که ما گزینه Keep Printed Documents را تیک میزنیم به این معنی است که تاریخچه پرینتر خود را فعال کرده ایم حالا زمانی که یک فایلی برای پرینت ارسال میکنیم پس از تکمیل فرایند پرینت این فایل از صف پرینت و یاOpen Queue که در بالاتر با هم بررسی کردیم حذف نمیشود و در این صف میماند بنابراین در نظر داشته باشید که به صورت دستی این صفحه را هر چند مدت یکبار حذف کنید چرا که پس از مدتی لیست طولانی از پرینت های گرفته شده خواهید داشت برای حذف این لیست میتوانید مراحل زیر را انجام دهید.
پیشنهاد مطلب : برای تنظیم کردن پرینتر در مرورگر کروم این لینک و برای تنظم پرینتر در مرورگر فایرفاکس این لینک را ببینید
پرینتر شما هم موقع چاپ کاغذ سفید بیرون میده؟ آموزش رفع مشکل سفید چاپ کردن در پرینتر
پاک کردن تاریخچه پرینتر
- ابتدا وارد کنترل پنل ویندوز شوید داخل استارت سرچ کنید control و این صفحه را باز کنید
- حالا به دنبال device and printer هستیم و وارد این گزینه میشویم
- حالا بر روی نام پرینتر خود کلیک راست و گزینه see what’s printing را کلیک کنید
- پنجره ی کوچکی که به شما نمایش داده میشود گزینه printer را کیک کنید
- حالا گزینه cancel all را بزنید این صفحه خالی میشود
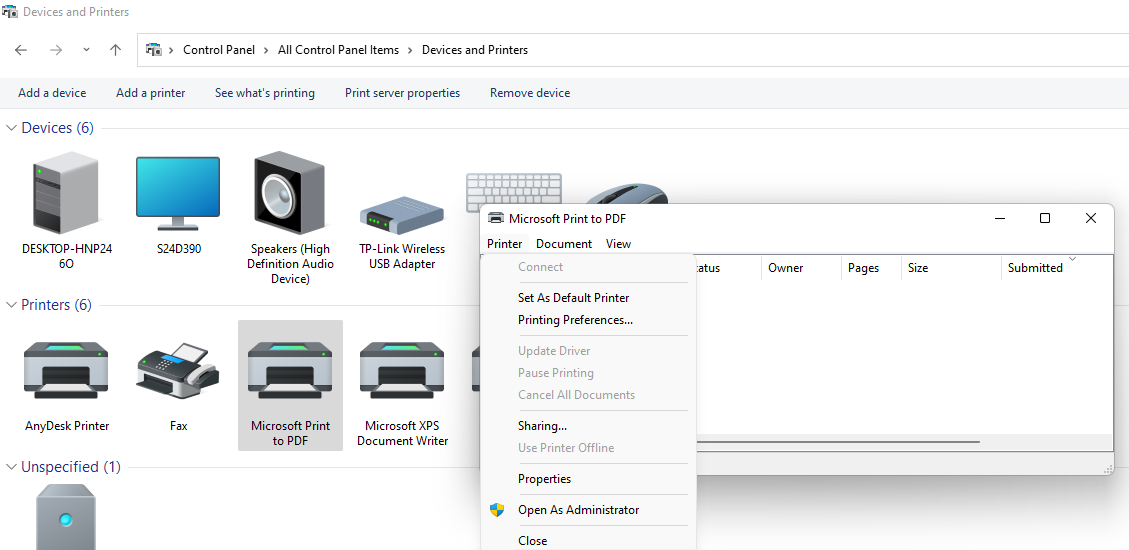
آیا نیاز به فعالسازی تاریخچه پرینتر داریم ؟
با بررسی تاریخچه پرینتر این امکان برای ما فراهم میشودکه اسناد پرینت گرفته شده را بررسی کنیم و در صورت نیاز آنها را ذخیره کنیم چرا که هیستوری پرینتر به صورت دیفالت بر روی ویندوز ذخیره نمیشود ، همچنین اگر از ویندوز سرور استفاده میکنید این امکان برای شما فراهم شده است که Print Logging را از داخل تنظیمات پرینتر خود فعال کنید ، تا این تاریخچه برای شما نگه داشته شود، روشی که بررسی کردیم فعالسازی تاریخچه ویندوز بر روی ویندوز 10 بود اگر از نسخه های دیگر ویندوز استفاده میکنید این تنظیمات در دسترس شما نخواهد بود و لازم اس برای اینکار نرم افزاری را بر روی سیستم خود نصب کنید که در ادامه روش انجام اینکار بر روی سیستم عامل های مختلف را بررسی خواهیم کرد.

فعالسازی تاریخچه پرینتر در ویندوز سرور
معمولا بر روی ویندوز های سرور این کار منطقی به نظر میرسد چرا که شما نیاز دارید بدانید داخل شبکه ی کامپیوتری شما چه فایل های از چه سیستم هایی پرینت گرفته شده است برای اینکار ما مراحل زیر را طی میکنیم :
در مرحله اول برای رفتن به تنظیمات پرینتر بر روی گزینه File کلیک میکنیم و پس از آن گزینه Server Properties را انتخاب میکنیم ، در این صفحه Advanced را انتخاب کنید و در نهایت تیک باکس کنار ” Log spooler information events را بزنید تا لاگ پرینتر برای شما نگهداری شود ، و در نهایت سیستم خود را یک بار ری استارت کنید
حالا به راحتی میتوانید تاریخچه فایل های پرینت شده بر روی این سیستم را مشاهده کنید
در آینده هر زمان که خواستید وقایع چاپ را مشاهده کنید به این مسیر بروید. که در ویندوز های مختلف در کنترل پنل میتوانید به آن دسترسی داشته باشید:
1-ابتدا وارد ویندوز خود شوید
2-حالا حالت مشاهده کنترل پنل بر روی large icon باشد تا تمامی گزینه ها را مشاهده کنید و سپس گزینه Administrative Tools را انتخاب کنید
3-حالا به قسمت event viewer یا مشاهده اتفاقات میرویم
4- حالا از منو کناری گزینه Applications and Services را انتخاب و سپس وارد گزینه Microsoft شوید و Windows را انتخاب کنید در نهایت گزینه Print Service را باز کنید
5-حالا بر روی “Operational” کلیک راست میکنیم و گزینه “Enable Log” را انتخاب میکنیم.
در این صفحه ای که مشاهده میکنید مواردی که با ID307 نشانه گذاری شدهاند، اسنادی هستند که چاپ شدهاند.
میدونی پر بودن حافظه پرینتر باعث میشه پرینت نگیره ! حالا برای اینکه یاد بگیری چطوری حافظه پرینتر را پاکسازی کنی مقاله حذف حافظه پرینتر رایانه کمک رو بخون.
چطور تاریخچه پرینتر را در مک مشاهده کنیم
ممکن است در شبکه خود که از روی سرور لاگ پرینتر را فعال کرده اید دستگاه مکی داشته باشد که نیاز به مشاهده لاگ این دستگاه داشته باشید برای مشاهده لاگ فایل های پرینتر در دستگاه های مک داخل شبکه از مسیر زیر کار را انجام میدهیم :
1-ابتدا در مک مورد نظر مرورگر Safari را باز کنید.
2-حالا داخل مروگر سافاری در نوار آدرس، مسیر ” http://localhost:631″ را تایپ کنید و کلید “Enter” را بزنید تا صفحه مورد نظر باز شود.
3-حالا بر روی سربرگ ” Jobs” در بالای صفحه کلیک کنید.
4-حالا برای مشاهده تاریخچه فایل های پرینت شده در مک گزینه “Show All Jobs” را انتخاب کنید.
پیشنهاد مطلب : اگر با شیر کردن پرینتر در شبکه مشکل دارین میتونید مشکل رو از این طریق حل کنید : شیر کردن پرینتر در شبکه
پرینت مجدد فایل های قبلی
یکی از سوالاتی که کاربران معمولا از رایانه کمک میپرسند این است که آیا میتوانیم از تاریخچه فایل های پرینت شده دوباره فایلی را پرینت مجدد بگیریم ؟ بله چنین امکانی برای شما وجود دارد در ادامه به این مورد چه چگونه میتوانیم فایل های پرینت شده را بازیابی کنیم اشاره خواهیم کرد.
میخوای خودت صفر تا صد نصب ویندوز رو یاد بگیری؟ نصب ویندوز
دسترسی به فایل های پرینت شده بعد از پاک کردن
ممکن است شما بعد از اینکه فایلی را چاپ میکنید به اشتباه آن را از روی سیستم خود حذف کنید و یا ممکن است آن را پیدا نکنید در این شرایط از طریق فایل spool میتوانید فایل گم شده را پیدا کنید و پس از تغییر پسوند آن ، فایل را ذخیره کنید.
برای بازیابی فایل هایی که اخیرا در سیستم خود چاپ کرده اید میتوانید از فایل spool directory استفاده کنید اما این مورد را توجه کنید که این فایل برای مدت کوتاهی بر روی سیستم شما میماند بنابراین اگر فایل مهمی را پاک کرده اید که قبلا آن را چاپ کرده بودین خیلی سریع آن را از طریق این فایل بازیابی کنید.

Spool Directory چیست و چه کاربردی دارد؟
قبل از اینکه به سراغ بازیابی فایل پرینت شده در ویندوز برویم بهتر است با spool directory کمی آشنا شوید زمانی که شما در ویندوز فایلی را چاپ میکنید. این فایل به صورت مستقیم به پرینتر ارسال نمیشود بلکه در ابتدای این فایل کارچاپی از طریق print spooler نوشته میشود که یکی از سرویس های ویندوزی محسوب میشود، پس از آن این فایل در صف فایل هایی قرار میگیرد که لازم است چاپ شود ، که به این فرایند spooling گفته میشود، حالا پرونده هایی که در این فرایند چاپ با استفاده از این سرویس ویندوزی تولید میشوند در یک فایلی به نام spool folder قرار داده میشوند. حال ما میخواهیم با استفاده از پرونده هایی که از این طریق تولید و در این فایل ذخیره شده اند فایل های چاپ شده روی سیستم شما را بازیابی کنیم. برای اینکار مراحل زیر را طی میکنیم:
بازیابی فایل های پرینت شده قبلی
ابتدا لازم است وارد پوشه spool در ویندوز خود شوید برای انجام اینکار در استارت ویندوز کلمه spool را سرچ میکنیم ، و پس از یافتن این پوشه آن را با کلیک کردن و یا زدن دکمه اینتر باز میکنیم
این فایل معمولا در مسیر c:windos\system32 قرار دارد اگر از طریق استارت آن را پیدا نکردین میتوانید وارد این مسیر شوید و فولدر مورد نظر را پیدا کنید
در این پوشه ، فولدری با نام printers داریم که تمامی فایل های پرینت شده بر روی سیستم ما را در این پوشه قرار داده است و پسوند آن tmp است ما قبلا با هم در رابطه با فایل های تمپ صحبت کردیم حتما این مقاله را مطالعه کنید : فایل های tmp چیست
لازم است در این مرحله پسوند tmp را به پسوند اصلی فایل تغییر دهیم ممکن است فایل شما اکسل ، ورد و یا پی دی اف باشد هر کدام که هست همان پسوند را قرار دهید و مجددا فایل خود را چاپ کنید
سخن آخر
در این آموزش به صورت کامل یاد گرفتیم که چطور تاریخچه پرینتر خود را فعال کنیم تا بتوانیم فایل های پرینت شده قبلی خود را ببینیم ، همچنین یاد گرفتیم که اگر فایلی را چاپ کردیم و از روی سیستم حذف کردیم چطور آن را بازیابی و چاپ مجدد کنیم ، امیدواریم این آموزش برای شما مفید بوده باشد، درصورتی که در رابطه با حل مشکلات پرینتر ،سرور و ویندوز سوالی داشته باشید میتوانید با کارشناسان ما تماس بگیرید ، برای تماس با رایانه کمک از طریق تلفن ثابت میتوانید شماره هوشمند 9099071540 را شماره گیری کنید همچنین از طریق موبایل میتوانید از شماره اعتباری 0217129 برای ارتباط با کارشناسان رایانه کمک استفاده کنید
نظر شما در رابطه با این مطلب چیست ؟ تا به حال فایلی را پرینت کرده اید و به اشتباه آن را پاک کنید؟
