❓آیا کاهش حجم ویدیو بدون افت کیفیت امکانپذیر است؟
یکی از سوالات پرتکرار کاربران این است که بهترین نرم افزار كم كردن حجم فيلم بدون افت كيفيت برای کامپیوتر چیست؟ در این مقاله از رایانه کمک تصمیم داریم در خصوص کاهش حجم فیلم بدون افت کیفیت با نرم افزار HandBrake اطلاعاتی را به شما ارائه دهیم، پس اگر به دنبال یک نرم افزار خوب برای کاهش حجم ویدیو بدون افت کیفیت هستید تا انتهای این مطلب با ما همراه باشید.
همچنین می توانید برای دانلود نرم افزارهای پر کاربرد به سایت دانلود رایانه کمک مراجعه کرده و نرم افزار مورد نیاز خود را به صورت کاملا رایگان دانلود نمایید.
✴️✴️ رفع مشکلات نرم افزاری با کارشناسان فنی رایانه کمک : ☎️از طریق تلفن ثابت 9099071540 و 📱 از طریق موبایل 0217129
 آنچه در این مقاله می خوانیم:
آنچه در این مقاله می خوانیم:
✅آیا کاهش حجم ویدیو بدون افت کیفیت امکان پذیر است؟
✅بهترین نرم افزار فشرده سازی فیلم بدون افت کیفیت
✅آموزش نرم افزار کاهش حجم فیلم
✅آموزش کار با برنامه HandBrake
✅آموزش مرحله به مرحله هندبریک در MacOS
✅کاهش حجم فیلم بدون افت کیفیت آنلاین
✅پاسخ به سوالات كاربران در رابطه با کاهش حجم فیلم بدون افت کیفیت با نرم افزار HandBrake
✅سخن پایانی
آیا کاهش حجم ویدیو بدون افت کیفیت امکان پذیر است؟
بسیاری از کاربران به دنبال راهی برای کاهش حجم فیلم بدون افت کیفیت هستند. اما چالشی که با آن همیشه روبرو هستند این است که آیا کاهش حجم ویدیو بدون افت کیفیت ممکن است؟
در جواب این سوال باید بگوییم اینکه یک فیلم مثلا 2 گیگابایتی را به 1 گیگابایت کاهش حجم دهیم قطعا با افت کیفیت روبرو می شویم. و جزئیات بسیاری از دست می دهیم. اما برخی از نرم افزارها وجود دارند که کمک میکنند این افت کیفیت ویدیو بسیار کمتر از حد معمول باشد. نرم افزار Handbrake برای همین کار طراحی و ساخته شده است. در این نرم افزار با استفاده از بهترین تکنولوژی جهت کاهش حجم و در عین حال حفظ کیفیت ویدیو طراحی شده است. در ادامه مقاله به آموزش نرم افزار کاهش حجم فیلم خواهیم پرداخت.
حافظه گوشی اندرویدت پر شده؟ نمیدونی چطوری میشه خالی کرد؟ برای خالی کردن حافظه گوشی سامسونگ روی این لینک کلیک کن
بهترین نرم افزار فشرده سازی فیلم بدون افت کیفیت
بارگذاری ویدیو در فضاهای مختلف سبب شده حجم آن اهمیت زیادی پیدا کند، از طرفي بارگذاری و بارگیری فایل های ویدیویی بزرگ کند است. زیاد بودن حجم ویدیوها باعث اشغال فضای سیستم و صرف مدت زمان زیادی برای بارگذاری یا دانلود ویدیو خواهد شد. به خصوص که امروزه ارسال ویدیو در شبکه های اجتماعی و آپلود آن در اپلیکیشن هایی مانند اینستاگرام افزایش یافته است و برخی از اپلیکیشن ها در آپلود ویدیو محدودیت هایی دارند به عنوان مثال برای ارسال پیام صوتی یا ویدیویی در اینستاگرام مجاز به ارسال حجم حداکثر 15 مگابایت می باشید.
اهمیت کم کردن حجم ویدیو باعث شده است که نرم افزارها و سایت های آنلاین متعددی به جهت فشرده سازی ویدیو در اختیار کاربران قرار بگیرند، استفاده از این نرم افزارها بسیار ساده بوده و تا حد قابل قبولی حجم ویدیو را کاهش خواهد داد. یکی از بهترین نرم افزارهای فشرده سازی فیلم که بدون افت کیفیت حجم ویدیو را کاهش می دهد نرم افزار HandBrake (هندبریک) نام دارد.

یکی از محبوب ترین ابزارهایی که می تواند حجم فایل را بدون از دست دادن کیفیت به میزان قابل توجهی کاهش دهد، Handbrake است.
اين برنامه به سه دلیل در ميان كاربران محبوبيت دارد:
- می تواند ویدیو را تقریباً به هر فرمتي تبدیل کند. wmv ، فایل تصویری ویندوز مدیا ، فایل صوتی ویدیوی Interleave ، .m4v ، .mov و غیره
- این برنامه رایگان و متن باز است.
- در ویندوز، مک و لینوکس به خوبي كار مي كند.
پيشنهاد ميشه بخونيد: چطور زیرنویس فیلم را اجرا کنم؟
آموزش نرم افزار کاهش حجم فیلم
برای کاهش حجم فیلم در کامپیوتر هندبریک به عنوان بهترین نرم افزار فشرده ساز ویدیو شناخته شده که اپن سورس یا کد باز می باشد، از جمله اصلی ترین مزایای استفاده از این برنامه می توان به موارد ذیل اشاره کرد:
- رایگان بودن نرم افزار
- قابلیت شارپ ویدیو
- کم حجم بودن نرم افزار
- امکان قسمت بندی ویدیو
- از بین بردن نویزهای ویدیو
- قابلیت تنظیم اندازه ی ویدیو
- امکان اضافه کردن متن به ویدیو
- فشرده سازی ویدیو با حفظ کیفیت
- فشرده سازی ویدیو در سریع ترین زمان
- پشتیبانی از تمامی فرمت های ویدیویی
- فشرده سازی فایل های ویدیویی و صوتی
- قابل استفاده در تمامی نسخه های ویندوز، لینوکس و مک
جالبه بدونی خیلی ساده و راحت میشه ویدیو رو با گوشی اندرویدی کم حجم کرد؟ تازه بدون این که کیفیتش بیاد پایین! پیشنهاد میکنم مطلب "کاهش حجم فیلم در گوشی های اندروید" رو از دست ندی
آموزش کار با برنامه HandBrake
بعد از دانلود و نصب نرم افزار آن را اجرا نمایید.
اگر به دنبال دانلود نرم افزار کاهش حجم فیلم پرتابل هستید می توانید نسخه ی portable نرم افزار HandBrake را که نیاز به نصب ندارد دانلود نمایید.
از طریق گزینه ی source selection یا با drag & drop فایلی که قصد فشرده سازی آن را دارید انتخاب نمایید.
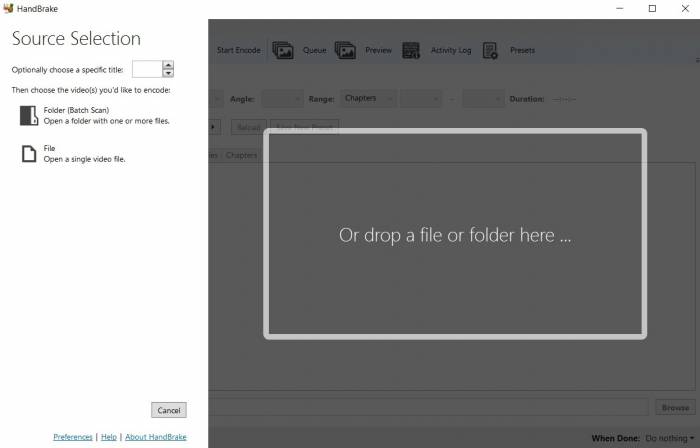
مهم ترین ابزارهای این نرم افزار در بخش وسط صفحه به کاربر نمایش داده می شود.
بعد از بارگذاری ویدیو از بخش Container می توانید فرمت مورد نظر خود را برای فایل خروجی از بین گزینه های MP4، WebM و MKV انتخاب نمایید.
Picture: در تب اول با نام picture، گزینه ی Anamorphic را بر روی None قرار دهید با این کار ابعاد تصویر ویدیوی شما تغییر نخواهد داشت. مطمئن شوید تیک گزینه ی Keep aspect ratio فعال است.
با وارد کردن Width و Height رزولوشن ویدیو را مشخص نمایید. اعدادی که در این بخش می توانید انتخاب کنید عبارت است از: 240، 360، 480، 576، 720 و 1080 که باید با توجه به فضایی که می خواهید ویدیو را به اشتراک بگذارید رزولوشن را انتخاب نمایید.
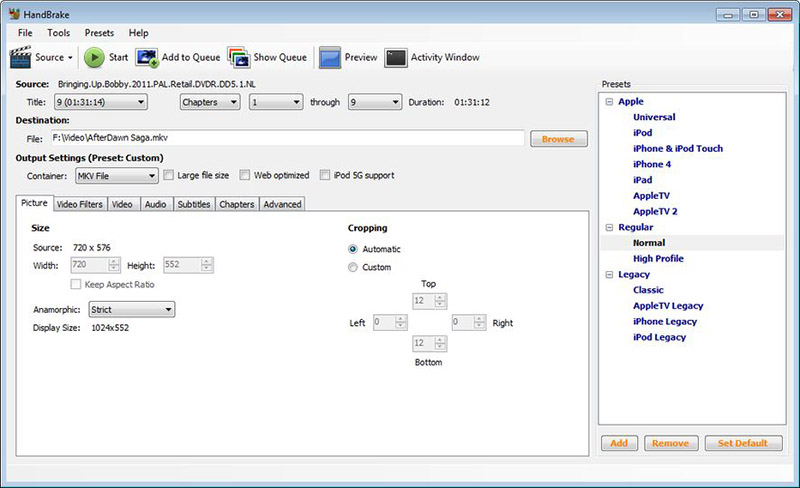
در تب Filter نیاز به تغییر گزینه ای نخواهد بود.
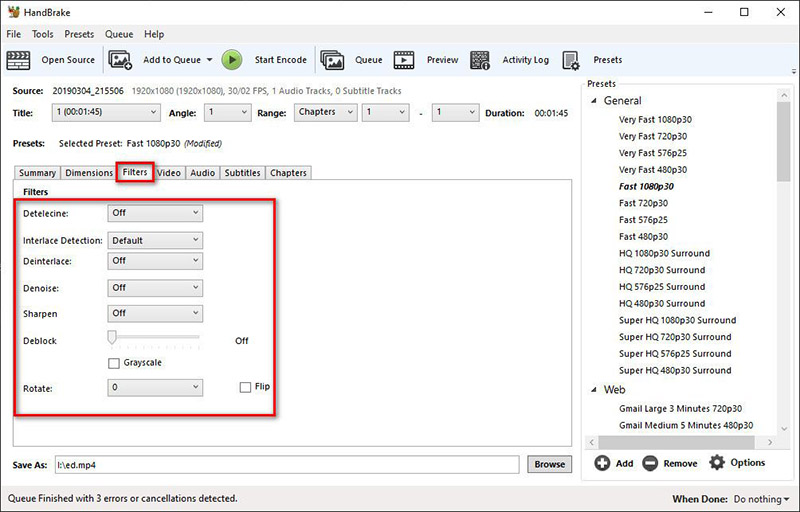
در این مرحله برای تنظیم کیفیت خروجی ویدیو باید به تب Video بروید.
Video Codec : همان طور که مشخص است گزینه ی Video Codec به فایل خروجی مربوط می باشد، که معمولا بر روی 264H تنظیم می شود، بیش تر پخش کننده های رایج که کاربران از آن ها استفاده می کنند از این کدک پشتیبانی می کنند.
Encoder profile: لازم است این بخش را بر روی گزینه ی High قرار دهید.
Frame rate: نرخ فریم یا FPS در این بخش تعیین می شود، در صورتی که می خواهید نرخ فریم ویدیوی خروجی با ویدیوی اصلی یکسان باشد این بخش را بر روی گزینه ی Same as source تنظیم نمایید.
حال تیک گزینه ی Constant Frame rate را فعال کنید.
Avg Bitrate: تنظیمات این بخش از مهم ترین مراحل فشرده سازی ویدیو می باشد که به بیت ریت مربوط است، به طور کلی بیت ریت به معنای اطلاعاتی است که در یک واحد زمانی در فایل شما وجود دارد. هر چه عدد مربوط به بیت ریت بیش تر باشد حجم ویدیوی خروجی بیش تر و کیفیت آن بالاتر خواهد بود.
می توانید برای مقدار عدد بیت ریت برای فشرده سازی فایل خروجی از جدول ذیل استفاده کنید:
|
ابعاد
|
بیت ریت
|
|
رزولوشن
|
اینستاگرام، تلگرام و...
|
آپارات، یوتیوب و...
|
|
240
|
90
|
180
|
|
360
|
120
|
220
|
|
480
|
190
|
300
|
|
576
|
250
|
400
|
|
720
|
380
|
600
|
|
1080
|
450
|
800
|
حال تیک گزینه ی 2-pass encoding را فعال کرده و تیک گزینه ی turbo first pass را غیر فعال نمایید.
Encoder Preset: این بخش مشخص کننده ی دقت نرم افزار برای فشرده سازی می باشد که بر روی حالت Fast یا Medium قرار دارد. در صورتی که فشرده سازی سریع صورت بگیرید کیفیت ویدیو کم و حجم آن زیاد خواهد شد. بهتر است این بخش را بر روی Placebo تنظیم کنید.
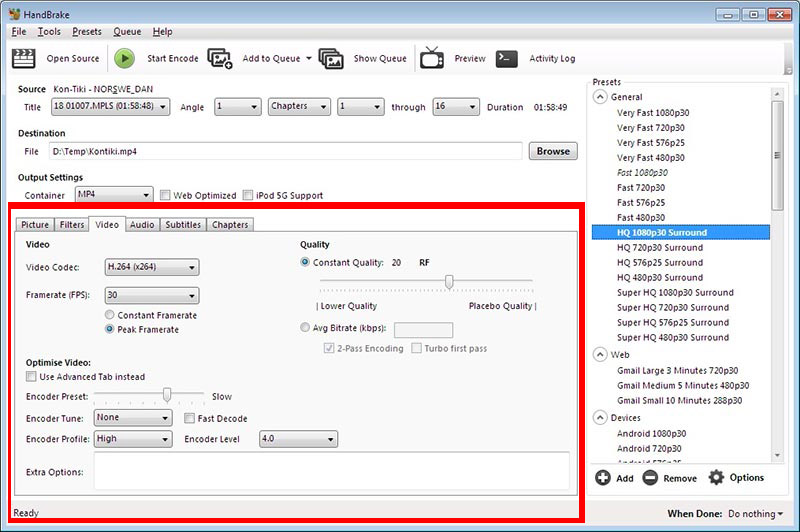
از آن جایی که بخشی از حجم فایل های ویدیویی به صدای آن مربوط می شود لازم است تا از تبaudio اقدام به فشرده سازی صدای فایل نمایید. باید متغیر بخش codec را بر روی AAC قرار دهید.
متغییر بعدی را بر روی bitrate و دومین متغیر را بر حسب کیفیت صدایی که می خواهید، بر روی یکی از سه حالت stereo و 196kbps (برای صدای با کیفیت)، stereo و 112kbps (صدای مطلوب) و mono و 56kbps (صدای ضعیف با حجم پایین) قرار دهید.
حال بر روی فلش کنار گزینه ها کلیک کنید و برای مقدار samplerate عددی بین 16 تا 44.1 را انتخاب نمایید، اگر می خواهید فشرده سازی بیش تری داشته باشید بهتر است عدد 16 را انتخاب نمایید.
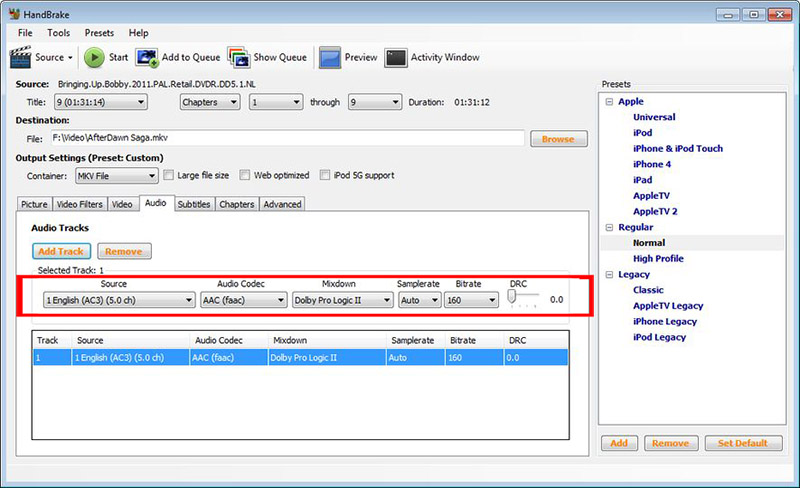
در آخر با انتخاب گزینه ی Browse می توانید محل ذخیره سازی فایل خروجی را مشخص کرده و گزینه ی Start Encode را برای شروع فشرده سازی انتخاب کنید.
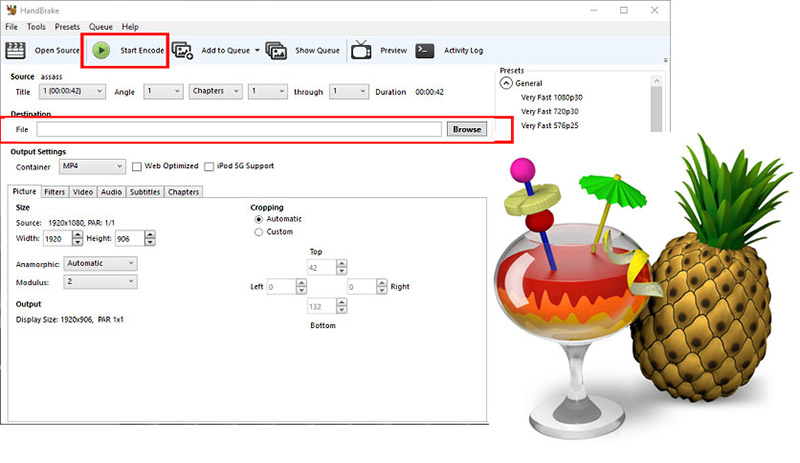
زمان فشرده سازی به تنظیمات انجام شده و حجم اولیه ی ویدیو بستگی خواهد داشت.
نرم افزار ADVANCED JPEG COMPRESSOR یک برنامه حرفه ای هستش که برای فشرده کردن عکس ها. آموزش رایگان این برنامه رو میتونید داخل مطلب آموزش کاهش حجم عکس با استفاده از نرم افزار ADVANCED JPEG COMPRESSOR مطالعه کنید.
آموزش مرحله به مرحله هندبریک در MacOS
در ادامه به صورت گام به گام نحوه به آموزش نرم افزار Handbrake میپردازیم.
بعد از ورود به نرم افزار با پنجره زیر مواجه مي شويد.
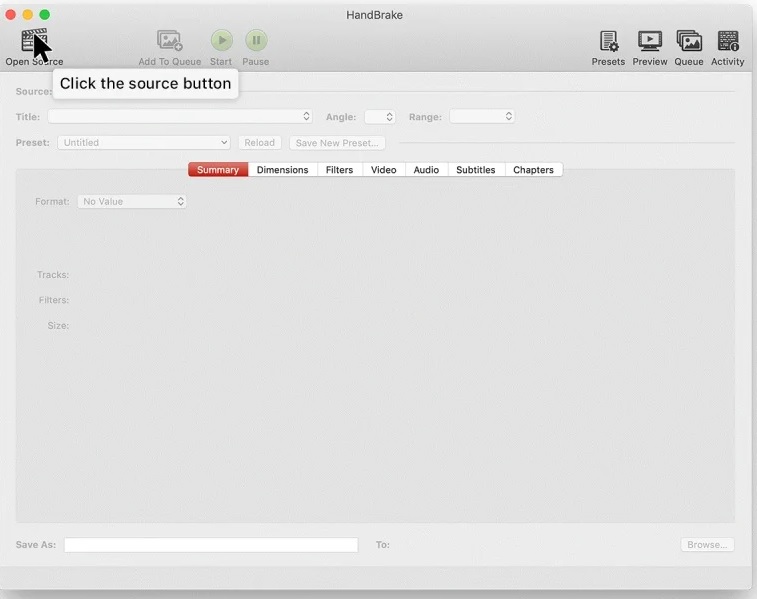
1. در این مرحله میبایست فایل خود را برای تبدیل و فشردهسازی به هندبریک وارد کنید. با کلیک روی کلیدی که در تصویر مشخص شده میتوانید فایل خود را انتخاب و وارد کنید. پس از انتخاب فایل مانند تصویر پایین گزینه Open را انتخاب کرده و فایل را بارگذاری کنید.
2. در قدم دوم لازم است مکان خروجی فایل خود را انتخاب کنید. با این کار تعيين مي كنيد فایل مورد نظر شما پس از تبدیل در چه مکانی از کامپیوتر ذخیر شود. برای این کار روی دکمه Browse کلیک کرده و محل ذخیره را انتخاب کنید.
در این مرحله باید فرمت مورد نظر خود را انتخاب کنید. با کلیک روی قسمت مشخص شده در عکس از بین فرمتهای موجود، فرمت مطلوب خود را مشخص کنید.
3. سپس انکودر ویدیوی خود را مشخص کنید. برای این کار کافیست ابتدا سربرگ Video را انتخاب کرده و سپس در قسمت Video Encoder، مقدار مورد نظر خود را انتخاب کنید. با انتخاب انکودر، میزان کیفیت کار خروجی را تنظیم کنید.
با انتخاب گزینه high کیفیت کار خروجی شما در بالاترین سطح ممکن خواهد بود و کاهش کیفیت ویدیو به حداقل میرسد.
4. سپس نوبت به انتخاب میزان فریم ویدیو میرسد. شما میتوانید با انتخاب درجه FPS یا همان Framerate Per Second میزان نرخ فریم ویدیو را مشخص کنید. بهتر است به مقادیر مختلف کاری نداشته باشید و طبق تصویر گزینه Same as Source را انتخاب کنید.
در نهایت مطمئن شوید که Constant Framerate را فعال کردهاید. این ویژگی به بهبود خروجی کار کمک میکند.
پس از این مرحله لازم است میزان بیت ریت (Bit Rate) ویدیوی خود را مشخص کنید. بهتر است این مقدار را بین 5000 تا 10000 (kbps) انتخاب کنید. توجه داشته باشید هر چه میزان بیت ریت ویدیو بالاتر باشد حجم نهایی کار بیشتر و کیفیت آن نیز بالاتر خواهد رفت، پس فقط در مواردی که نیاز به کیفیت بالای کار خروجی خود دارید، میزان بیت ریت را روی 10000 تنظیم کنید.
5. در این مرحله برگه مورد نظر را از روی Video عوض کرده و روی Dimensions انتخاب کنید. در این قسمت قادر خواهید بود میزان رزولوشن یا سایز فریم ویدیوی خود را تنظیم کنید.
جهت تنظیمات بعدی طبق مراحل زیر را انجام مي دهيد:
- حالت Anamorphic را به حالت None عوض کنید. این تغییر به علت سازگاری ویدیوی خروجی با DVD است.
- در قدم بعدی Modulus را روی 16 تنظیم کنید.
- گزینه Keep Aspect Ratio را فعال کنید.
- در قسمت Storage Size پهنای ویدیو (Width) را از 1920 روی 1280 تنظیم کنید. ارتفاع ویدیو به صورت خودکار روی 720 تنظیم خواهد شد.
البته توجه داشته باشید اگر مایل به دریافت ویدیو با کیفیت بالاتر هستید، تنظیمات را در همان حالت 1920 نگه دارید. این حالت بیت ریت بالاتر و کیفیت بهتری را به شما میدهد.
6.در این قسمت به تنظیمات صدا (Audio) میپردازیم. برای این کار به برگه Audio بروید و تنظیماتی که در ادامه به شما گفته میشود را اعمال کنید.
- در برگه جدید AAC (CoreAudio) Codec را انتخاب کنید.
- سپس میزان 48000 هرتز (48000 Hz Samplerate) را انتخاب کنید.
- برای تنظیم صدا در قسمت میکسداون (Mixdown) حالت صدا را روی استریو (Stereo) بگذارید.
- برای تعیین بیت ریت صدا (Audio Bit rate) در قسمت Bitrate مقدار را روی 320 بگذارید.
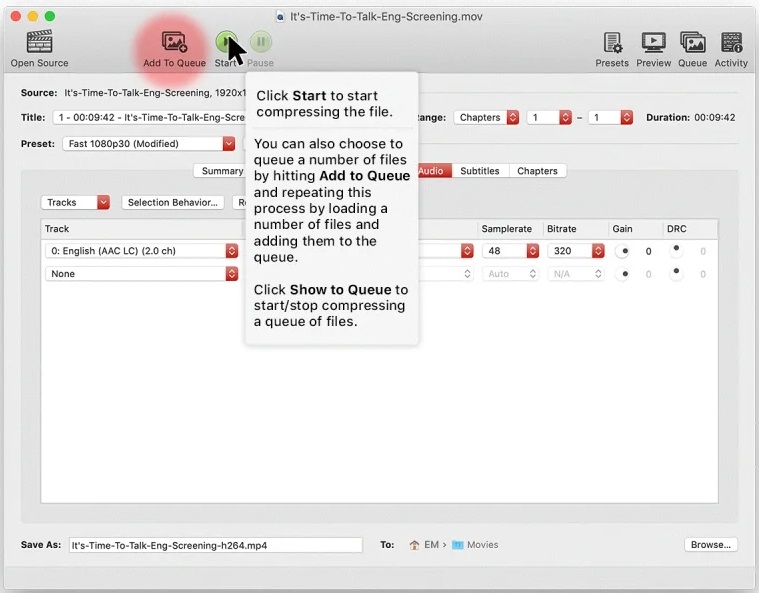
7. پس از انجام تنظیماتی که در بالا توضیح داده شد، اکنون میتوانید کانورت را آغاز کنید. برای این کار دکمه Start را بزنید.
پس از اتمام کار، نرم افزار Handbrake به شما پیغام خواهد داد. این پیغام به معنی اتمام کار و ذخیره ویدیو در مکان خروجی است.
پس از اتمام کار میتوانید ویدیو را اجرا کرده کیفیت کار خروجی را ببينيد.
این نرم افزار در عین سادگی و سهولت کاربری، بسیار توانمند است و ویدیوهای شما را با کمترین میزان افت کیفیت فشردهسازی میکند.
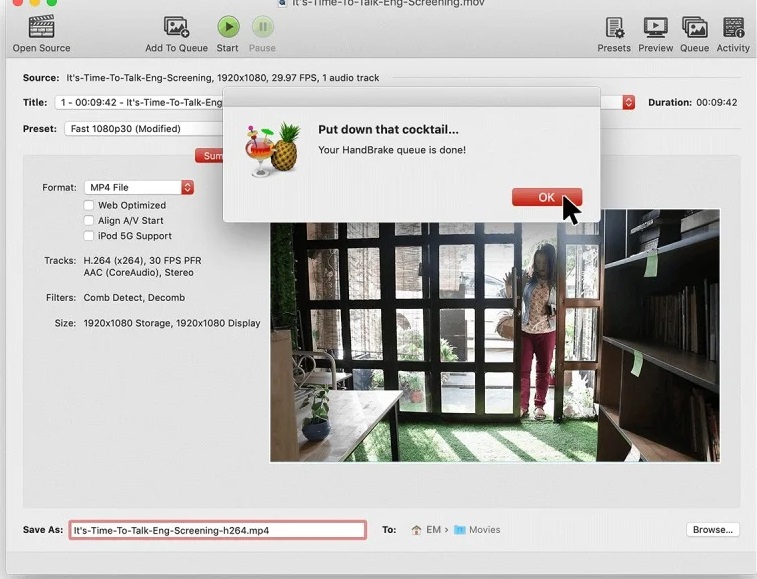
ساخت صف برای تبدیل چند فایل به صورت همزمان
گاهی اوقات ممکنه بخواهید چندین فایل رو همزمان در نرم افزار هند بریک تبدیل کنید . این نرم افزار به کمک قابلیت صف میتونه به راحتی چندین فایل رو براتون تبدیل کنه برای اینکار کافیه مراحل زیر رو انجام بدید.
1. ابتدا مانند مراحل بالا برنامه Hand Brake را اجرا کنید.
2. شما با انتخاب گزینه add file می توانید فایل های تان را اضافه کنید و اما گزینه دیگری در صفحه اول وجود دارد به نام Add Folder که باید این دفعه آن را انتخاب کرده تا بتوانید چندین فایل موجود در یک پوشه رو در برنامه باز کنید.
3. بعد از انتخاب پوشه مورد نظر بر روی گزینه Add to Queue کلیک کنید.
4. با انتخاب این گزینه شما می توانید هر تعداد فایلی را که می خواهید را به صف تبدیل برنامه منتقل نمایید.
5. مانند مراحل قبل از پایین برنامه بر روی دکمه browse در بخش output کلیک کنید و مسیر خروجی نهایی رو مشخص کنید.
6. در نهایت گزینه Start را بزنید تا تک به تک فایل ها تبدیل شوند.
پس از اتمام پروسه تبدیل می توانید تمامی فایل های تبدیل شده رو در پوشه خروجی مشاهده کنید.
کاهش حجم فیلم بدون افت کیفیت آنلاین
سایت های متعددی در اختیار کاربران قرار دارد که با کمک آن ها می توان به صورت آنلاین حجم ویدیو را بدون افت کیفیت کاهش داد، محبوب ترین سایت هایی که می توان از آن ها استفاده کرد در ذیل آورده شده است:
- Xconvert
- aconvert
- Videosmaller
- youcompress
- online-convert
- mp4compress
پاسخ به سوالات كاربران در رابطه با کاهش حجم فیلم بدون افت کیفیت با نرم افزار HandBrake
در این قسمت به تعدادی از سوالات کاربران در رابطه با آموزش کاهش حجم ویدیو با نرم افزار هندبرک Handbrake پاسخ خواهیم داد. کارشناسان مجرب و متخصص رایانه کمک برای ارائه خدمات کامپیوتری خود از طریق تماس تلفنی و پاسخگویی آنلاین به صورت شبانه روزی آماده پاسخگویی به سوالات شما عزیزان هستند
شما می توانید برای دریافت پاسخ سوال های خود از طریق تلفن های ثابت با شماره 9099071540 و از طریق موبایل با شماره 0217129 با کارشناسان رایانه کمک در ارتباط باشید.
آیا کاهش حجم ویدیو بدون افت کیفیت امکانپذیر است؟
-خير. در هرصورت با كاهش حجم مقداري از كيفيت فيلم اصلي كم مي شود.
از بين نرم افزارهاي Handbrake یا Camtasia كدام بهتره؟
- از انجايي كه نرم افزار مشهور Camtasia متاسفانه از فرمت هایی مانند MOV. پشتیبانی نمیکنند و از طرفی اکثر تولیدکنندگان محتوا که با گوشی همراه هوشمند، ویدئو ضبط میکنند، قادر به تدوین ویدئوهای خود با استفاده کمتر نمیباشند. پيشنهاد ما استفاده از نرم افزار Handbrake است.
هزينه استفاده برنامه Handbrake به چه صورت است؟
- خوشبختانه اين برنامه به صورت رايگان ارائه شده و به راحتي مي توانيد دانلود واستفاده كنيد.

سخن پایانی
از آن جایی که بسیاری از افراد به دنبال کاهش حجم ویدیوهای مختلف بدون افت کیفیت هستند ما در این مقاله از رایانه کمک به معرفی بهترین نرم افزار کاهش حجم ویدیو و روش کار با این برنامه پرداخته ایم. اگر در نحوه ی استفاده از این برنامه دچار سوال یا مشکلی شده اید می توانید از طریق تلفن ثابت شماره ی 909071540 و یا از طریق تلفن همراه با شماره 0217129 با کارشناسان رایانه کمک در ارتباط بوده و مشکل خود را برطرف نمایید.
اگر علاقه مند به دنیای تکنولوژی هستید و می خواهید از جدیدترین اخبار تکنولوژی مطلع شوید صفحه ی اینستاگرام رایانه کمک را دنبال کنید.